Мозилла, один из самых популярных веб-браузеров на сегодняшний день, предлагает множество функций и преимуществ, которые делают его идеальным выбором для многих пользователей. Если вы хотите использовать Мозилла в качестве своего основного браузера, то нужно сделать его браузером по умолчанию. Это гарантирует, что все ваши ссылки, файлы HTML и протоколы, такие как HTTP и HTTPS, будут открываться в Мозилле.
Установка Mozilla в качестве браузера по умолчанию проста и займет всего несколько минут. Следуя нескольким простым шагам, вы сможете наслаждаться всеми преимуществами, которые предлагает этот великолепный браузер.
Примечание: инструкции, приведенные ниже, предназначены для пользователей операционной системы Windows. Для пользователей macOS и Linux процесс может незначительно отличаться.
Установка Mozilla в качестве браузера по умолчанию
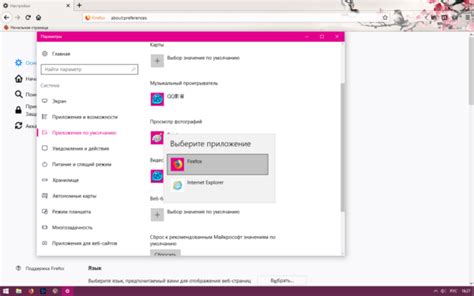
Если вы хотите использовать Mozilla Firefox в качестве браузера по умолчанию на вашем компьютере или мобильном устройстве, следуйте этим простым шагам:
| Шаг 1: | Откройте настройки Mozilla Firefox, нажав на три горизонтальные полоски в правом верхнем углу окна браузера, а затем выберите "Настройки". |
| Шаг 2: | Прокрутите вниз и нажмите на "Общее" в левой панели настроек. |
| Шаг 3: | Пролистайте вниз до раздела "Запуск" и нажмите на кнопку "Сделать Firefox браузером по умолчанию". |
| Шаг 4: | Появится диалоговое окно с предложением сделать Firefox браузером по умолчанию. Нажмите кнопку "Сделать браузером по умолчанию". |
Теперь Mozilla Firefox будет запускаться автоматически, когда вы открываете ссылки из других приложений или веб-страницы.
Если вам нужно изменить браузер по умолчанию на компьютере под управлением операционной системы Windows, вы можете перейти в "Параметры" -> "Приложения" -> "По умолчанию приложения" и выбрать Mozilla Firefox в качестве браузера по умолчанию.
Скачать и установить Mozilla

Чтобы начать пользоваться браузером Mozilla, вам необходимо скачать его установочный файл с официального сайта.
1. Откройте ваш любимый поисковик.
2. В строке поиска введите "скачать Mozilla" и нажмите Enter.
3. Перейдите на официальный сайт Mozilla.
4. На главной странице найдите и нажмите кнопку "Скачать" или "Download".
5. Вам будет предложено выбрать версию Mozilla для вашей операционной системы. Если у вас компьютер под управлением Windows, выберите "Windows". Если у вас компьютер под управлением macOS, выберите "macOS".
6. После выбора версии Mozilla, начнется скачивание установочного файла.
7. Когда скачивание завершится, найдите загруженный файл в папке Загрузки.
8. Откройте загруженный файл и следуйте инструкциям по установке.
9. После завершения установки, Mozilla будет готов к использованию.
Теперь вы можете наслаждаться быстрым и безопасным интернет-серфингом с помощью браузера Mozilla!
Открыть настройки браузера
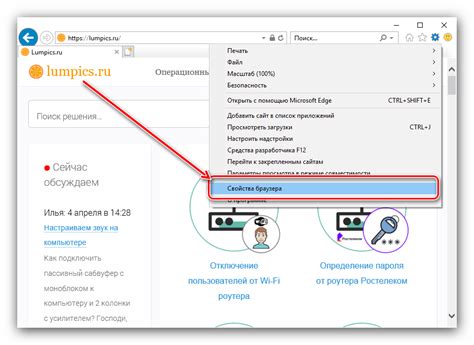
Если вы хотите установить Mozilla в качестве вашего браузера по умолчанию, вам необходимо открыть настройки браузера на вашем устройстве. Для этого следуйте инструкциям, соответствующим вашей операционной системе:
- Windows: Нажмите на значок "Меню" в правом верхнем углу окна браузера. Затем выберите "Настройки".
- macOS: Нажмите на значок "Меню" в верхней панели окна браузера, затем выберите "Настройки".
- Linux: Нажмите на значок "Меню" в верхнем левом углу окна браузера, затем выберите "Настройки".
После открытия окна настроек браузера вам следует найти раздел "Настройки по умолчанию" или "Браузер по умолчанию". В этом разделе вы сможете выбрать Mozilla в качестве вашего браузера по умолчанию.
После того, как вы выбрали Mozilla в качестве браузера по умолчанию, все ссылки, файлы HTML и другие элементы, которые обычно открываются в браузере, будут автоматически открываться в Mozilla.
Найти раздел "Приложения"
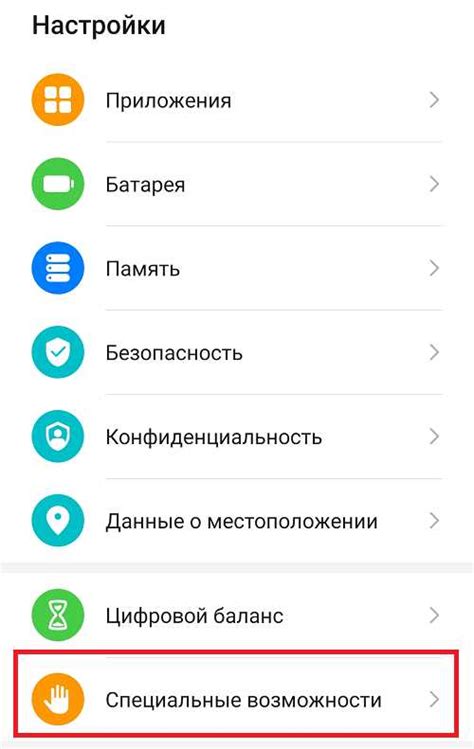
Для установки Mozilla в качестве браузера по умолчанию необходимо найти раздел "Приложения" в настройках вашей операционной системы. Этот раздел позволяет выбрать программы, которые будут открываться по умолчанию для различных типов файлов.
Чтобы найти раздел "Приложения", выполните следующие шаги:
- Windows:
- Откройте меню "Пуск" и выберите "Параметры".
- В параметрах выберите "Система".
- В разделе "Система" найдите и выберите "Приложения по умолчанию".
- Откройте меню "Приложения" в верхнем левом углу экрана.
- В меню "Приложения" выберите "Настройки системы".
- В настройках системы найдите и выберите "Общие".
- В разделе "Общие" найдите раздел "Приложения по умолчанию".
Обратите внимание, что эти инструкции могут незначительно отличаться в зависимости от вашей операционной системы и версии Mozilla.
Выбрать Mozilla в качестве браузера по умолчанию
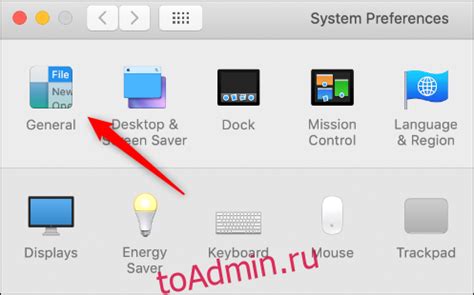
Если вы предпочитаете использовать браузер Mozilla вместо других веб-браузеров, вы можете легко выбрать его в качестве браузера по умолчанию. Это позволит открывать все веб-ссылки и файлы HTML с помощью Mozilla по умолчанию.
Вот как можно выбрать Mozilla в качестве браузера по умолчанию:
- Откройте настройки Mozilla, нажав на значок меню в правом верхнем углу окна. Вы увидите выпадающее меню.
- В выпадающем меню выберите пункт "Настройки".
- На открывшейся странице "Настройки" прокрутите вниз до раздела "Общие".
- В разделе "Общие" найдите подраздел "Браузер по умолчанию".
- Нажмите на кнопку "Сделать Mozilla браузером по умолчанию".
После того, как вы выполнили эти шаги, Mozilla будет установлена в качестве браузера по умолчанию. Все веб-ссылки и файлы HTML будут автоматически открываться в этом браузере.
Теперь вы можете наслаждаться использованием Mozilla в качестве вашего основного браузера!
Проверить настройки и перезапустить компьютер

Для установки Mozilla в качестве браузера по умолчанию необходимо проверить настройки вашей операционной системы.
1. В Windows:
- Зайдите в раздел "Параметры" или "Настройки" через Пуск или Панель управления.
- Найдите раздел "Система" или "Система и безопасность" и перейдите в него.
- Нажмите на "По умолчанию приложения" или "Параметры по умолчанию" и дождитесь загрузки списка программ.
- Найдите в списке браузеры и выберите Mozilla Firefox.
- Перезапустите компьютер, чтобы сохранить изменения.
2. В macOS:
- Откройте меню "Apple" в левом верхнем углу экрана и выберите "Системные настройки".
- В открывшемся окне, найдите и кликните на "Общий доступ".
- Выберите из списка браузеров Mozilla Firefox.
- Перезапустите компьютер для сохранения изменений.
Теперь Mozilla установлена в качестве вашего браузера по умолчанию. Вы можете начать пользоваться всеми ее преимуществами!
Примечание: Перезапуск компьютера необходим, чтобы изменения вступили в силу.