Административная панель является неотъемлемой частью многих веб-сайтов. Она предоставляет возможность управлять различными аспектами сайта, включая содержимое, пользователей и настройки.
Установка админ панели может показаться сложной задачей, особенно для новичков. Однако, с помощью этой пошаговой инструкции вы сможете без проблем установить и использовать административную панель на своем веб-сайте.
Шаг 1: Выбор подходящей админ панели.
Перед началом установки необходимо выбрать подходящую админ панель для вашего веб-сайта. Существует множество различных панелей, каждая из которых имеет свои уникальные функции и возможности. Проведите некоторое исследование и выберите панель, наиболее соответствующую вашим потребностям и требованиям.
Шаг 2: Загрузка и установка админ панели.
После выбора панели, следующий шаг - это загрузка и установка панели на ваш веб-сайт. Большинство админ панелей поставляются в виде архива ZIP. Распакуйте архив и загрузите содержимое на ваш сервер.
Затем вам потребуется запустить установочный файл. Введите необходимую информацию, такую как имя пользователя и пароль, и следуйте инструкциям на экране. После завершения установки админ панель будет готова к использованию.
Шаг 3: Вход в админ панель и начало использования.
После успешной установки вы сможете получить доступ к административной панели, введя URL-адрес в браузере и введя свои учетные данные. После входа вы сможете видеть основное окно панели, где будет доступна вся необходимая информация и функции управления.
Итак, теперь, когда вы знаете основы установки админ панели, вы можете начать использовать ее для управления своим веб-сайтом. Необходимо отметить, что каждая админ панель имеет свои особенности и настройки, поэтому рекомендуется обратиться к официальной документации для более подробной информации и настроек.
Установка админ панели: пошаговая инструкция
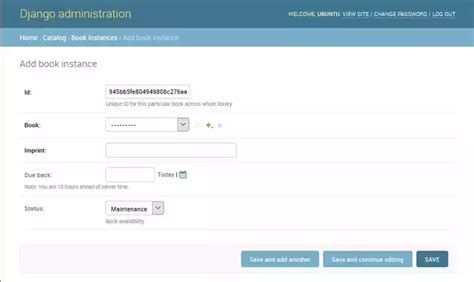
1. Первым шагом необходимо загрузить админ панель на ваш сервер. Для этого вы можете воспользоваться FTP-клиентом или панелью управления файлами вашего хостинга. Скопируйте файлы админ панели в корневую директорию вашего сайта.
2. Перейдите по URL-адресу вашего сайта, добавив в конце "/admin". Например, если ваш сайт находится по адресу "www.example.com", то перейдите по адресу "www.example.com/admin".
3. Вам будет предложено создать учетную запись администратора. Заполните все необходимые поля, такие как имя пользователя, пароль и адрес электронной почты.
4. После заполнения полей нажмите на кнопку "Создать учетную запись". Вам будет предоставлен доступ к админ панели.
5. Теперь вы можете настроить админ панель по своему усмотрению, добавив необходимые модули, настройки и темы.
6. Важно проверить безопасность админ панели. Убедитесь, что вы использовали надежные пароли и средства защиты, такие как двухфакторная аутентификация. Также регулярно обновляйте админ панель до последней версии, чтобы устранить известные уязвимости.
Следуя этой пошаговой инструкции, вы сможете установить админ панель и начать управлять вашим сайтом с помощью удобного интерфейса.
Гайд по установке админ панели: шаг за шагом

- Шаг 1: Загрузка файлов
- Шаг 2: Конфигурация
- Шаг 3: Интеграция
- Шаг 4: Тестирование
- Шаг 5: Доработка и обновление
Первым шагом является загрузка файлов админ панели на сервер. Это может быть выполнено путем загрузки архива с файлами на сервер и распаковкой его с помощью специального инструмента или использованием Git для клонирования репозитория с файлами.
После загрузки файлов необходимо сконфигурировать админ панель. Это включает в себя настройку базы данных, установку учетных данных администратора и других параметров, таких как настройки безопасности и прав доступа.
Третий шаг состоит в интеграции админ панели с основным веб-приложением или сайтом. Вам может потребоваться добавить ссылку на админ панель на основной странице, настроить маршруты или подключить необходимые файлы и библиотеки.
После завершения интеграции рекомендуется протестировать функциональность админ панели. Убедитесь, что все ссылки, кнопки и формы работают корректно и осуществляют необходимые действия. Также важно проверить безопасность и защиту админ панели от возможных уязвимостей.
Последний шаг - это доработка и обновление админ панели в соответствии с требованиями проекта и отзывами пользователей. Разработчики должны регулярно выпускать новые версии, исправлять ошибки и добавлять новые функции для улучшения работы админ панели.
Следуя этому гайду, вы сможете успешно установить админ панель на свой веб-сайт или приложение. Не забывайте, что каждая админ панель может иметь свои особенности и требования, поэтому важно ознакомиться с официальной документацией и следовать инструкциям от разработчиков.
Админ панель: краткое руководство
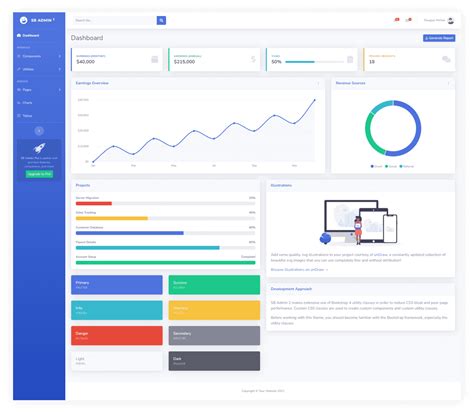
Установка и настройка админ панели может отличаться в зависимости от выбранного фреймворка или платформы. В данном руководстве представлен общий алгоритм установки:
- Выберите фреймворк или платформу, подходящую для вашего проекта. Некоторые популярные варианты включают Django, Laravel, Ruby on Rails и другие.
- Установите выбранный фреймворк на ваш сервер или локальную машину. Обычно это включает в себя установку и настройку веб-сервера и базы данных.
- Создайте новый проект или откройте существующий проект.
- Установите и настройте пакеты или модули, необходимые для работы админ панели. Это может включать в себя установку пакета административного интерфейса и настройку маршрутизации.
- Создайте модели данных, которые будут отображаться в админ панели. Это может включать в себя создание таблиц базы данных, определение полей и отношений между моделями.
- Настройте права доступа для пользователей админ панели. Это позволит определить, какие действия могут выполнять пользователи на различных уровнях доступа.
- Перейдите по URL-адресу админ панели и войдите с использованием учетных данных администратора. Теперь вы можете использовать админ панель для управления данными и пользователями вашего веб-приложения.
Важно отметить, что шаги установки и настройки могут отличаться для каждого конкретного фреймворка или платформы. Поэтому рекомендуется следовать документации и руководствам, созданным разработчиками выбранного инструмента. Это поможет избежать потенциальных проблем и обеспечит гладкую установку и настройку админ панели.
Установка админ панели: краткий гайд
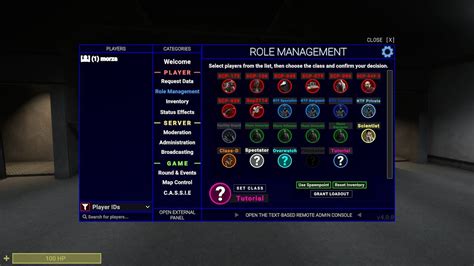
Установка админ панели может показаться сложной задачей, но с помощью этого краткого гайда вы сможете установить ее без особых проблем.
- Проверьте требования: прежде чем начать установку, убедитесь, что ваш сервер соответствует системным требованиям админ панели.
- Выберите актуальную версию: скачайте последнюю версию админ панели с официального сайта или используйте систему управления пакетами для установки.
- Распакуйте архив: если вы скачали архив, распакуйте его на вашем сервере в папку, доступную для веб-сервера.
- Настройте базу данных: создайте новую базу данных, пользователя и привилегии для админ панели. Запишите данные доступа, они понадобятся вам на следующем шаге.
- Настройте файл конфигурации: отредактируйте файл конфигурации админ панели, указав данные доступа к базе данных. Внимательно проверьте правильность введенных данных.
- Запустите установку: откройте веб-браузер и перейдите по адресу вашего сайта, чтобы запустить установку админ панели. Следуйте инструкциям на экране, вводя необходимую информацию.
- Завершите установку: после завершения установки удалите папку установки, чтобы предотвратить возможные уязвимости.
Теперь у вас есть установленная админ панель, и вы можете начать использовать ее для управления вашим сайтом. Установка может отличаться в зависимости от выбранной админ панели, поэтому всегда обращайтесь к документации, которая часто включает в себя более подробные инструкции.