Adobe Creative Cloud - это инновационный набор программ, который открывает безграничные возможности для творчества и дизайна. Сочетание мощных инструментов и облачного хранилища позволяет воплотить самые смелые идеи в жизнь. Однако, многие пользователи сталкиваются с трудностями при установке программного комплекса на свои устройства.
В данной инструкции мы разберем пошаговый процесс установки Adobe Creative Cloud для пользователей в России. Все этапы будут подробно описаны, чтобы у вас не возникло никаких сложностей при установке и начале работы с программным комплексом.
Во-первых, перед установкой Adobe Creative Cloud необходимо убедиться, что ваше устройство соответствует системным требованиям. Проверьте операционную систему, ее версию, объем оперативной памяти и свободное место на жестком диске. Если ваше устройство удовлетворяет всем требованиям, то вы можете приступить к следующему шагу.
Для начала, загрузите установочный файл Adobe Creative Cloud с официального сайта Adobe. Откройте браузер и перейдите на страницу загрузки программного комплекса. Здесь вам могут потребоваться ваши учетные данные Adobe, так как установка программного комплекса требует авторизации.
Как установить Adobe Creative Cloud в России

- Перейдите на официальный сайт Adobe Creative Cloud (https://www.adobe.com/ru/creativecloud.html).
- Нажмите на кнопку "Начать бесплатно" или выберите план подписки, который наиболее подходит вам.
- В новом окне создайте учетную запись Adobe ID, введя адрес электронной почты и пароль.
- После создания учетной записи войдите в систему со своими данными.
- Выберите план Creative Cloud, который вы хотите использовать, и нажмите "Перейти к оплате".
- Введите необходимую информацию о платеже, чтобы завершить процесс подписки.
- Загрузите установщик Creative Cloud с официального сайта Adobe.
- Запустите установщик и следуйте инструкциям на экране, чтобы установить Creative Cloud на ваш компьютер.
- После установки запустите Creative Cloud и войдите в свою учетную запись Adobe ID.
- Теперь вы можете начать использовать Adobe Creative Cloud и устанавливать любые программы, включенные в вашу подписку.
Теперь у вас есть полная информация о том, как установить Adobe Creative Cloud в России. Следуйте этим шагам и наслаждайтесь всеми преимуществами Creative Cloud для создания удивительных проектов.
Создание учетной записи Adobe
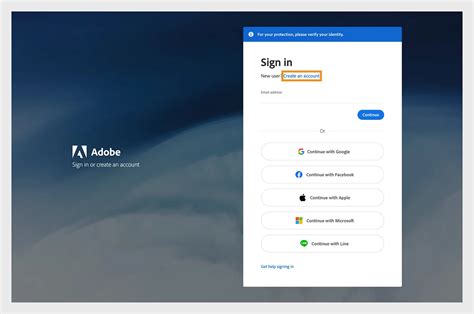
Перед установкой Adobe Creative Cloud вам необходимо создать учетную запись Adobe. Учетная запись позволяет получить доступ к множеству сервисов и приложений, включая Photoshop, Illustrator, InDesign и другие.
Чтобы создать учетную запись Adobe, выполните следующие шаги:
- Откройте веб-браузер и перейдите на официальный сайт Adobe по адресу www.adobe.com.
- На главной странице найдите и нажмите на кнопку "Войти" в верхнем правом углу.
- В появившемся окне выберите опцию "Создать учетную запись".
- Заполните все необходимые поля формы регистрации, включая ваше имя, электронную почту и пароль.
- После заполнения всех полей нажмите кнопку "Продолжить".
- На указанный вами адрес электронной почты будет отправлено письмо с подтверждением регистрации. Откройте письмо и перейдите по ссылке, чтобы подтвердить свою учетную запись.
- После подтверждения учетной записи Adobe Creative Cloud вы можете войти в систему используя свои учетные данные.
Теперь у вас есть учетная запись Adobe, с которой вы можете использовать все возможности Creative Cloud.
Скачивание установочного файла Adobe Creative Cloud
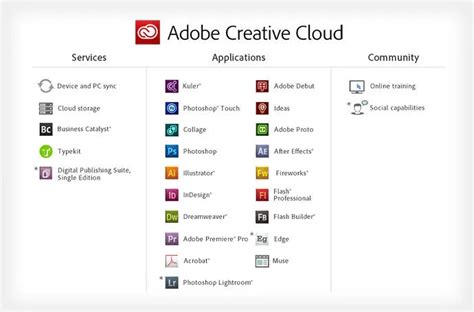
Для начала установки Adobe Creative Cloud в России, вам необходимо скачать установочный файл на официальном сайте компании Adobe.
1. Перейдите на сайт Adobe по ссылке https://www.adobe.com/ru/creativecloud/desktop-app.html.
2. На странице Adobe Creative Cloud найдите и нажмите кнопку "Скачать".
3. После нажатия на кнопку "Скачать" начнется загрузка установочного файла.
4. Дождитесь завершения загрузки, которая может занять некоторое время, в зависимости от скорости вашего интернет-соединения.
5. По завершении загрузки вы обнаружите установочный файл Adobe Creative Cloud на вашем компьютере. Откройте файл для начала процедуры установки.
Чтобы установить Adobe Creative Cloud на ваш компьютер, следуйте инструкциям в нашей статье "Установка Adobe Creative Cloud в России - подробная инструкция".
Установка Adobe Creative Cloud на компьютер
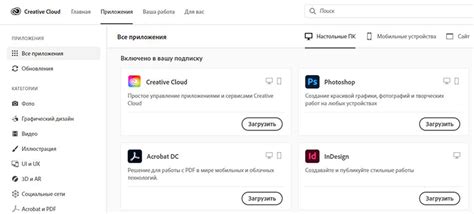
Установка Adobe Creative Cloud на компьютер предоставляет доступ к множеству профессиональных инструментов для работы с графикой, дизайном, видео и другими медиа-форматами. Чтобы начать использовать Creative Cloud, следуйте этим простым шагам:
Шаг 1: Скачайте установочный файл
Перейдите на официальный сайт Adobe и найдите раздел загрузки программного обеспечения. Найдите Creative Cloud и нажмите кнопку "Скачать".
Шаг 2: Запустите установку
После завершения загрузки откройте загруженный файл и следуйте инструкциям мастера установки. Убедитесь, что ваш компьютер соответствует системным требованиям Creative Cloud.
Шаг 3: Войдите в свою учетную запись Adobe
При первом запуске Creative Cloud вам будет предложено войти в свою учетную запись Adobe. Если у вас еще нет учетной записи, создайте ее бесплатно. Это даст вам доступ к дополнительным возможностям и сервисам.
Шаг 4: Выберите необходимые приложения
После входа в учетную запись выберите необходимые для установки приложения Adobe. Вы можете выбрать только те приложения, которые вам нужны, или установить все доступные.
Шаг 5: Дождитесь завершения установки
После выбора приложений нажмите кнопку "Установить". Дождитесь завершения процесса установки. Программы Creative Cloud автоматически обновляются, поэтому вам не придется беспокоиться о поиске и установке обновлений вручную.
Теперь у вас есть доступ к мощному пакету инструментов Adobe Creative Cloud. Наслаждайтесь своим творчеством!
Вход в учетную запись Adobe Creative Cloud
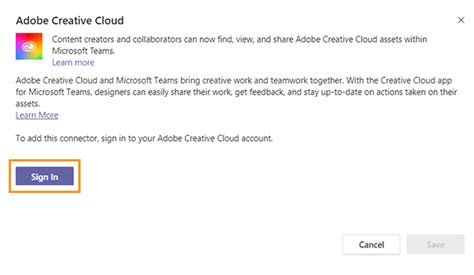
Для начала использования Adobe Creative Cloud вам потребуется учетная запись Adobe. Если вы еще не создали учетную запись, необходимо зарегистрироваться на официальном сайте Adobe.
Когда у вас уже есть учетная запись Adobe, выполните следующие шаги для входа в систему Adobe Creative Cloud:
| Шаг 1: | Откройте программу Adobe Creative Cloud на вашем компьютере или перейдите на официальный сайт Adobe Creative Cloud. |
| Шаг 2: | Введите вашу электронную почту и пароль, связанные с учетной записью Adobe, в соответствующие поля. |
| Шаг 3: | Нажмите на кнопку "Войти", чтобы войти в вашу учетную запись Adobe Creative Cloud. |
После успешного входа в вашу учетную запись Adobe Creative Cloud вы сможете устанавливать и использовать все приложения и сервисы, включенные в пакет Creative Cloud.
Активация Creative Cloud приложений
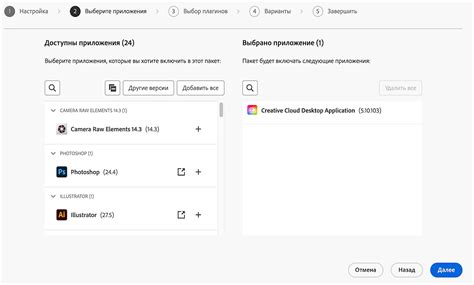
После установки Adobe Creative Cloud вы будете нуждаться в активации приложений для их использования. Вот инструкция, как активировать приложения Creative Cloud:
- Откройте Adobe Creative Cloud на вашем устройстве.
- Войдите в свою учетную запись Adobe, используя вашу электронную почту и пароль.
- После успешной авторизации вы увидите список доступных приложений Creative Cloud.
- Выберите приложение, которое вы хотите активировать, и нажмите на него.
- Появится окно с подробной информацией о выбранном приложении. Нажмите на кнопку "Активировать" или "Установить", в зависимости от вашей версии Creative Cloud.
- Выполните все необходимые шаги, указанные на экране, чтобы завершить активацию приложения.
- После успешной активации приложение будет готово к использованию.
Обратите внимание, что ваша учетная запись Adobe должна быть подписана на план Creative Cloud или у вас должна быть лицензия на определенное приложение, чтобы активировать его. Если у вас возникнут проблемы с активацией приложений Creative Cloud, обратитесь в службу поддержки Adobe для получения дополнительной помощи.
Обновление Adobe Creative Cloud

- Запустите приложение Adobe Creative Cloud на вашем компьютере.
- Возможно, вам потребуется ввести свой Adobe ID и пароль, чтобы войти в свою учетную запись.
- После входа в систему нажмите на вкладку "Обновления" в верхней части окна Creative Cloud.
- Вы увидите список доступных обновлений для установленного на вашем компьютере программного обеспечения Adobe.
- Выберите программное обеспечение, которое вы хотите обновить, и нажмите кнопку "Обновить".
- Дождитесь завершения процесса обновления. Во время обновления могут потребоваться дополнительные ресурсы и временные файлы для загрузки.
- После завершения обновления вы сможете использовать новые функции и исправления ошибок, предоставленные Adobe.
Не забывайте регулярно проверять наличие обновлений для Adobe Creative Cloud, чтобы быть в курсе последних изменений и улучшений. Обновления помогают поддерживать стабильность и безопасность программного обеспечения, а также расширяют его возможности.
Удаление Adobe Creative Cloud с компьютера

Если у вас возникла необходимость удалить Adobe Creative Cloud с вашего компьютера, следуйте инструкциям ниже:
- Откройте панель управления Windows, выберите "Программы" и далее "Удалить программу".
- В списке установленных программ найдите "Adobe Creative Cloud" и щелкните на нем правой кнопкой мыши.
- Нажмите на кнопку "Удалить" и подтвердите удаление программы.
- После завершения процесса удаления, перезагрузите компьютер для полного удаления остаточных файлов и записей.
После выполнения этих шагов Adobe Creative Cloud будет полностью удален с вашего компьютера.
Поддержка и контакты

Если у вас возникли проблемы или вопросы при установке или использовании Adobe Creative Cloud, вы можете связаться с службой поддержки пользователя.
Служба поддержки Adobe Creative Cloud предоставляет помощь по телефону, электронной почте и онлайн-чату. Вы можете найти контактные данные и часы работы службы поддержки на официальном сайте Adobe.
Кроме того, вы также можете обратиться в сообщество Adobe, где пользователи могут обмениваться опытом, задавать вопросы и получать ответы от опытных пользователей и экспертов Adobe.
Не стесняйтесь обращаться за помощью, если у вас возникли проблемы или вопросы. Команда поддержки Adobe Creative Cloud готова помочь вам в любое время!