Adobe After Effects является одним из самых популярных программных решений для создания и редактирования видеоэффектов. Если вы только начинаете свое знакомство с миром видеомонтажа, установка After Effects может показаться сложной задачей. Однако, следуя нашей пошаговой инструкции, вы сможете без проблем установить эту мощную программу на свой компьютер.
Шаг 1: Проверьте системные требования
Перед установкой After Effects важно убедиться, что ваш компьютер соответствует системным требованиям программы. Для установки After Effects вам понадобится 64-битная операционная система (Windows 10, MacOS 10.13 и выше), процессор Intel Core i3 или аналогичный, 8 ГБ оперативной памяти, 4 ГБ свободного места на жестком диске и разрешение экрана не менее 1280x1080 пикселей.
Примечание: Проверьте официальный сайт Adobe, чтобы быть уверенными, что ваша операционная система и компьютер соответствуют всем рекомендуемым требованиям перед установкой.
Шаг 2: Загрузите установочный файл
После того, как вы убедились, что ваш компьютер соответствует системным требованиям After Effects, вам необходимо загрузить установочный файл программы. Вы можете найти его на официальном веб-сайте Adobe или использовать Adobe Creative Cloud для загрузки и установки After Effects.
Примечание: Если вы используете Adobe Creative Cloud, вам может потребоваться создать аккаунт Adobe, если у вас его еще нет.
Шаг 3: Установите программу
После загрузки установочного файла запустите его и следуйте инструкциям на экране. Во время установки вам может потребоваться выбрать директорию для установки, прочитать и принять лицензионное соглашение и ввести свои данные пользовательского аккаунта Adobe, если вы используете Adobe Creative Cloud.
После завершения установки вы будете готовы начать использовать Adobe After Effects для создания потрясающих видеоэффектов.
Как установить After Effects: пошаговая инструкция для новичков

Шаг 1: Скачайте установочный файл After Effects
Перейдите на официальный сайт Adobe и найдите страницу загрузки After Effects. Найдите соответствующую версию программы для вашей операционной системы и щелкните по ссылке для скачивания. Подождите, пока файл загрузится на ваш компьютер.
Шаг 2: Запустите установочный файл
Перейдите в папку, в которую вы скачали установочный файл After Effects, и найдите его. Щелкните по файлу, чтобы запустить установщик. Если у вас возникнут проблемы со скачиванием или открытием файла, убедитесь, что у вас есть правильная версия программы для вашей операционной системы.
Шаг 3: Выберите тип установки
После запуска установщика вам будет предложено выбрать тип установки. Обычно вам будет предложено выбрать между стандартной установкой и пользовательской установкой. Если вы не знаете, какой тип выбрать, рекомендуется выбрать стандартную установку.
Шаг 4: Укажите путь установки
Вам также может потребоваться указать путь установки для After Effects. Обычно рекомендуется оставить значение по умолчанию или выбрать папку, которую вы предпочитаете для установки программного обеспечения.
Шаг 5: Дождитесь завершения установки
После указания пути установки нажмите кнопку "Установить" и дождитесь завершения установки. В установщике может быть показано прогресс-бар, который покажет, сколько времени осталось до завершения процесса. Будьте терпеливы и не закрывайте установщик, пока установка не будет завершена.
Шаг 6: Запустите After Effects
После завершения установки вы можете найти ярлык After Effects на рабочем столе или в меню "Пуск" на вашем компьютере. Щелкните по ярлыку, чтобы запустить программу. Поздравляем, теперь у вас установлен Adobe After Effects!
Вот и все! Теперь у вас есть пошаговая инструкция по установке After Effects. Не забудьте провести активацию программы, если вам потребуется. Теперь вы готовы начать работу с After Effects и создавать потрясающие видеоэффекты и анимацию.
Шаг 1: Знакомство с системными требованиями

Прежде чем приступать к установке After Effects, необходимо узнать, соответствует ли ваш компьютер минимальным системным требованиям программы. Выполнение этого шага поможет избежать возможных проблем с работой программы.
Системные требования для After Effects могут незначительно различаться в зависимости от версии программы и операционной системы. Однако, обычно требования выглядят следующим образом:
Операционная система: Windows 10 или macOS 10.13 и выше. Проверьте, что у вас установлена подходящая версия операционной системы.
Процессор: 64-разрядный процессор с поддержкой многопоточности. Лучше выбрать процессор с высокой тактовой частотой, чтобы обеспечить плавную работу программы.
Оперативная память: 16 ГБ и более. After Effects требует большого объема памяти для запуска и работы с проектами.
Дисковое пространство: 5 ГБ свободного места на жестком диске для установки программы и временных файлов.
Графическая карта: поддерживающая OpenGL 2.0 или более позднюю версию и имеющая не менее 1 ГБ видеопамяти. Хорошая графическая карта поможет ускорить процесс работы с видео в программе.
Экран: разрешение 1280x1080 или выше.
Кроме того, у вас также должны быть установлены актуальные версии необходимых драйверов для видеокарты и звука.
Если ваш компьютер соответствует минимальным требованиям, вы готовы приступить к следующему шагу установки After Effects. В противном случае, вам может потребоваться обновить аппаратное обеспечение или выбрать другую программу для работы с видео.
Шаг 2: Скачивание инсталляционного файла After Effects
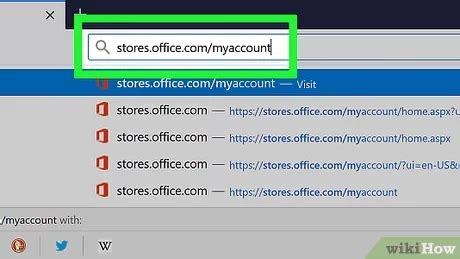
После успешной проверки системных требований, вы готовы к скачиванию инсталляционного файла After Effects. Здесь мы покажем вам, как это сделать шаг за шагом.
1. Откройте веб-браузер и перейдите на официальный сайт Adobe Creative Cloud.
2. Нажмите на кнопку "Войти" в правом верхнем углу страницы и введите данные своей учетной записи Adobe. Если у вас еще нет учетной записи, зарегистрируйтесь на сайте Adobe Creative Cloud бесплатно.
3. После входа в систему откройте меню "Продукты" и выберите "After Effects".
4. Нажмите на кнопку "Скачать" рядом с After Effects и выберите версию программы, которую хотите установить.
5. На следующей странице выберите операционную систему, на которой вы планируете устанавливать After Effects, и нажмите "Далее".
6. Выберите установщик After Effects и нажмите кнопку "Скачать", чтобы начать загрузку.
7. Когда загрузка завершится, запустите установщик и следуйте инструкциям по установке After Effects на ваш компьютер.
Теперь, когда вы скачали инсталляционный файл After Effects, вы готовы перейти к следующему шагу установки программы.
Шаг 3: Установка After Effects на компьютер
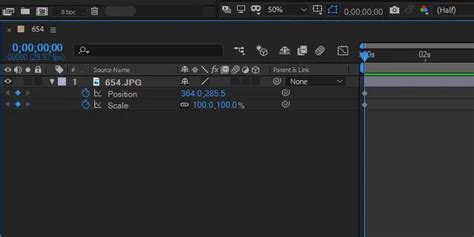
Шаг 1: Запустите установочный файл, который вы скачали с официального сайта Adobe. Обычно он называется something_like_this.exe и находится в папке "Загрузки".
Шаг 2: В окне установщика выберите язык интерфейса, на котором вы предпочитаете работать. Обратите внимание, что выбранный язык будет отображаться в After Effects после завершения установки.
Шаг 3: Появится окно с лицензионным соглашением Adobe. Ознакомьтесь с ним и, если вы согласны со всеми условиями, выберите пункт "Согласен" или "Принимаю". После этого нажмите кнопку "Далее".
Шаг 4: Теперь выберите путь, по которому будет установлена программа. По умолчанию, After Effects установится в папку "Program Files" на системном диске (обычно это диск C:). Если вы хотите выбрать другой путь, нажмите кнопку "Обзор" и выберите нужную папку.
Шаг 5: После выбора пути установки, нажмите кнопку "Установить", чтобы начать процесс установки. Пожалуйста, будьте терпеливы, установка может занять некоторое время.
Шаг 6: По завершении установки, вам будет предложено выбрать, хотите ли вы создать ярлык After Effects на рабочем столе. Если вам это нужно, просто отметьте соответствующую опцию и нажмите "Готово".
Поздравляю! Вы успешно установили программу After Effects на свой компьютер. Теперь вы готовы взяться за создание захватывающих визуальных эффектов и анимаций.