Современные технологии не перестают нас удивлять, и одной из самых удивительных стало появление Алисы - голосового помощника, способного выполнить наши команды и ответить на любые вопросы. Однако у многих пользователей возникает вопрос: как установить Алису на отдельный экран и сделать ее доступной в любой момент времени? В этой статье мы расскажем вам подробную инструкцию, которая позволит вам наслаждаться всеми возможностями Алисы на отдельном экране без каких-либо проблем.
Первое, что вам необходимо сделать, - это убедиться, что у вас есть отдельный экран, способный поддерживать установку Алисы. Обычно такие экраны имеют разрешение 1024x768 пикселей и операционную систему Android. Если ваш экран соответствует этим требованиям, то приступайте к следующему шагу.
Для начала вам нужно подключить отдельный экран к вашему устройству. Для этого используйте HDMI-кабель. Подключите один конец к порту HDMI на устройстве, а другой - к порту HDMI на отдельном экране. Затем включите экран и дождитесь, пока он будет полностью загружен.
Когда экран загрузится, вам нужно будет установить Алису. Откройте веб-браузер на вашем устройстве и перейдите на официальный сайт Алисы. Там вы найдете все необходимые инструкции и ссылки для скачивания приложения. Следуйте инструкции на сайте и скачайте приложение на ваше устройство. Затем установите его на отдельный экран, следуя инструкциям на экране.
После установки Алисы вам нужно будет войти в вашу учетную запись или создать новую, если у вас еще нет аккаунта. Заполните все необходимые поля, создайте пароль и подтвердите свою учетную запись. После этого вы сможете наслаждаться всеми возможностями Алисы на отдельном экране. Удачной установки и приятного использования!
Подробная инструкция по установке Алисы на отдельный экран без проблем
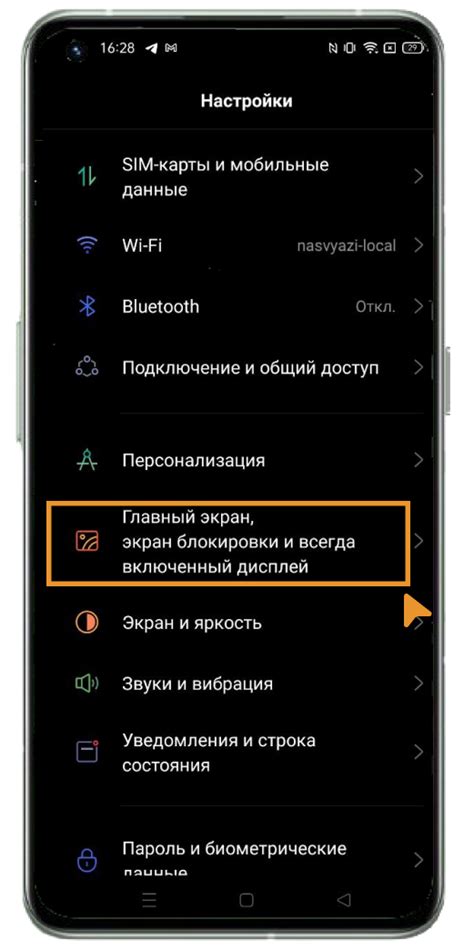
Хотите установить Алису на отдельный экран? В этой инструкции мы расскажем вам, как это сделать без проблем.
Шаг 1: Подготовка экрана
В первую очередь, убедитесь, что у вас есть свободный монитор или телевизор, на который вы планируете установить Алису. Подключите его к источнику питания и убедитесь, что он работает нормально.
Шаг 2: Подключение к интернету
Алиса требует подключения к интернету для работы, поэтому убедитесь, что у вас есть доступ к Wi-Fi или Ethernet. Подключите экран к Интернету, следуя инструкциям производителя.
Шаг 3: Установка Алисы
Теперь перейдите к установке Алисы на экран:
- Зайдите в меню экрана и найдите в нём раздел приложений;
- Нажмите на значок "Магазин приложений";
- В поисковой строке введите "Алиса";
- Найдите официальное приложение "Алиса" и нажмите на него;
- Нажмите на кнопку "Установить".
Шаг 4: Настройка Алисы
После установки приложения, запустите его и следуйте указаниям на экране для настройки Алисы. Вам потребуется войти в учетную запись Яндекса или создать новую, если у вас еще её нет.
Шаг 5: Наслаждайтесь Алисой на своем экране
Поздравляем! Теперь вы можете наслаждаться Алисой на своем отдельном экране. Вы можете задавать вопросы, управлять умным домом и многое другое.
Установка Алисы на отдельный экран не составляет труда, если следовать этой подробной инструкции. Приятного использования!
Выбор подходящего экрана
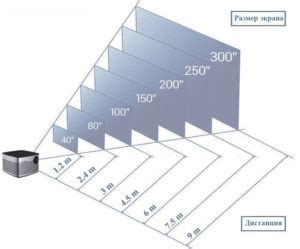
Установка Алисы на отдельный экран требует выбора подходящего оборудования. Экран должен обеспечивать хорошую четкость и качество изображения, а также быть совместимым с системой управления Алисы.
При выборе экрана следует учитывать следующие факторы:
- Размер: В зависимости от потребностей пользователей и доступного пространства, необходимо выбрать экран оптимального размера. Учтите, что слишком маленький экран может затруднить чтение и взаимодействие с Алисой, а слишком большой экран может занимать слишком много места.
- Разрешение: Высокое разрешение экрана позволяет отображать более четкое и детализированное изображение. Рекомендуется выбирать экраны с разрешением Full HD (1920x1080 пикселей) или выше для достижения оптимальной четкости текста и графики.
- Тип экрана: На рынке представлены различные типы экранов, такие как ЖК-экраны, OLED-экраны, LED-экраны и др. Каждый тип экрана имеет свои преимущества и недостатки. ЖК-экраны обычно являются наиболее распространенным и доступным выбором.
- Яркость и контрастность: Качество изображения зависит от яркости и контрастности экрана. Чем выше значения этих параметров, тем четче и насыщеннее будет отображаться информация.
Имея в виду эти факторы, выберите экран, который будет соответствовать вашим требованиям и бюджету. Помните, что экран должен быть совместим с системой управления Алисы, чтобы обеспечить гладкую установку и работу без проблем.
Подготовка устройства к установке

Перед началом установки Алисы на отдельный экран необходимо выполнить несколько предварительных шагов:
1. Проверьте совместимость устройства
Убедитесь, что ваше устройство соответствует требованиям для установки Алисы на отдельный экран. Обратитесь к документации производителя или посетите официальный сайт Алисы для получения подробной информации о совместимых моделях экранов.
2. Обновите операционную систему
Убедитесь, что операционная система вашего устройства обновлена до последней версии. Если доступны какие-либо обновления, установите их перед началом процесса установки Алисы на отдельный экран.
3. Зарядите устройство
Убедитесь, что ваше устройство полностью заряжено или подключено к источнику питания. Это предотвратит возможные проблемы с питанием в процессе установки Алисы на отдельный экран.
4. Проверьте наличие интернет-соединения
Установка Алисы на отдельный экран требует подключения к интернету. Проверьте наличие стабильного интернет-соединения и убедитесь, что ваше устройство может подключаться к сети Wi-Fi или имеет возможность подключения к сети с помощью Ethernet.
После выполнения указанных шагов ваше устройство будет готово к установке Алисы на отдельный экран.
Загрузка и установка драйверов для экрана

Чтобы загрузить и установить драйверы, следуйте этим шагам:
- Определите модель своего экрана. Обычно модель указана на самом экране или на его задней панели.
- Перейдите на официальный сайт производителя экрана.
- На сайте найдите раздел поддержки или загрузки драйверов.
- Выберите свою модель экрана из списка доступных моделей.
- Загрузите драйверы для вашего экрана и сохраните их в удобное для вас место на компьютере.
- После завершения загрузки, запустите установочный файл драйверов.
- Следуйте инструкциям установщика, чтобы установить драйверы на ваш компьютер.
- После завершения установки драйверов, перезагрузите компьютер, чтобы изменения вступили в силу.
После установки драйверов для экрана, Алиса должна успешно отображаться на вашем отдельном экране. Если возникли проблемы или экран не работает корректно, убедитесь, что вы установили правильные драйверы для модели вашего экрана. Если проблема не решается, обратитесь в службу поддержки производителя экрана.
Установка необходимого программного обеспечения

Перед началом установки Алисы на отдельный экран, убедитесь, что у вас установлены следующие программы:
| Программа | Версия |
|---|---|
| Операционная система | Windows 10 или macOS 10.13 и выше |
| Браузер | Google Chrome, Mozilla Firefox или Safari |
| Драйверы видеокарты | Последняя версия |
| Java Development Kit (JDK) | Версия 8 или выше |
Если у вас отсутствует хотя бы одна из указанных программ, пожалуйста, установите её перед продолжением процесса установки Алисы.
Настройка Алисы для работы на отдельном экране

Для установки Алисы на отдельный экран, вам потребуется следовать нескольким шагам:
Шаг 1: Подготовка экрана
Перед тем, как начать установку, обязательно убедитесь, что ваш отдельный экран подключен к компьютеру и работает корректно. Проверьте, что разрешение экрана соответствует требованиям для работы Алисы.
Шаг 2: Установка Алисы на компьютере
Для установки Алисы на отдельный экран, сначала необходимо установить приложение на ваш компьютер. Зайдите на официальный сайт Алисы и следуйте инструкциям по установке программы.
Шаг 3: Настройка экрана в программе Алиса
После успешной установки Алисы, откройте программу и перейдите в настройки. В разделе "Экран" выберите опцию "Расширенный режим" и выберите отдельный экран, к которому вы хотите подключить Алису.
Шаг 4: Переключение на отдельный экран
Теперь, после настройки в программе Алиса, вы можете запустить голосовой помощник и он будет работать на выбранном отдельном экране. Убедитесь, что ваш отдельный экран является активным, чтобы видеть результаты действий Алисы.
Следуя этим простым инструкциям вы сможете установить и настроить Алису на отдельном экране без каких-либо проблем. Удачной работы с голосовым помощником Алиса!
Подключение и настройка голосовых команд
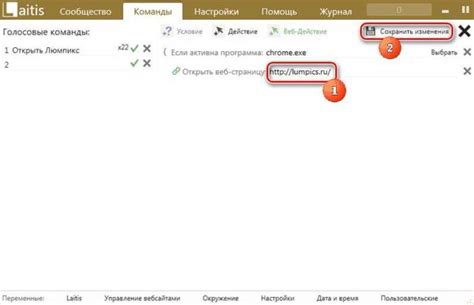
Чтобы полноценно использовать функционал голосовых команд на установленном Алисе экране, необходимо выполнить несколько простых шагов:
1. Подключение к интернету.
Убедитесь, что Алиса экран подключена к Wi-Fi сети. В настройках устройства найдите раздел "Интернет" и выберите доступную Wi-Fi сеть. Введите пароль, если требуется, и дождитесь подключения.
2. Активация голосовых команд.
В настройках Алисы экрана найдите раздел "Голосовые команды" и включите их. Это позволит использовать голосовые команды для управления экраном и выполнения различных задач.
3. Настройка микрофона.
Убедитесь, что микрофон Алисы экрана работает корректно. Проверить его настройки можно в разделе "Аудио" или "Звук" в настройках устройства. Установите оптимальную громкость для воспроизведения голоса, а также проверьте, что микрофон правильно реагирует на голосовые команды.
4. Обучение Алисы экрана.
Для оптимальной работы Алисы экрана рекомендуется обучить ее своему голосу. В настройках голосовых команд найдите раздел "Обучение голосу" и пройдите краткий процесс обучения. Это поможет Алисе лучше распознавать ваш голос и более точно выполнять команды.
Следуя этим простым инструкциям, вы сможете быстро настроить и полноценно использовать голосовые команды на установленном Алисе экране.
Тестирование и устранение возможных проблем

После установки Алисы на отдельный экран, возможны некоторые проблемы, которые могут потребовать тестирования и устранения. В этом разделе мы рассмотрим некоторые общие проблемы и предлагаемые способы их решения.
1. Отсутствие звука или низкое качество звука
| Проблема | Возможное решение |
| Отсутствие звука | Проверьте, подключены ли колонки или наушники к экрану и правильно ли они настроены. |
| Низкое качество звука | Убедитесь, что настройки звука на экране находятся на максимальном уровне. Если качество звука все еще низкое, попробуйте проверить и улучшить качество аудиофайлов, которые воспроизводит Алиса. |
2. Проблемы с отображением экрана или интерфейса
| Проблема | Возможное решение |
| Отображение экрана не работает | Убедитесь, что экран правильно подключен к устройству и включен. Проверьте настройки экрана и убедитесь, что разрешение и частота обновления настроены правильно. |
| Интерфейс Алисы отображается некорректно | Попробуйте обновить версию программного обеспечения Алисы или переустановить программу. Убедитесь, что интерфейс Алисы совместим с версией экрана и устройства. |
3. Проблемы с работой Алисы
| Проблема | Возможное решение |
| Алиса не распознает голосовые команды | Убедитесь, что микрофон включен и правильно настроен. Проверьте, нет ли помех в окружающей среде, которые могут мешать распознаванию голоса. Также проверьте подключение микрофона к экрану и правильность настроек звука. |
| Алиса не выполняет команды или дает неправильные ответы | Попробуйте сформулировать команду более четко и ясно. Убедитесь, что Алиса имеет доступ к необходимому интернет-соединению. Если проблема сохраняется, обратитесь в службу поддержки Алисы для получения дополнительной помощи. |
В случае возникновения других проблем, не указанных выше, рекомендуется обратиться к документации или поддержке по установке и настройке экрана Алисы, а также перечисленных компонентов и устройств.