Android 10 – это последняя версия операционной системы для мобильных устройств, предлагающая множество новых функций и улучшений. Однако не все пользователи хотят ограничиваться ее использованием только на смартфоне или планшете. К счастью, существует возможность установить Android 10 на компьютер и наслаждаться всеми его преимуществами на большом экране.
Установка Android 10 на ПК может показаться сложной задачей, но мы предлагаем вам подробную инструкцию, которая поможет вам освоить этот процесс. Прежде всего, вам потребуется эмулятор Android, который создаст виртуальное окружение для работы с операционной системой на ПК.
Для установки Android 10 на ПК рекомендуется использовать эмулятор BlueStacks, который является одним из самых популярных и стабильных. Первым шагом будет скачивание и установка BlueStacks на ваш компьютер. После установки вам потребуется настроить эмулятор, введя свой аккаунт Google, как и на настоящем Android-устройстве.
Необходимое оборудование и программное обеспечение

Для установки Android 10 на ПК вам понадобятся следующие компоненты:
- Компьютер с операционной системой Windows 10
- Процессор с архитектурой x86 или x64
- Не менее 8 ГБ оперативной памяти
- Не менее 20 ГБ свободного дискового пространства
- Android Studio 3.5 или выше
- Java Development Kit (JDK) версии 8 или выше
- Эмулятор Android с поддержкой Android 10
Убедитесь, что ваш компьютер соответствует указанным требованиям и все необходимое программное обеспечение установлено. Это позволит вам успешно провести установку Android 10 на ПК и начать разработку приложений для этой платформы.
Создание виртуальной машины для Android 10
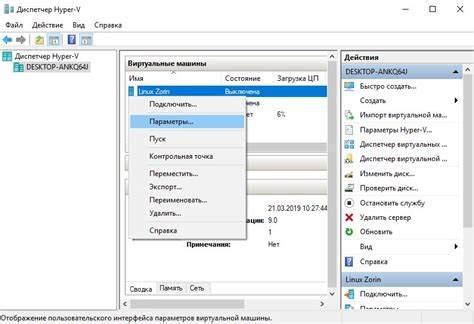
Перед началом установки Android 10 на компьютер, необходимо создать виртуальную машину. Виртуальная машина позволяет эмулировать аппаратное обеспечение Android устройства и запускать операционную систему на нем.
Для создания виртуальной машины для Android 10, вам понадобится программное обеспечение, такое как Oracle VM VirtualBox или VMware Workstation. Эти программы позволяют создавать и управлять виртуальными машинами на вашем компьютере.
Вот пошаговая инструкция:
Шаг 1: Скачайте и установите программу Oracle VM VirtualBox или VMware Workstation на ваш компьютер.
Шаг 2: Запустите программу и нажмите на кнопку "Создать новую виртуальную машину".
Шаг 3: Введите имя виртуальной машины и выберите операционную систему Android 10 из списка.
Шаг 4: Настройте количество оперативной памяти (RAM) и объем жесткого диска для виртуальной машины. Рекомендуется выделить не менее 2 ГБ оперативной памяти и 16 ГБ свободного места на жестком диске.
Шаг 5: Укажите путь к образу диска операционной системы Android 10. Образ можно скачать с официального сайта Android или использовать уже загруженный образ.
Шаг 6: Завершите настройку виртуальной машины, проверьте все параметры и нажмите на кнопку "Создать".
После завершения создания виртуальной машины, вы готовы устанавливать Android 10 на вашем компьютере. Вам останется только указать данный образ диска в настройках виртуальной машины и запустить процесс установки операционной системы Android 10.
Установка Android 10 на виртуальную машину
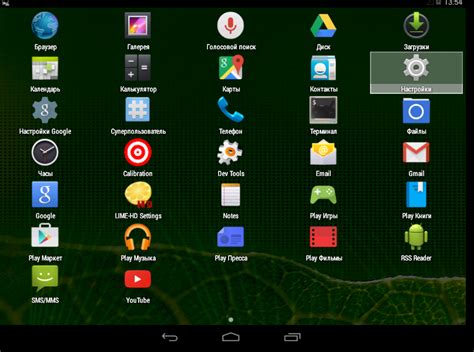
Если вы хотите испытать Android 10 на своем компьютере, вы можете установить его на виртуальную машину. Процесс установки прост и требует некоторых предварительных настроек. В этом разделе мы расскажем вам, как установить Android 10 на виртуальную машину.
Первым шагом является загрузка и установка программного обеспечения виртуальной машины. Существует несколько популярных вариантов, таких как VirtualBox, VMware и Genymotion. Выберите один из них и следуйте инструкциям на официальном сайте для установки.
После установки виртуальной машины вам понадобится образ Android 10, чтобы загрузить его на виртуальную машину. Вы можете скачать официальный образ Android 10 с официального сайта Android или воспользоваться другими ресурсами, которые предлагают загрузку образов Android. Сохраните этот файл на вашем компьютере.
Затем запустите виртуальную машину и создайте новую виртуальную машину, выбрав тип "Android" и указав необходимые параметры, такие как имя и объем памяти. Затем выберите созданный вами образ Android 10 и следуйте дальнейшим инструкциям для создания виртуальной машины.
После создания виртуальной машины запустите ее и выполните начальную настройку Android 10, как если бы вы настраивали новый телефон. Следуйте инструкциям на экране для завершения процесса настройки.
Теперь у вас есть виртуальная машина с установленной Android 10. Вы можете использовать ее для тестирования приложений, работы с Android-разработкой или просто для ознакомления с новыми функциями Android 10. Удачного использования!
Настройка Android 10 на ПК
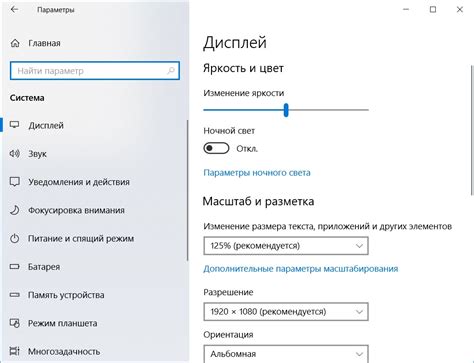
При установке Android 10 на ПК, после успешного завершения процесса установки, необходимо выполнить несколько важных настроек, чтобы ваш опыт использования операционной системы был комфортным и удобным.
Первым шагом необходимо настроить подключение к сети Интернет. Для этого необходимо открыть меню "Настройки" и выбрать раздел "Сеть и Интернет". Далее следует выбрать "Wi-Fi" и подключиться к доступной сети. Если у вас есть Ethernet-подключение, то можно выбрать соответствующую опцию.
После настройки подключения к сети Интернет следует обновить операционную систему до последней версии. Для этого необходимо открыть меню "Настройки", выбрать раздел "Система" и найти в нем опцию "Обновление системы". После этого следует нажать на кнопку "Проверить наличие обновлений" и установить доступные обновления, если они имеются.
Далее следует настроить личные данные и настройки безопасности. Для этого необходимо открыть меню "Настройки" и перейти в раздел "Система". В этом разделе можно настроить такие параметры, как язык и регион, аккаунты, безопасность и приватность и многое другое.
Также следует настроить доступность и удобство использования Android 10 на ПК. Для этого необходимо открыть меню "Настройки" и перейти в раздел "Система". В этом разделе можно настроить такие параметры, как яркость, автоматическое включение Wi-Fi, режим экономии энергии и многое другое.
Наконец, следует установить и настроить приложения на Android 10 на ПК. Для этого необходимо открыть Google Play Market и выбрать нужные вам приложения, которые можно установить на ПК с помощью эмулятора Android 10.
| Настройка | Описание |
|---|---|
| Подключение к сети Интернет | Выберите доступную Wi-Fi сеть и подключитесь к ней |
| Обновление операционной системы | Проверьте и установите доступные обновления |
| Настройка личных данных и безопасности | Настройте язык и регион, аккаунты, безопасность и приватность и т. д. |
| Настройка доступности и удобства использования | Настройте яркость, автоматическое включение Wi-Fi, режим экономии энергии и т. д. |
| Установка и настройка приложений | Выберите нужные приложения и установите их на ПК |