Новая модель Nintendo Switch OLED наконец-то вышла, и она поставляется с мощным аппаратным обеспечением, которое позволяет запускать различные операционные системы, включая Андроид. Установка Андроид на Nintendo Switch OLED открывает новые возможности для игроков и делает его еще более универсальным устройством.
Установка Андроид на Nintendo Switch OLED может показаться сложной задачей для тех, кто не знаком с процессом. Однако, с помощью этой пошаговой инструкции, вы сможете без труда установить Андроид на свой Nintendo Switch OLED и наслаждаться широким выбором игр и приложений, доступных для этой платформы.
Перед установкой Андроид на Nintendo Switch OLED, убедитесь, что ваше устройство полностью заряжено и подключено к Wi-Fi. Также, не забудьте сделать резервную копию всех важных данных на своем устройстве, чтобы избежать их потери в случае каких-либо проблем во время установки.
Получение необходимых материалов

Перед тем как приступать к установке Андроид на Nintendo Switch OLED, вам потребуется собрать несколько необходимых материалов:
1. Первоначальные материалы:
- Ноутбук или ПК с выходом USB
- USB-кабель для подключения Nintendo Switch OLED к компьютеру
- SD-карта (размером не менее 32 ГБ) и кард-ридер для подключения ее к компьютеру
- Возможность подключения к интернету для загрузки необходимых файлов и информации
2. Файлы для установки Андроид:
- Скачайте последнюю версию Android-образа для Nintendo Switch OLED с официального сайта разработчика
- Скачайте приложение "Etcher" для записи образа на SD-карту
3. Дополнительные материалы (по желанию):
- Дополнительный док-станция для подключения к телевизору или монитору HDMI
- Bluetooth-клавиатура и мышь для более удобного управления в режиме Андроид
- Контроллер или геймпад для игрового процесса в режиме Андроид
Убедитесь, что у вас есть все необходимые материалы, прежде чем приступать к установке Андроид на Nintendo Switch OLED. Готовность всех компонентов и файлов значительно упростит процесс установки и минимизирует возможные проблемы.
Скачивание необходимых файлов для установки Андроид на Nintendo Switch OLED
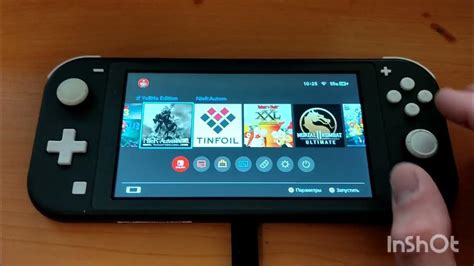
Перед тем, как начать процесс установки Андроид на Nintendo Switch OLED, необходимо скачать несколько файлов. В этом разделе мы рассмотрим, какие файлы нужно загрузить и где их найти.
1. Прошивка Hekate:
- Перейдите на официальный сайт Hekate и найдите раздел загрузки.
- Выберите подходящую версию прошивки Hekate для Nintendo Switch OLED.
- Нажмите на ссылку скачивания и сохраните файл на вашем компьютере.
2. Пакет с файлами для установки Андроид:
- Откройте любой поисковик и введите "Android for Nintendo Switch" в строку поиска.
- Найдите архив с файлами Android для Nintendo Switch OLED и перейдите на страницу скачивания.
- Нажмите на ссылку скачивания и сохраните архив на вашем компьютере.
3. Android USB-драйверы:
- Подключите Nintendo Switch OLED к компьютеру с помощью USB-кабеля.
- Откройте любой поисковик и введите "Android USB-драйверы" в строку поиска.
- Найдите официальный сайт, предлагающий скачать Android USB-драйверы, и перейдите на него.
- Выберите версию драйверов, соответствующую вашей операционной системе, и нажмите на ссылку скачивания.
- Сохраните файл с драйверами на вашем компьютере и запустите его для установки.
Убедитесь, что после загрузки файлов вы сохраняете их в безопасном месте на вашем компьютере, чтобы не потерять их в ходе установки.
Подготовка карты памяти

Перед установкой Андроид на Nintendo Switch OLED необходимо подготовить карту памяти. Вам понадобится карта памяти microSD с объемом не менее 64 ГБ. Рекомендуется использовать карту памяти класса 10 или выше.
Перед началом процесса установки Андроид на Nintendo Switch OLED необходимо сохранить все данные с карты памяти на компьютере, так как они будут удалены в процессе форматирования.
Чтобы подготовить карту памяти, следуйте инструкциям ниже:
1. Подключите карту памяти к компьютеру с помощью кард-ридера или адаптера microSD к USB.
2. Откройте проводник и найдите карту памяти в списке устройств.
3. Нажмите правой кнопкой мыши на карту памяти и выберите опцию "Форматировать".
4. В появившемся окне выберите Файловую систему "FAT32" и размер кластера "8192 байт".
5. Установите галочку "Быстрое форматирование" и нажмите кнопку "Начать".
6. После завершения форматирования, карта памяти будет готова к использованию.
После подготовки карты памяти вы можете переходить к следующему этапу - установке Андроид на ваш Nintendo Switch OLED.
Форматирование карты памяти и создание разделов

Перед установкой Андроид на Nintendo Switch OLED необходимо правильно отформатировать карту памяти и создать несколько разделов.
Для начала, убедитесь, что на карте памяти нет важных данных, так как форматирование удалит все файлы с нее.
- Вставьте карту памяти в компьютер или считывающее устройство.
- Откройте проводник и найдите устройство, соответствующее карте памяти.
- Щелкните правой кнопкой мыши на устройстве и выберите "Форматировать".
- Выберите файловую систему FAT32 и размер аллокационной единицы по умолчанию.
- Установите имя для карты памяти и нажмите кнопку "Начать".
- После завершения форматирования, создайте несколько разделов на карте памяти.
Для создания разделов можно использовать программу для управления дисками, такую как MiniTool Partition Wizard или AOMEI Partition Assistant.
- Запустите выбранную программу и выберите карту памяти в списке устройств.
- Нажмите кнопку "Создать раздел" или аналогичную команду.
- Выберите размер раздела, его файловую систему (рекомендуется использовать FAT32 или exFAT) и метку тома.
- Подтвердите создание раздела и дождитесь его завершения.
- Повторите эти шаги для создания всех необходимых разделов.
После завершения форматирования карты памяти и создания разделов, она будет готова для установки Андроид на Nintendo Switch OLED.
Установка Custom Recovery
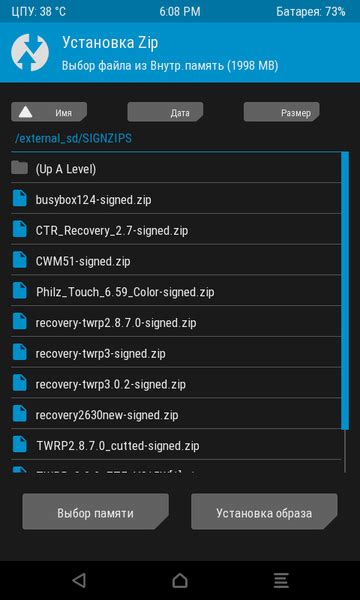
Перед установкой Custom Recovery необходимо убедиться, что ваше устройство разблокировано и установлен Android. Если вы еще не разблокировали свое устройство, следуйте инструкциям по установке Android перед продолжением.
Важно отметить, что установка Custom Recovery может быть рискованной процедурой и потенциально может повредить ваше устройство. Перед началом убедитесь, что вы полностью понимаете риски и имейте резервную копию всех данных на вашем Nintendo Switch OLED.
Шаги установки Custom Recovery:
- Скачайте Custom Recovery (например, TWRP) для Nintendo Switch OLED с официального сайта разработчика.
- Подключите свое устройство к компьютеру с помощью USB-кабеля.
- Войдите в режим загрузки вашего устройства. Для этого нажмите и удерживайте кнопку громкости вниз вместе с кнопкой включения/выключения.
- Откройте командную строку (Command Prompt) на компьютере и перейдите в каталог, где вы скачали Custom Recovery.
- Введите команду "fastboot devices" в командной строке, чтобы убедиться, что ваше устройство успешно подключено к компьютеру.
- Затем введите команду "fastboot flash recovery <имя файла>.img", где <имя файла> - имя файла Custom Recovery, который вы скачали. Например, "fastboot flash recovery twrp.img".
- Дождитесь завершения установки Custom Recovery.
- Выйдите из режима загрузки на вашем устройстве.
Поздравляю! Теперь у вас установлено Custom Recovery на Nintendo Switch OLED. Вы можете использовать его для установки пользовательских прошивок или операционных систем.
Обратите внимание, что процесс установки Custom Recovery может отличаться в зависимости от конкретной модели Nintendo Switch OLED и используемого Custom Recovery. Убедитесь, что вы следуете инструкциям, предоставленным разработчиками Custom Recovery, и имейте в виду потенциальные риски и ограничения.
Создание резервной копии и установка Custom Recovery на Nintendo Switch OLED
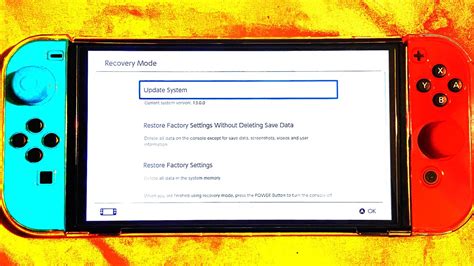
Прежде чем приступить к установке Андроид на Nintendo Switch OLED, важно создать резервную копию важной информации и установить Custom Recovery для возможности восстановления системы в случае необходимости.
Вот шаги для создания резервной копии и установки Custom Recovery:
| Шаг 1: | Получите доступ к Recovery Menu на вашем Nintendo Switch OLED. Для этого удерживайте кнопку "Volume +" и кнопку питания одновременно после полного выключения устройства. Когда появится логотип Nintendo, отпустите обе кнопки. |
| Шаг 2: | В Recovery Menu выберите опцию "Backup" или "Создать резервную копию", чтобы начать процесс создания резервной копии. Следуйте инструкциям на экране и выберите место для сохранения резервной копии. |
| Шаг 3: | После завершения процесса создания резервной копии, перейдите к установке Custom Recovery. |
| Шаг 4: | Скачайте Custom Recovery для Nintendo Switch OLED с надежного источника. Рекомендуется использовать популярные кастомные рекавери, такие как TWRP или OrangeFox. |
| Шаг 5: | Подключите Nintendo Switch OLED к компьютеру с помощью USB-кабеля. |
| Шаг 6: | В Recovery Menu выберите опцию "Install" или "Установка" и найдите загруженный файл Custom Recovery. Выберите этот файл и подтвердите установку. |
| Шаг 7: | После установки Custom Recovery перезагрузите Nintendo Switch OLED. |
Поздравляю! Теперь у вас есть созданная резервная копия и установлено Custom Recovery на вашем Nintendo Switch OLED. Вы готовы к следующему этапу - установке Андроид на вашу консоль.
Загрузка и установка системы Андроид
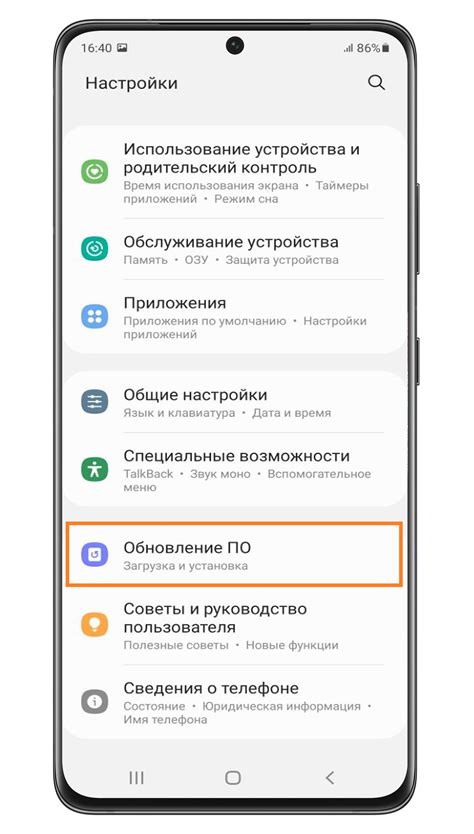
Перед установкой Андроид на Nintendo Switch OLED необходимо обеспечить правильную загрузку и установку операционной системы. Для этого выполните следующие шаги:
- Скачайте образ системы Андроид: Найдите надежный и проверенный источник, где вы сможете скачать образ системы Андроид для Nintendo Switch OLED. Обратите внимание на версию Андроид, чтобы она была совместима с вашей консолью. Скачайте файл с образом системы и сохраните его на компьютере.
- Подготовьте карту памяти: Подключите карту памяти к компьютеру и отформатируйте её в файловой системе FAT32. Убедитесь, что на карте памяти нет важных данных, так как форматирование удалит все файлы.
- Распакуйте образ системы: Используя программу для архивации файлов, распакуйте скачанный образ системы Андроид на компьютере. В результате распаковки вы получите файлы, необходимые для установки системы.
- Перенесите файлы на карту памяти: Скопируйте все файлы из распакованного образа системы на карту памяти. Убедитесь, что файлы расположены в корневой папке карты памяти.
- Вставьте карту памяти в консоль: Выключите консоль Nintendo Switch OLED и вставьте подготовленную карту памяти в слот для карты памяти.
- Установите Рекавери: Включите консоль в режиме Рекавери, нажав и удерживая сочетание клавиш. После входа в режим Рекавери выберите пункт "Установка Андроид" и дождитесь завершения процесса установки.
После завершения установки системы Андроид на Nintendo Switch OLED вы сможете наслаждаться функционалом Андроид и использовать различные приложения и игры, доступные в Google Play Store.