Android Debug Bridge (adb) - это утилита командной строки, которая позволяет вам устанавливать и управлять приложениями на устройствах Android. С помощью adb вы можете установить apk-файлы на свое устройство без необходимости использовать Google Play Store или другие приложения для установки.
Установка apk-файла через adb может быть полезна во многих случаях. Например, если у вас есть apk-файл, но устройство не поддерживает Google Play Store, или если вы хотите установить приложение, которое недоступно в вашей стране. Также это может быть полезно для разработчиков, которые хотят проверить свое приложение на устройстве перед релизом.
Чтобы установить apk-файл на Android устройство через adb, вам понадобятся следующие инструменты и устройства:
- Компьютер с установленным Android SDK и утилитами adb;
- USB-кабель для подключения устройства Android к компьютеру;
- Разрешение на отладку по USB на вашем Android устройстве.
После подключения вашего устройства к компьютеру и включения режима отладки по USB, вы можете начать установку apk-файла. Откройте командную строку или терминал на вашем компьютере и выполните следующую команду:
adb install имя_файла.apkЗдесь вместо "имя_файла.apk" вставьте полный путь и имя файла apk, который вы хотите установить. Когда команда будет выполнена успешно, apk-файл будет установлен на ваше устройство, и вы сможете найти его в списке установленных приложений.
Таким образом, установка apk-файлов на Android устройство через adb - простой и удобный способ установки приложений без использования Google Play Store. Этот метод подходит для различных сценариев использования и может быть полезен как пользователям, так и разработчикам.
Загрузка и установка Android Debug Bridge (ADB)
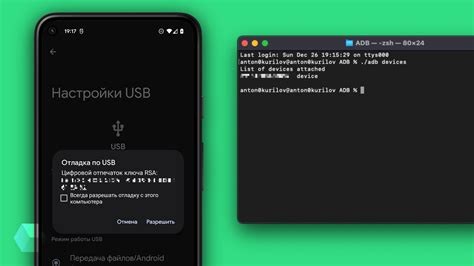
Вот пошаговая инструкция:
- Перейдите на официальный сайт разработчиков Android: https://developer.android.com/studio/releases/platform-tools.
- Прокрутите страницу вниз до раздела "SDK Platform Tool" и найдите ссылку для скачивания последней версии Android SDK Platform-Tools.
- Скачайте архив с названием "platform-tools_r<версия>-<операционная система>.zip".
- Распакуйте скачанный архив в удобную для вас папку на компьютере.
- Теперь у вас есть установленный Android Debug Bridge (ADB) на компьютере! Для его использования, вам понадобится открыть командную строку или терминал и перейти в папку, где распакованы файлы ADB.
Теперь вы готовы использовать Android Debug Bridge (ADB) для установки APK-файлов на свои Android-устройства с помощью командной строки компьютера. Удачной работы!
Подключение устройства к компьютеру
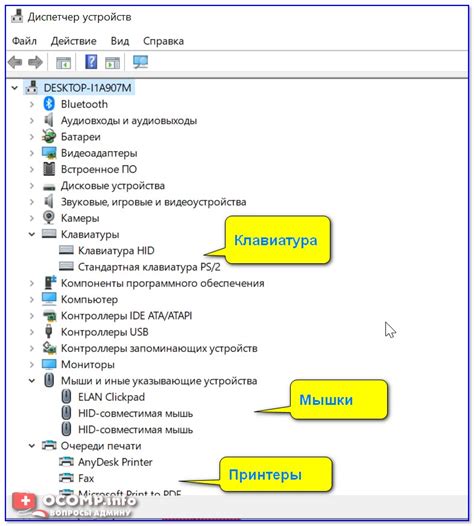
Перед тем, как начать устанавливать apk-файлы на Android устройство через adb, необходимо установить соединение между устройством и компьютером. Для этого следуйте инструкциям ниже:
| Шаг 1: | Убедитесь, что на вашем компьютере установлены необходимые драйверы для подключения Android устройства. В большинстве случаев драйверы автоматически устанавливаются при подключении устройства к компьютеру, но если это не произошло, вам придется установить их вручную. Для этого обратитесь к документации вашего устройства или посетите официальный веб-сайт производителя. |
| Шаг 2: | Включите отладку по USB на вашем Android устройстве. Для этого перейдите в настройки устройства, затем в "Дополнительные настройки" или "Разработчикам", и активируйте опцию "Отладка по USB". Если вы не видите такой опции, нажмите на "О телефоне" или "О планшете" и несколько раз нажмите на строку с номером сборки, пока не появится сообщение о том, что вы являетесь разработчиком. После этого у вас появится новый пункт меню с доступом к опциям разработчика. Не забудьте включить отладку по USB. |
| Шаг 3: | Соедините ваше Android устройство с компьютером с помощью USB-кабеля. Убедитесь, что кабель в хорошем состоянии и правильно подключен к обоим устройствам. |
| Шаг 4: | На вашем Android устройстве появится уведомление о подключении к компьютеру. Щелкните на нем и выберите опцию "Передача файлов" или "Способ передачи файлов". Это позволит вашему компьютеру получить доступ к файлам на вашем устройстве. |
| Шаг 5: | Теперь ваше Android устройство подключено к компьютеру. Вы можете продолжать устанавливать apk-файлы на ваше устройство с помощью adb. Следующий шаг - настройка adb на вашем компьютере. |
Поздравляю! Теперь вы знаете, как подключить устройство к компьютеру для установки apk-файлов через adb. Продолжайте чтение, чтобы узнать, как настроить adb и установить apk-файлы на ваше Android устройство.
Включение режима разработчика на Android
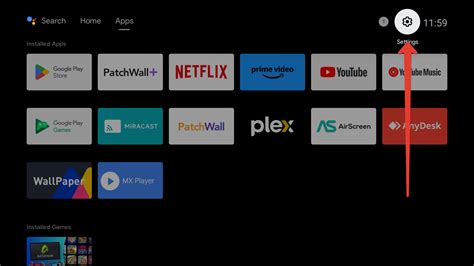
Для установки apk-файла на Android с использованием adb, необходимо включить режим разработчика на устройстве. Это позволит вам получить расширенные права доступа и контроля над устройством.
Чтобы включить режим разработчика, выполните следующие шаги:
| 1. | Откройте настройки вашего устройства Android. |
| 2. | Прокрутите вниз и найдите раздел "О телефоне" или "О планшете" (в разделе "Система" или "О устройстве"). |
| 3. | Найдите и нажмите на "Номер сборки" несколько раз подряд (обычно 7-10 раз), чтобы активировать режим разработчика. При этом может потребоваться ввод пароля или использование отпечатка пальца для подтверждения. |
| 4. | После активации режима разработчика вернитесь к предыдущему меню настроек. Вы должны увидеть новый раздел "Опции разработчика". |
| 5. | Откройте раздел "Опции разработчика". |
| 6. | Включите опцию "Отладка по USB" или "Режим разработчика". |
Поздравляем! Теперь ваше устройство Android находится в режиме разработчика и готово для установки apk-файла через adb.
Включение отладки по USB
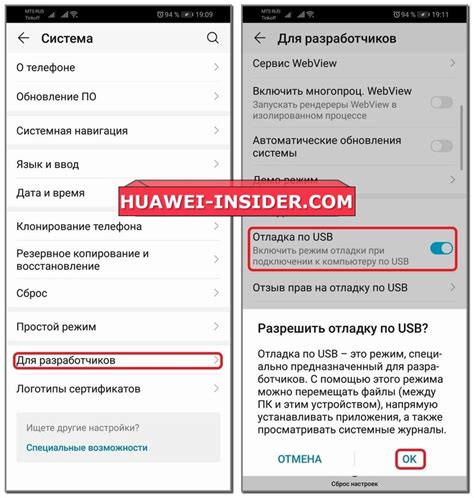
Для установки apk-файла на устройство Android с помощью adb необходимо включить отладку по USB. Эта функция позволяет компьютеру взаимодействовать с устройством и передавать команды через USB-подключение.
Чтобы включить отладку по USB, следуйте этим шагам:
- Откройте настройки устройства Android и найдите раздел "Сведения о телефоне" или "О телефоне".
- Прокрутите список и найдите строку "Номер сборки". Нажмите на эту строку несколько раз, пока не увидите уведомление о том, что режим разработчика включен.
- Теперь вернитесь в основные настройки и найдите раздел "Дополнительно" или "Системные настройки".
- В разделе "Дополнительно" найдите пункт "Опции разработчика" и нажмите на него.
- Включите переключатель "Отладка по USB". В некоторых версиях Android вместо переключателя может быть флажок.
После включения отладки по USB ваше устройство Android будет готово к установке apk-файлов с помощью adb.
Поиск установочного APK-файла
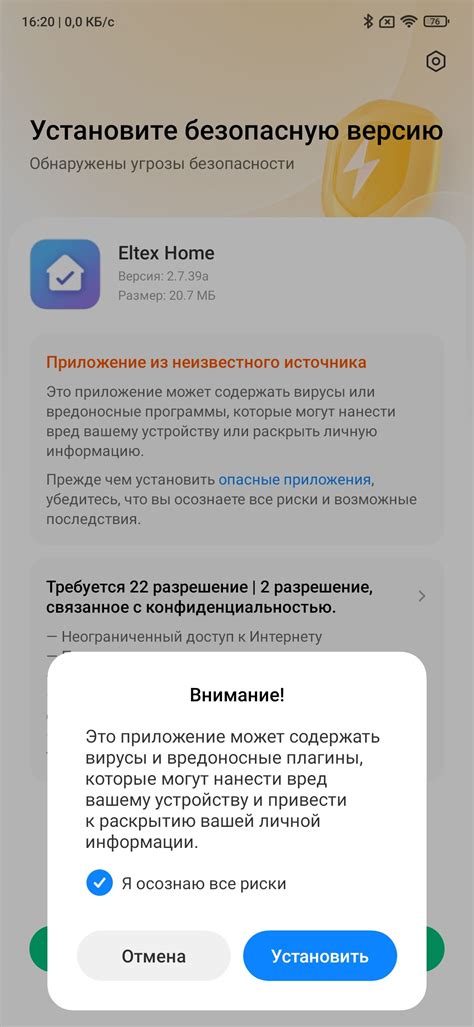
Перед тем, как начать процесс установки APK-файла на Android-устройство через adb, необходимо найти сам APK-файл. Есть несколько способов сделать это:
| 1. | Если у вас уже есть установочный APK-файл, например, скачанный из интернета или полученный от другого пользователя, вы можете его использовать. Убедитесь, что файл находится на вашем компьютере и вы знаете его местоположение. |
| 2. | Если вы хотите установить приложение из Google Play Store, можно воспользоваться сторонними сервисами, например, APK Downloader. Перейдите на веб-сайт сервиса, найдите интересующее вас приложение и скачайте его APK-файл. |
| 3. | Если вы уже установили приложение на своем Android-устройстве, вы можете использовать приложение App Backup & Restore, чтобы создать резервную копию приложения и получить его APK-файл. |
| 4. | Если вы работаете с Android Studio и у вас есть доступ к исходному коду приложения, вы можете собрать APK-файл проекта через функцию "Build" в меню. |
После того, как у вас есть APK-файл, вы можете продолжить с установкой приложения на ваше Android-устройство через adb.
Перемещение APK-файла в папку с ADB
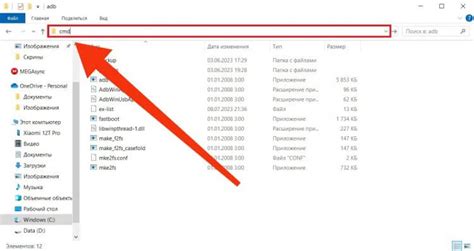
Перед установкой APK-файла на Android-устройство через adb, вам необходимо переместить сам файл в папку с adb. Это позволит командной строке обращаться к файлу и выполнить требуемую операцию.
Ниже приведена инструкция по перемещению APK-файла в папку с adb:
| Шаг | Описание |
|---|---|
| 1 | Откройте командную строку или терминал на компьютере. |
| 2 | Введите следующую команду в командной строке/терминале: |
adb shell echo $PATH | |
| 3 | Скопируйте результат команды - это путь к папке с adb. |
| 4 | Перейдите к местонахождению APK-файла на вашем компьютере. |
| 5 | Скопируйте APK-файл в папку с adb, используя путь, полученный на шаге 3. |
| 6 | Проверьте, что APK-файл был успешно перемещен в папку с adb. |
После того, как вы успешно переместили APK-файл в папку с adb, вы будете готовы установить его на свое Android-устройство с помощью adb команды "adb install".
Открытие командной строки в папке с ADB
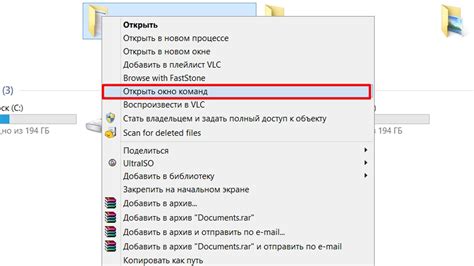
Для установки apk-файла на устройство с Android через adb необходимо открыть командную строку в папке, содержащей установочный файл Android Debug Bridge (ADB).
Следуйте инструкциям ниже для поиска и открытия командной строки в нужной папке:
- Откройте проводник и перейдите в папку, где установлены файлы Android SDK.
- Внутри папки Android SDK найдите подпапку "platform-tools".
- Зажмите клавишу Shift и щелкните правой кнопкой мыши по пустой области внутри папки "platform-tools".
- В контекстном меню выберите пункт "Открыть окно команд".
После выполнения этих шагов откроется командная строка, находящаяся в папке с ADB. Теперь вы готовы устанавливать apk-файлы на устройство с Android с помощью adb команд.
Подключение устройства и проверка соединения
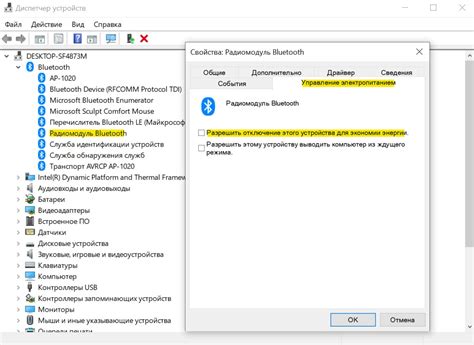
Перед установкой apk-файла на Android-устройство через adb, необходимо правильно подключить устройство к компьютеру и проверить соединение.
Для начала, убедитесь, что у вас установлены необходимые драйвера для вашего устройства. Если драйверы не установлены, вы можете найти их на официальном веб-сайте производителя вашего устройства и установить их на компьютер.
Подключите ваше устройство к компьютеру с помощью USB-кабеля. Убедитесь, что кабель в хорошем состоянии и правильно подключен как к компьютеру, так и к устройству.
На устройстве откройте "Настройки" и перейдите в раздел "О телефоне" или "О планшете". Там найдите "Номер сборки" и нажмите на него семь раз, чтобы активировать режим разработчика.
Вернитесь на главный экран "Настроек" и выберите раздел "Дополнительные настройки" или "Опции разработчика". Включите опцию "Режим отладки USB".
На компьютере откройте командную строку или терминал и выполните команду adb devices. Если ваше устройство правильно подключено, вы должны увидеть его в списке устройств с префиксом "device".
Теперь у вас есть подключенное устройство и проверенное соединение, и вы готовы продолжить процесс установки apk-файла с помощью adb.
Установка APK-файла на Android с помощью команды
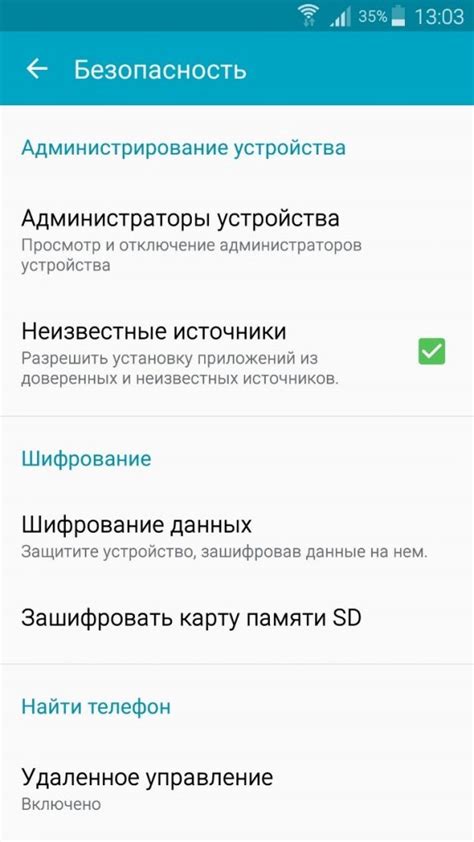
Перед установкой APK-файла убедитесь, что у вас установлены необходимые драйверы для устройства и adb на компьютере. Затем выполните следующие шаги:
- Откройте командную строку или терминал на компьютере.
- Подключите Android-устройство к компьютеру с помощью USB-кабеля.
- На устройстве откройте "Настройки" и перейдите в раздел "О телефоне" или "О планшете". Там найдите и нажмите несколько раз на номер сборки, чтобы активировать режим разработчика.
- Вернитесь в "Настройки" и откройте раздел "Система" или "Дополнительно". Там найдите и войдите в настройки разработчика.
- Активируйте опцию "Отладка по USB". При подключении устройства к компьютеру вы увидите запрос на разрешение отладки. Дайте согласие на подключение.
- Вернитесь на компьютер и в командной строке или терминале введите команду "adb devices". Она покажет подключенные устройства.
- Если устройство определяется, вы увидите его идентификатор в списке. Теперь вы можете установить APK-файл, введя команду "adb install путь_к_файлу.apk", где "путь_к_файлу.apk" - путь к файлу APK, который вы хотите установить.
- Нажмите Enter, чтобы выполнить команду. Процесс установки начнется, и вы сможете видеть его прогресс в командной строке или терминале.
- По завершении установки APK-файла вы увидите сообщение об успешной установке в командной строке или терминале.
- На Android-устройстве найдите установленное приложение в списке приложений и запустите его.
Теперь вы знаете, как установить APK-файл на Android-устройство с помощью команды adb. Этот способ может быть полезен, если вы предпочитаете использовать командную строку для управления устройством или если вы сталкиваетесь с проблемами при установке приложений из Play Маркета.
Проверка успешной установки APK-файла

После выполнения установки APK-файла на устройство Android через adb, можно проверить успешность установки с помощью нескольких способов.
1. Введите команду adb命令 в терминале:
adb shell pm list packages | grep [package_name]
Замените [package_name] на имя пакета приложения, которое указано в AndroidManifest.xml. Если приложение успешно установлено, вы увидите его имя в списке.
2. Зайдите в список приложений вашего устройства и проверьте наличие установленного приложения. Обычно приложения отображаются на экране главного меню или в разделе "Все приложения".
3. Запустите приложение, используя иконку приложения на экране главного меню или через список приложений. Если приложение успешно запускается, это означает, что оно было успешно установлено.
Если вы не видите приложения после установки APK-файла, попробуйте выполнить установку повторно с помощью adb. Убедитесь, что APK-файл находится в рабочей директории adb.
Теперь вы знаете, как проверить успешность установки APK-файла на устройство Android через adb.