Сегодня многие пользователи Андроид ТВ Philips хотят устанавливать дополнительные приложения, которых по умолчанию нет в магазине Google Play. Однако, установка приложений на Андроид ТВ может показаться сложной задачей для некоторых людей. В этой статье мы расскажем о простом способе установки апк на Андроид ТВ Philips с помощью флешки.
Для начала вам потребуется флешка с достаточным объемом памяти для хранения приложений. Загрузите нужное .apk файлы на вашу флешку, убедившись, что они совместимы с вашей моделью ТВ и версией операционной системы.
После того как у вас есть файлы .apk на флешке, подключите ее к своему Андроид ТВ Philips. Вам необходимо выбрать "Настройки" в главном меню ТВ и затем перейти в раздел "Безопасность". В этом разделе найдите и включите опцию "Неизвестные источники". Это позволит установить апк файлы с флешки.
Теперь вы можете открыть файловый менеджер на своем ТВ и найти файлы .apk на подключенной флешке. Щелкните на нужный файл, и появится окно установки. Нажмите "Установить", чтобы начать процесс установки приложения на ваш Андроид ТВ Philips.
После завершения установки, вы можете найти новое приложение в меню ТВ или на рабочем столе. Просто откройте его и наслаждайтесь добавленным функционалом на вашем Андроид ТВ Philips.
Этап 1: Подготовка флешки
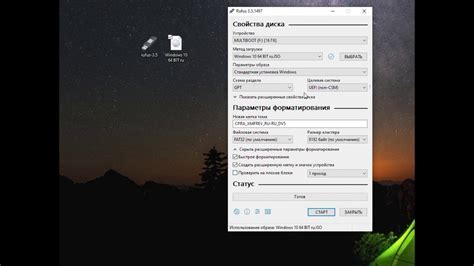
| Шаг | Действие |
| 1 | Вставьте флешку в свободный USB-порт на компьютере. |
| 2 | Откройте проводник или любую другую программу для работы с файлами. |
| 3 | Убедитесь, что на флешке нет никаких важных файлов, так как она будет отформатирована. |
| 4 | Щелкните правой кнопкой мыши на иконке флешки и выберите пункт "Форматировать". |
| 5 | В открывшемся окне выберите файловую систему FAT32 и нажмите кнопку "Старт". |
| 6 | Дождитесь завершения процесса форматирования и закройте окно. |
| 7 | Флешка теперь готова к использованию для установки апк на Андроид ТВ Philips. |
Теперь вы можете перейти к следующему этапу - "Этап 2: Передача апк на флешку".
Этап 2: Включение Андроид ТВ
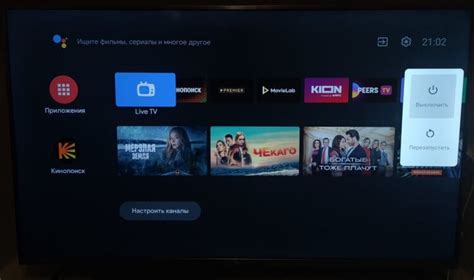
1. Убедитесь, что ваше Андроид ТВ подключено к источнику питания и выключено.
2. Вставьте флешку с файлом апк в один из портов USB на Андроид ТВ.
3. Включите Андроид ТВ с помощью пульта дистанционного управления или кнопки питания на самом устройстве.
4. Подождите несколько секунд, пока Андроид ТВ загрузится и отобразит стартовый экран.
Теперь, когда Андроид ТВ полностью включено, вы можете переходить к следующему этапу - установке апк на Андроид ТВ Philips через флешку.
Этап 3: Разрешение установки из неизвестных источников
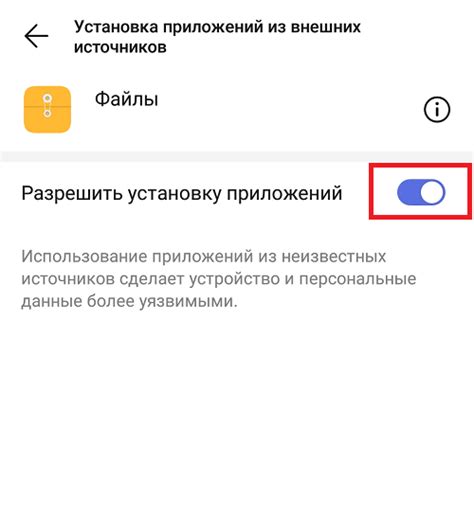
Прежде чем установить приложение на Android TV Philips, вам потребуется разрешить установку из неизвестных источников на вашем устройстве. Это необходимо для того, чтобы установить приложение, которое не было загружено из Google Play Store. Следуйте этим шагам, чтобы разрешить установку из неизвестных источников:
| Шаг | Инструкции |
|---|---|
| Шаг 1 | На главном экране Android TV Philips откройте меню "Настройки". |
| Шаг 2 | Выберите "Безопасность и ограничения". |
| Шаг 3 | Прокрутите вниз и выберите "Неизвестные источники". |
| Шаг 4 | Переключите переключатель "Неизвестные источники" в положение "Вкл". |
| Шаг 5 | Появится предупреждение о потенциальных рисках. Продолжайте только если вы доверяете источнику приложения. |
| Шаг 6 | Поздравляем! Теперь вы можете устанавливать приложения на Android TV Philips из неизвестных источников. |
Помните, что включение установки из неизвестных источников может представлять определенные риски. Убедитесь, что загружаемое приложение является надежным и проверенным, чтобы избежать потенциальных проблем с безопасностью вашего устройства.
Этап 4: Подключение флешки к Андроид ТВ

Чтобы установить приложение на Андроид ТВ Philips через флешку, необходимо правильно подключить флешку к телевизору. Для этого выполните следующие шаги:
Шаг 1: Проверьте, что ваша флешка содержит нужный APK-файл приложения.
Шаг 2: Возьмите флешку и найдите USB-порт на задней или боковой панели телевизоpа. Вставьте флешку в порт.
Шаг 3: При необходимости включите телевизор, если он не был включен ранее.
Шаг 4: Перейдите в основное меню телевизора, нажав на кнопку "Home" на пультe дистанционного упpaвлeния.
Шаг 5: В главном меню найдите и откройте раздел "Настройки".
Шаг 6: В разделе "Настройки" найдите и откройте пункт "Подключения".
Шаг 7: В разделе "Подключения" найдите и выберите опцию "USB".
Шаг 8: После выбора опции "USB" система автоматически определит флешку. Найдите нужный APK-файл на флешке и выберите его.
Шаг 9: В появившемся диалоговом окне выберите опцию "Установить". Подождите, пока процесс установки завершится.
Шаг 10: После завершения установки приложения, вернитесь в основное меню телевизора и найдите установленное приложение в списке доступных программ.
Теперь вы можете запустить установленное приложение и начать пользоваться им на своем телевизоре Philips с операционной системой Android.
Этап 5: Поиск и установка апк-файлов
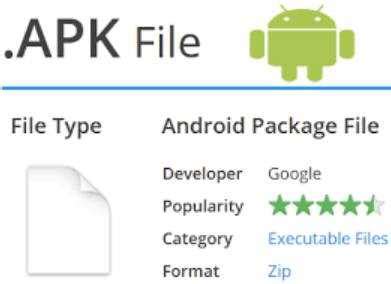
После того, как вы подготовили флешку и подключили ее к телевизору, вы можете начать поиск и установку апк-файлов на своем устройстве Philips Android TV.
1. На вашем компьютере откройте веб-браузер и перейдите на сайт, где можно скачать апк-файлы для Android TV или игры и приложения.
2. Пользуйтесь поиском на сайте, чтобы найти нужное приложение или игру. Обращайте внимание на версию ПО вашего Android TV, чтобы не устанавливать несовместимые апк-файлы.
3. После нахождения нужного апк-файла сохраните его на вашу флешку.
4. Отсоедините флешку от компьютера и подключите ее к Вашему телевизору Philips Android TV. Не забудьте переключить телевизор на режим ввода с флешки.
5. На вашем телевизоре перейдите в меню "Настройки" и выберите пункт "Безопасность и ограничения". Затем выберите пункт "Неизвестные источники" и включите эту опцию.
6. Вернитесь на главный экран телевизора и найдите иконку "Файлы" или "Менеджер файлов".
7. Откройте приложение "Файлы" и найдите флеш-память или внешнюю флешку. Пролистайте список файлов и найдите апк-файл, который вы загрузили с веб-сайта.
8. Выберите апк-файл и нажмите на него. Затем нажмите кнопку "Установить".
9. Следуйте инструкциям на экране для установки приложения или игры на свой телевизор Philips Android TV.
10. После завершения установки вы можете найти установленное приложение или игру на главном экране телевизора или в меню "Все приложения".
Теперь вы можете наслаждаться новыми возможностями и контентом на своем Android TV с помощью установленных апк-файлов.
Этап 6: Завершение установки

Поздравляем! Вы успешно установили приложение на свой Android TV Philips через флешку. Теперь осталось только завершить процесс установки:
- Перейдите к главному меню на вашем Android TV Philips.
- Найдите и выберите установленное приложение в списке приложений.
- Откройте приложение и следуйте инструкциям на экране для его настройки.
- После завершения настройки вы сможете начать использовать приложение на своем Android TV Philips.
Теперь у вас есть возможность насладиться всеми возможностями приложения прямо на вашем телевизоре. Удачного пользования!
Этап 7: Проверка установленных приложений
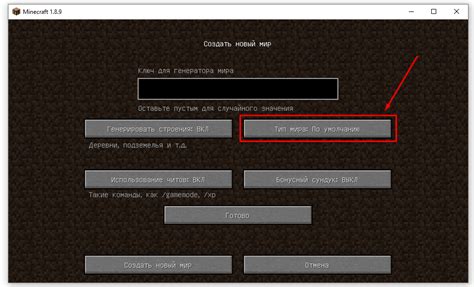
После установки приложений на ваш Android ТВ Philips, вы можете проверить, что они были успешно установлены:
- Перейдите к главному экрану телевизора;
- Откройте меню приложений, это может быть кнопка "Приложения" или же значок сетки из четырех точек;
- Прокрутите вниз или вправо, чтобы просмотреть все установленные приложения;
- Обратите внимание на значок и название каждого приложения. Установленные приложения будут отображаться на экране с другими приложениями на вашем телевизоре;
- Выберите приложение, которое вы хотите открыть, и нажмите на него с помощью пульта дистанционного управления. Если выбранное приложение открывается и работает без проблем, это означает, что оно было успешно установлено.
Теперь вы можете наслаждаться использованием установленных приложений на вашем Android ТВ Philips!