Архиватор – это программное обеспечение, которое позволяет упаковывать и распаковывать файлы, сжимая их для экономии места на компьютере. Установка архиватора может быть необходима для тех, кто работает с большим объемом данных или сжатыми файлами.
Какой архиватор выбрать? На рынке существует множество архиваторов, каждый из которых имеет свои преимущества и недостатки. Некоторые из них платные, другие – бесплатные. Однако, независимо от выбранного архиватора, процесс их установки в основном схож и не сложен. В данной статье мы расскажем вам о наиболее популярном архиваторе – 7-Zip, и предоставим вам пошаговую инструкцию по его установке.
Шаг 1. Загрузка и установка архиватора 7-Zip. Первым делом, вам необходимо скачать установочный файл архиватора 7-Zip с официального сайта разработчика. Откройте ваш любимый браузер и перейдите на сайт www.7-zip.org. На главной странице вы найдете ссылку на скачивание установочного файла. Нажмите на нее и дождитесь окончания загрузки.
Почему архиватор важен для компьютера?

- Экономия места на компьютере: Архиваторы способны упаковывать файлы в оптимальный размер, что позволяет сэкономить драгоценное дисковое пространство. Благодаря сжатию, можно упаковать большой объем информации в один файл.
- Быстрая передача файлов: Сжатие файлов в архивы сокращает их размер и упрощает передачу по интернету или на флеш-накопителе. Это особенно полезно, когда нужно отправить несколько файлов сразу или поделиться большим объемом данных.
- Защита данных: Архиваторы позволяют устанавливать пароль на архивы, что обеспечивает защиту ваших конфиденциальных данных от посторонних лиц. Парольная защита может использоваться, например, для передачи или хранения личных документов.
- Упрощенное управление файлами: Архиваторы обладают функциональными возможностями, которые упрощают работу с файлами. Вы можете создавать, открывать, редактировать и удалять архивы, а также извлекать отдельные файлы или папки из архива без необходимости распаковывать полностью.
Внедрение архиватора на ваш компьютер позволит оптимизировать работу с файлами и папками, обеспечит эффективное использование дискового пространства и обеспечит безопасность ваших данных.
Как выбрать подходящий архиватор?

При выборе архиватора для установки на компьютер необходимо учитывать несколько важных факторов:
- Форматы архивов: проверьте, поддерживает ли архиватор нужный вам формат архивов. Некоторые архиваторы работают только с определенными форматами, такими как ZIP или RAR, в то время как другие поддерживают широкий спектр форматов.
- Удобство использования: оцените, насколько просто и удобно пользоваться выбранным архиватором. Интерфейс должен быть интуитивно понятным, функции - легкими в освоении.
- Скорость работы: важным аспектом является скорость работы архиватора. Проверьте отзывы пользователей или рекомендации от знакомых, чтобы узнать, насколько быстро и эффективно работает выбранный вами архиватор.
- Безопасность: при выборе архиватора также обратите внимание на его безопасность. Убедитесь, что архиватор не содержит вирусов или вредоносного ПО, и предлагает функции шифрования архивов для защиты ваших данных.
- Дополнительные возможности: некоторые архиваторы предлагают дополнительные функции, такие как создание самораспаковывающихся архивов, проверка целостности архива, добавление комментариев и другие. Рассмотрите, насколько вам важны эти дополнительные возможности.
Тщательно проанализируйте все эти факторы перед выбором архиватора для вашего компьютера. Это поможет вам найти подходящий архиватор, соответствующий вашим требованиям и предоставляющий необходимый набор функций. После выбора архиватора, следуйте инструкции по установке, чтобы начать пользоваться всеми его преимуществами.
Как скачать и установить архиватор?

Шаг 1: Поиск программы.
Вам понадобится найти архиватор, который наиболее подходит для ваших потребностей. Есть много бесплатных архиваторов, таких как 7-Zip, WinRAR, Bandizip и других. Вы можете найти их на официальных веб-сайтах или на специализированных ресурсах.
Шаг 2: Загрузка архиватора.
Перейдите на официальный веб-сайт выбранного архиватора и найдите страницу загрузки. Обычно на главной странице сайта есть ссылка на скачивание программы. Щелкните на ссылке "Скачать" или "Download", чтобы начать загрузку программы.
Шаг 3: Установка архиватора.
Когда загрузка завершена, откройте скачанный файл архиватора. В большинстве случаев это будет исполняемым файлом с расширением .exe или .msi. Дважды щелкните на файле, чтобы начать процесс установки.
Шаг 4: Соглашение с условиями.
В процессе установки вам могут предложить согласиться с лицензионным соглашением. Внимательно прочитайте условия использования программы и, если вы согласны, отметьте соответствующую галочку и нажмите кнопку "Далее" или "Установить".
Шаг 5: Выбор папки назначения.
Далее вам может быть предложено выбрать папку, в которую будет установлен архиватор. По умолчанию обычно выбрана папка "Program Files" на системном диске. Если вам нужно изменить путь установки, выберите другую папку или создайте новую.
Шаг 6: Завершение установки.
После выбора папки назначения нажмите кнопку "Установить" или "Далее", чтобы завершить процесс установки. Дождитесь завершения установки архиватора.
Шаг 7: Запуск программы.
По завершении установки архиватор будет доступен на вашем компьютере. Вы можете запустить программу, щелкнув на ярлыке на рабочем столе или через меню "Пуск".
Теперь, когда архиватор установлен на вашем компьютере, вы готовы использовать его для создания и распаковки архивов различных типов файлов. Желаем удачи!
Как использовать архиватор?

После установки архиватора на компьютер, вам открывается широкий спектр возможностей для работы с архивами. Вот несколько полезных советов о том, как максимально эффективно использовать архиватор для упаковки и распаковки файлов:
- Создание архива:
- Выберите файлы или папки, которые вы хотите упаковать в архив.
- Щелкните правой кнопкой мыши на выбранных файлах или папках и выберите опцию "Добавить в архив" или аналогичную.
- Выберите формат архива (например, ZIP или RAR) и настройте необходимые параметры.
- Нажмите на кнопку "Создать" или "ОК", чтобы начать создание архива.
- Выберите архив, который вы хотите распаковать на компьютер.
- Щелкните правой кнопкой мыши на выбранном архиве и выберите опцию "Извлечь все" или аналогичную.
- Выберите место, куда вы хотите извлечь файлы из архива.
- Нажмите на кнопку "Извлечь" или "ОК", чтобы начать распаковку архива.
- Откройте архиватор на вашем компьютере.
- Выберите архив, в который вы хотите добавить файлы.
- Щелкните по опции "Добавить файлы" или аналогичной.
- Выберите файлы, которые вы хотите добавить в архив, и нажмите на кнопку "Добавить" или "ОК".
- Откройте архиватор на вашем компьютере.
- Выберите архив, из которого вы хотите извлечь файлы.
- Откройте архив и найдите нужные файлы или папки.
- Перетащите эти файлы или папки на рабочий стол или другую папку на вашем компьютере.
Следуя этим инструкциям, вы сможете эффективно использовать архиватор и упростить процесс упаковки и распаковки файлов на вашем компьютере.
Полезные советы по работе с архиватором
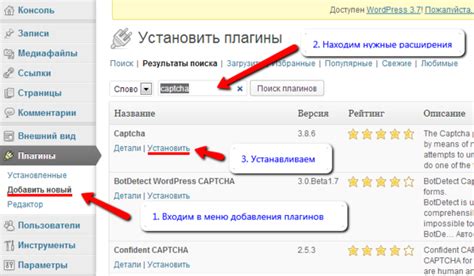
Вот несколько полезных советов, которые помогут вам максимально эффективно использовать архиватор на вашем компьютере:
| 1. Используйте пароли для защиты архивов | При создании архивов или распаковке файлов из архивов рекомендуется использовать пароли. Это поможет защитить ваши файлы от несанкционированного доступа и украдения данных. |
| 2. Проверяйте целостность архивов | Перед тем, как приступить к распаковке архива, рекомендуется выполнить его проверку на целостность. Если архив поврежден, вы можете получить ошибки или потерять файлы в процессе распаковки. Воспользуйтесь функцией проверки архива перед началом работы с ним. |
| 3. Изучите горячие клавиши | Архиваторы обычно предлагают горячие клавиши, которые позволяют вам упростить работу с программой. Например, с помощью сочетания клавиш можно быстро создать архив из выбранных файлов или открыть архив без запуска программы в целом. Изучите доступные горячие клавиши и используйте их для повышения своей продуктивности. |
| 4. Ознакомьтесь с функциональностью | Познакомьтесь со всеми основными функциями архиватора, чтобы использовать его на полную мощность. Некоторые архиваторы могут предлагать дополнительные возможности, такие как шифрование или разделение архивов на несколько частей. Изучите возможности своего архиватора и воспользуйтесь ими в нужный момент. |
| 5. Удаляйте ненужные архивы | Не забывайте удалять ненужные архивы, чтобы освободить место на жестком диске. Сохранение большого количества архивов может занять много места и усложнить поиск нужных файлов в будущем. Удаляйте архивы, которые уже не нужны вам или которые вы распаковали и извлекли из них все необходимые файлы. |
Следуя этим советам, вы сможете более эффективно работать с архивами на вашем компьютере и извлечь максимальную пользу из архиватора.
Как удалить архиватор, если он больше не нужен?

Процедура удаления архиватора с компьютера довольно проста и не требует особых навыков. Если вы решили избавиться от архиватора, который больше не нужен, следуйте инструкциям ниже.
1. Откройте меню "Пуск" и выберите "Панель управления".
2. В открывшемся окне найдите раздел "Программы" и выберите пункт "Удалить программу".
3. Просмотрите список установленных программ и найдите архиватор, который вы хотите удалить.
4. Щелкните на нем правой кнопкой мыши и выберите пункт "Удалить".
5. Следуйте инструкциям на экране, чтобы завершить удаление архиватора.
6. После завершения процесса удаления перезагрузите компьютер.
Если в процессе удаления возникнут проблемы или вы не можете найти архиватор в списке программ, рекомендуется воспользоваться специальной программой для удаления программ, такой как CCleaner или Revo Uninstaller. Они помогут вам удалить архиватор полностью и безопасно.
Не забывайте, что перед удалением архиватора вы должны сохранить все необходимые файлы из архивов. Обратите внимание, что удаление программы не обязательно приведет к удалению всех сохраненных архивов, поэтому перед удалением архиватора советуем сделать резервную копию всех необходимых файлов.