Asio драйвер – это программное обеспечение, которое позволяет передавать звуковые сигналы между операционной системой хоста и системой виртуальной машины в VirtualBox. Установка этого драйвера может быть необходимой для корректной работы аудио в виртуальных машинах.
В этом подробном руководстве мы расскажем, как установить asio драйвер в VirtualBox на русском языке. Вы сможете следовать инструкциям шаг за шагом и с лёгкостью настроить работу аудио в виртуальном окружении.
Прежде чем начать процесс установки, убедитесь, что у вас уже установлена VirtualBox. Если вы еще не установили его, вы можете загрузить его с официального сайта и следовать инструкциям по установке.
Важно помнить, что установка asio драйвера в VirtualBox доступна только для операционных систем хоста Windows. Если у вас другая операционная система, эти инструкции не будут применимы.
Установка asio драйвера в VirtualBox
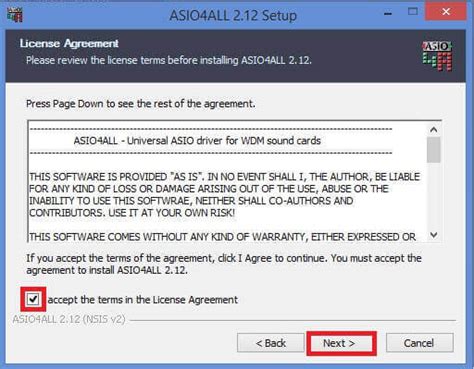
Установка asio драйвера в VirtualBox достаточно проста и может быть выполнена следующими шагами:
Шаг 1: Скачайте asio драйвер
Первым шагом является загрузка asio драйвера из официального источника. Посетите сайт разработчика и найдите раздел загрузки драйвера. Скачайте драйвер, соответствующий вашей операционной системе и архитектуре.
Шаг 2: Установите VirtualBox Guest Additions
Убедитесь, что виртуальная машина VirtualBox, в которой вы хотите установить asio драйвер, имеет установленный VirtualBox Guest Additions. Это позволит вам управлять дополнительными функциями виртуальной машины, включая подключение драйверов.
Шаг 3: Запустите виртуальную машину
Запустите виртуальную машину VirtualBox и войдите в нее с помощью вашего учетного имени и пароля.
Шаг 4: Установите asio драйвер
Откройте файл asio драйвера, который вы загрузили, и следуйте инструкциям по установке. Убедитесь, что выбрана правильная версия драйвера для вашей операционной системы и архитектуры.
Шаг 5: Перезагрузите виртуальную машину
После успешной установки asio драйвера, перезапустите виртуальную машину VirtualBox, чтобы изменения вступили в силу.
Поздравляю! Теперь вы установили asio драйвер в VirtualBox и можете наслаждаться полноценной поддержкой аудиовыхода и ввода звука внутри вашей виртуальной машины.
Подготовка к установке

Перед тем как приступить к установке asio драйвера в VirtualBox, необходимо выполнить несколько подготовительных шагов.
1. Убедитесь, что у вас установлена последняя версия VirtualBox. Вы можете загрузить ее с официального сайта VirtualBox и выполнить установку.
2. Проверьте, что у вас установлены все необходимые компоненты. Для работы с asio драйвером вам понадобятся следующие компоненты:
- VirtualBox Extension Pack - это дополнение к VirtualBox, которое добавляет дополнительные функции и возможности. Вы можете загрузить его с официального сайта VirtualBox и установить.
- Драйверы для вашей операционной системы - проверьте, что у вас установлены все необходимые драйверы для вашей операционной системы. В зависимости от вашей системы, это могут быть драйверы для Windows, macOS или Linux. Если у вас нет необходимых драйверов, загрузите и установите их с официальных сайтов производителей.
3. Перезагрузите компьютер после установки VirtualBox и необходимых драйверов. Перезагрузка поможет активировать все изменения и обновления.
Готовьтесь к установке asio драйвера в VirtualBox, следуя приведенным выше инструкциям.
Проверка совместимости операционной системы с asio драйвером
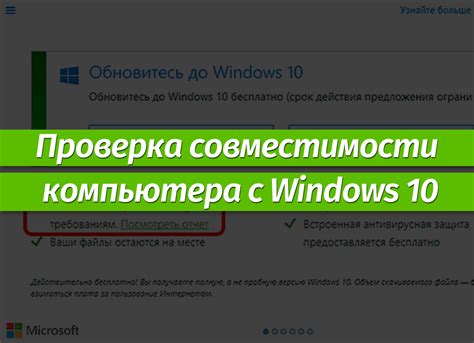
Перед установкой asio драйвера в VirtualBox необходимо внимательно проверить его совместимость с операционной системой, которую вы собираетесь использовать.
Вот несколько советов по проверке совместимости:
- Убедитесь, что ваша операционная система поддерживается VirtualBox. Проверьте официальный сайт VirtualBox для получения информации о совместимых операционных системах.
- Проверьте, что у вас установлена последняя версия VirtualBox. Обновление программного обеспечения может исправить некоторые проблемы совместимости.
- Узнайте, что необходимо установить в операционной системе, чтобы использовать asio драйвер. Возможно, вам потребуется определенная версия ОС или дополнительные компоненты.
- Ознакомьтесь с требованиями asio драйвера. Убедитесь, что ваша операционная система соответствует этим требованиям.
Проверка совместимости операционной системы с asio драйвером перед установкой поможет избежать потенциальных проблем и обеспечить бесперебойную работу вашей виртуальной машиной.
Скачивание и установка asio драйвера
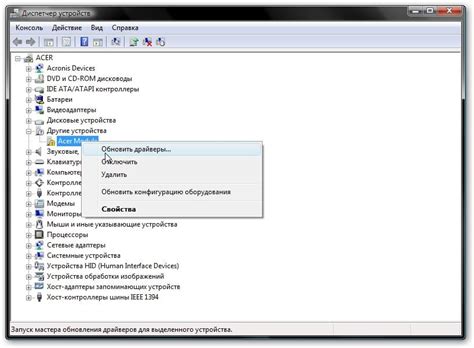
Для начала работы с asio драйвером в VirtualBox необходимо выполнить следующие шаги:
- Перейдите на официальный сайт VirtualBox и скачайте последнюю версию программы для вашей операционной системы.
- Установите VirtualBox на свой компьютер, следуя инструкциям на экране.
- После установки VirtualBox запустите программу.
- Скачайте asio драйвер с официального сайта разработчика.
- Откройте меню VirtualBox и выберите "Настройки".
- В открывшемся окне выберите вкладку "Управление устройствами" и нажмите на кнопку "Добавить новое устройство".
- Выберите "Аудио" и нажмите "Создать".
- Выберите asio драйвер из списка и нажмите "ОК".
- Ассоциируйте установленный asio драйвер с нужными виртуальными машинами.
- После завершения всех настроек перезапустите VirtualBox.
Теперь вы можете использовать asio драйвер в VirtualBox для повышения качества звука и обеспечения более стабильной работы звуковой системы в виртуальных машинах.
Настройка VirtualBox для использования asio драйвера
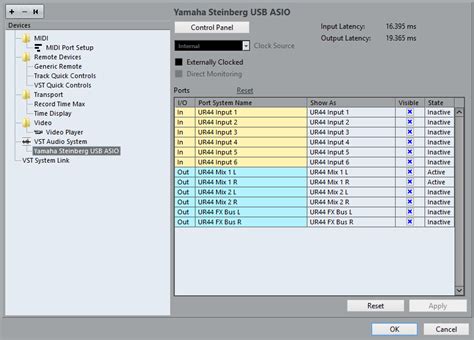
Asio драйвер позволяет использовать виртуальные устройства на операционной системе, запущенной в VirtualBox. Чтобы корректно настроить VirtualBox для использования asio драйвера, следуйте инструкциям ниже:
- Установите VirtualBox на свой компьютер, если вы еще не сделали этого. Вы можете загрузить VirtualBox с официального сайта разработчика.
- Запустите VirtualBox и создайте новую виртуальную машину. Укажите нужные параметры, такие как имя, тип и версию операционной системы.
- Перейдите в настройки созданной виртуальной машины и выберите раздел "Аудио".
- Установите флажок "Enable Audio" для активации аудио виртуальной машины.
- Выберите asio драйвер в качестве аудиоадаптера в выпадающем списке.
- Настройте остальные параметры аудио, такие как количество звуковых каналов и частота дискретизации, в соответствии с вашими потребностями.
- Сохраните настройки и запустите виртуальную машину.
- Проверьте работу asio драйвера, воспроизведя звук или проведя тестовое аудио в виртуальной машине.
Теперь ваша виртуальная машина в VirtualBox настроена для использования asio драйвера. Вы можете настроить аудио виртуальной машины в соответствии с вашими потребностями и наслаждаться качественным звуком при работе с виртуальными устройствами.
Тестирование работоспособности asio драйвера
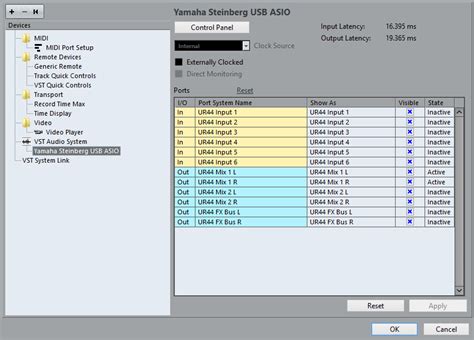
После установки asio драйвера в VirtualBox, необходимо протестировать его работоспособность. Для этого следуйте указанным шагам:
- Запустите VirtualBox и выберите виртуальную машину, в которой установлен asio драйвер.
- В меню настроек виртуальной машины выберите раздел "Аудио".
- Убедитесь, что в качестве аудиодрайвера выбран asio драйвер.
- Сохраните изменения и запустите виртуальную машину.
- Внутри виртуальной машины откройте любое аудио приложение (например, плеер).
- Воспроизведите аудио и проверьте, что звук воспроизводится без проблем и искажений.
Если звук воспроизводится корректно, значит asio драйвер был успешно установлен и работает правильно. В противном случае, проверьте правильность установки драйвера и повторите процесс установки.