AutoHotkey - это удобный и мощный инструмент, который позволяет автоматизировать процессы на компьютерах под управлением операционной системы Windows. Однако, что делать, если вашим основным устройством является Raspberry Pi, работающая на базе операционной системы Raspbian? В этой статье мы расскажем, как установить AutoHotkey на Raspberry Pi и настроить его для удобных и эффективных автоматических действий.
Установка AutoHotkey на Raspberry Pi представляет собой несложный процесс, который требует нескольких шагов. Сначала вам потребуется загрузить и установить программное обеспечение, которое позволяет запускать приложения для Windows на Raspberry Pi. Для этого рекомендуется воспользоваться инструментом под названием ExaGear Desktop. Это позволит вам запускать не только AutoHotkey, но и другие приложения Windows на вашем Raspberry Pi.
После установки ExaGear Desktop вы можете перейти к установке AutoHotkey. Скачайте последнюю версию AutoHotkey с официального сайта и запустите установочный файл. В процессе установки вам может быть предложено выбрать директорию, в которую будет установлен AutoHotkey. Рекомендуется выбрать стандартную директорию установки.
После установки AutoHotkey вам следует настроить его для Raspberry Pi. Для этого вам потребуется создать скрипт, который будет определять и выполнять нужные вам действия. Скрипты AutoHotkey пишутся на собственном языке программирования, который легко изучить даже для новичков. Создайте новый текстовый файл на вашем Raspberry Pi и сохраните его с расширением .ahk. В этом файле вы сможете описать все необходимые для автоматизации действия.
Установка AutoHotkey на Raspberry Pi: полная инструкция
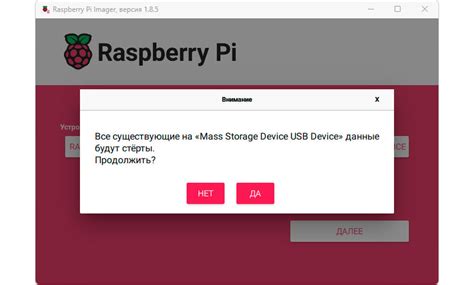
Установка AutoHotkey на Raspberry Pi несколько отличается от установки на другие операционные системы, такие как Windows или macOS. В этом руководстве мы рассмотрим шаги, необходимые для установки AutoHotkey на Raspberry Pi.
Шаг 1: Обновление системы
Перед началом установки рекомендуется обновить систему Raspberry Pi до последней версии. Для этого выполните следующую команду в терминале:
sudo apt-get update && sudo apt-get upgradeШаг 2: Установка зависимостей
Для работы AutoHotkey на Raspberry Pi необходимо установить некоторые зависимости. Выполните следующую команду для установки всех необходимых пакетов:
sudo apt-get install autohotkey xdotool wmctrlШаг 3: Установка AutoHotkey
Теперь мы готовы установить сам AutoHotkey. Скачайте архив с официального сайта AutoHotkey или используйте следующую команду для загрузки и распаковки архива:
wget https://www.autohotkey.com/download/1.1/AutoHotkey.zip && unzip AutoHotkey.zipПосле распаковки архива перейдите в директорию с AutoHotkey:
cd AutoHotkeyЗатем выполните следующую команду, чтобы скомпилировать AutoHotkey:
make clean && make AutoHotkeyШаг 4: Запуск AutoHotkey
Теперь, когда AutoHotkey установлен, вы можете запустить его, используя следующую команду:
./AutoHotkey.ahkAutoHotkey запустится в фоновом режиме и будет готов принимать команды и исполнять сценарии.
Обратите внимание, что при запуске AutoHotkey все сценарии должны находиться в одной директории с AutoHotkey. Вы можете создать сценарий с расширением .ahk и запустить его, чтобы проверить работоспособность AutoHotkey.
Теперь вы можете использовать AutoHotkey на Raspberry Pi для автоматизации действий и управления вашим компьютером.
Что такое AutoHotkey и для чего он нужен
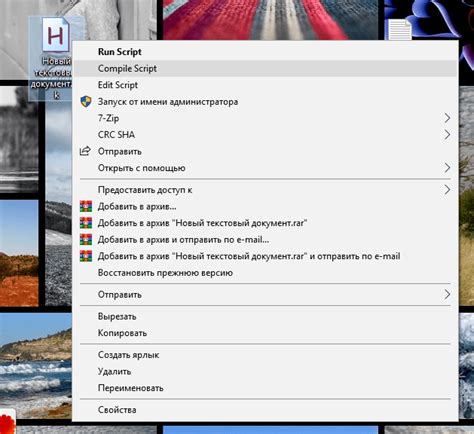
С помощью AutoHotkey вы можете создавать скрипты, которые выполняют автоматические операции, макросы, горячие клавиши и многое другое. Это инструмент, который позволяет упростить работу, повысить эффективность и сэкономить время.
| Преимущества AutoHotkey: |
| 1. Автоматизация задач и действий |
| 2. Создание макросов |
| 3. Горячие клавиши и сочетания клавиш |
| 4. Интеграция с другими программами и службами |
| 5. Возможность настраивать скрипты под свои нужды |
AutoHotkey имеет простой и понятный синтаксис, который позволяет пользователю легко создавать и изменять скрипты. Программа также поддерживает использование переменных, функций, условий и циклов.
AutoHotkey может быть использован во многих сферах деятельности. Например, вы можете создать скрипты для автоматизации повседневных задач, написания текста, открытия и закрытия программ, переключения между окнами и многое другое.
Также AutoHotkey позволяет настраивать и сопоставлять действия с определенными окнами или приложениями, что делает его еще более гибким и удобным инструментом для автоматизации.
Подготовка Raspberry Pi для установки AutoHotkey
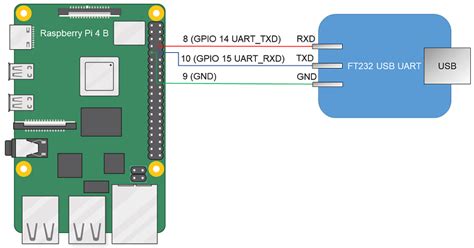
Перед тем, как установить AutoHotkey на Raspberry Pi, необходимо выполнить несколько подготовительных шагов:
- Загрузите и установите последнюю версию операционной системы Raspberry Pi на карточку памяти, например, Raspbian.
- Подключите Raspberry Pi к сети и убедитесь, что он имеет доступ к Интернету.
- Обновите систему, выполнив следующую команду в терминале:
sudo apt update && sudo apt upgrade
- Установите необходимые зависимости, введя следующие команды:
sudo apt install -y libx11-dev libxtst-dev
- Скачайте и скомпилируйте исходные файлы AutoHotkey, введя следующие команды:
git clone --depth 1 https://github.com/ahkscript/ahk.git
cd ahk/source
make
- Дождитесь успешного завершения сборки.
- Установите AutoHotkey, введя следующую команду:
sudo make install
После выполнения всех этих шагов ваш Raspberry Pi будет готов к использованию AutoHotkey. Теперь вы можете создавать и исполнять скрипты AutoHotkey на своем устройстве.
Установка необходимых пакетов для AutoHotkey
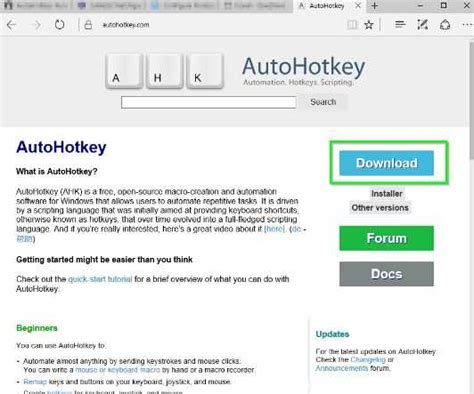
Перед установкой AutoHotkey на Raspberry Pi необходимо установить несколько пакетов, которые позволят правильно работать с этой программой.
1. sudo apt-get update – команда для обновления пакетов на Raspberry Pi.
2. sudo apt-get install libx11-dev – команда для установки библиотеки X11, которая необходима для работы AutoHotkey.
3. sudo apt-get install libxtst-dev – команда для установки библиотеки libxtst, которая также требуется AutoHotkey.
4. sudo apt-get install xautomation – команда для установки пакета xautomation, который позволяет автоматизировать различные действия с помощью командного интерфейса X11.
После установки всех необходимых пакетов вы можете приступить к установке AutoHotkey на Raspberry Pi.
Загрузка и установка AutoHotkey с официального сайта
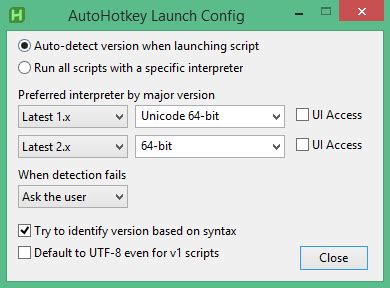
- Откройте веб-браузер и перейдите на официальный сайт AutoHotkey по адресу https://www.autohotkey.com/.
- На главной странице сайта найдите раздел загрузки и нажмите на ссылку с именем актуальной версии AutoHotkey.
- На странице загрузки выберите файл для Raspberry Pi (ARM) и нажмите на ссылку для его загрузки.
- После завершения загрузки файла, откройте терминал на Raspberry Pi и перейдите в папку, в которую был скачан файл AutoHotkey.
- Введите следующую команду в терминале, чтобы установить AutoHotkey:
sudo dpkg -i имя_файла.deb, заменитеимя_файла.debна имя файла, скачанного вами в предыдущем шаге. - Дождитесь завершения установки AutoHotkey на Raspberry Pi.
Поздравляю! Вы успешно загрузили и установили AutoHotkey на Raspberry Pi с официального сайта.
Настройка AutoHotkey на Raspberry Pi
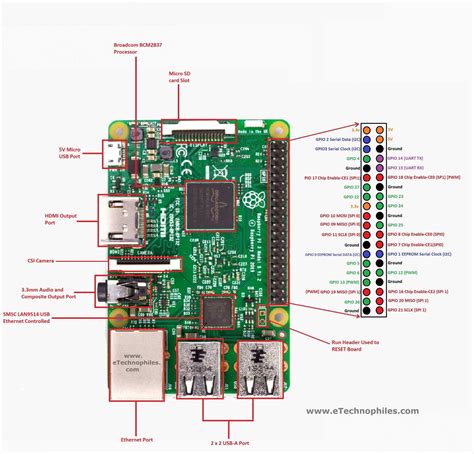
Шаг 1: Подключите Raspberry Pi к интернету и обновите систему до последней версии.
Шаг 2: Откройте терминал и введите команду:
sudo apt-get install autohotkeyШаг 3: Дождитесь завершения установки AutoHotkey на Raspberry Pi.
Шаг 4: Создайте новый скрипт AutoHotkey с помощью любого текстового редактора и сохраните его с расширением .ahk.
Шаг 5: Добавьте необходимые команды в скрипт AutoHotkey для настройки необходимого функционала на Raspberry Pi.
Шаг 6: Запустите скрипт AutoHotkey, введя команду:
autohotkey /path/to/script.ahkШаг 7: AutoHotkey настроен и готов к использованию на Raspberry Pi. Теперь вы можете использовать свои скрипты для автоматизации задач и управления различными функциями.
Обратите внимание, что AutoHotkey был разработан для операционной системы Windows, поэтому некоторые функции и команды могут не работать или работать не так, как ожидается, на Raspberry Pi.
Создание и редактирование скриптов AutoHotkey

AutoHotkey предоставляет простой и удобный способ создания и редактирования скриптов для автоматизации действий на вашем Raspberry Pi. Следуя этой инструкции, вы сможете создать собственные скрипты и настроить их под свои нужды.
1. Создайте новый текстовый файл на вашем Raspberry Pi. Для этого откройте терминал и используйте команду:
touch script.ahk
2. Откройте созданный файл в удобном текстовом редакторе. Например, командой:
nano script.ahk
3. В открывшемся редакторе напишите ваш скрипт на языке AutoHotkey. Вы можете использовать команды для нажатия клавиш, запуска программ, переключения окон и других действий. Не забывайте использовать комментарии, чтобы объяснить, что делает каждая часть скрипта. Например:
; Пример скрипта, который нажимает комбинацию клавиш Ctrl+Alt+Delete
^!Delete::
SendInput {Ctrl down}{Alt down}{Delete}{Ctrl up}{Alt up}
return
4. Сохраните и закройте файл.
5. Теперь вы можете запустить созданный скрипт, выполнив команду:
./script.ahk
Ваш скрипт начнет работать и автоматизировать действия на вашем Raspberry Pi в соответствии с заданными командами.
Примечание: Если вы хотите, чтобы ваш скрипт запускался автоматически при загрузке Raspberry Pi, вам необходимо добавить его в списки автозапуска. Для этого воспользуйтесь дополнительными инструкциями.
Запуск и проверка работы скриптов AutoHotkey на Raspberry Pi
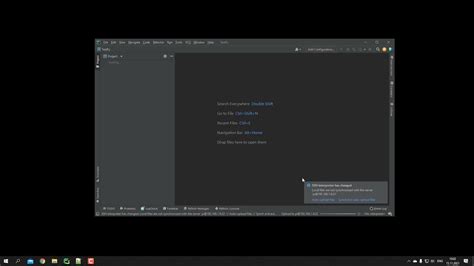
После успешной установки AutoHotkey на Raspberry Pi, можно приступить к запуску и проверке работы скриптов. Следуйте этим инструкциям:
- Откройте командную строку Raspberry Pi.
- Перейдите в директорию, где находится ваш скрипт AutoHotkey.
- Запустите скрипт, введя команду "autohotkey ".
- Если все настроено правильно, вы увидите, что скрипт выполняется и его функции работают.
Если скрипт не запускается или не работает должным образом, проверьте следующие аспекты:
- Убедитесь, что скрипт находится в правильной директории и его название указано верно.
- Проверьте синтаксис скрипта на наличие ошибок.
- Убедитесь, что AutoHotkey установлен и настроен правильно.
- Проверьте, что в скрипте нет конфликтов с другими программами или клавишами.
Если проблемы все еще не устраняются, вы можете обратиться за помощью к сообществу AutoHotkey или искать решение в онлайн-форумах и ресурсах. Помните, что на Raspberry Pi может возникнуть ряд специфических проблем, которые требуют индивидуального подхода к их решению.
Применение AutoHotkey на Raspberry Pi: практические примеры

Вот некоторые практические примеры того, как можно использовать AutoHotkey на Raspberry Pi:
1. Симуляция нажатия клавиш
С помощью AutoHotkey на Raspberry Pi можно легко создать скрипт, который будет симулировать нажатие клавиш на клавиатуре. Например, вы можете настроить скрипт для автоматического открытия определенного приложения при нажатии определенной комбинации клавиш.
2. Автоматическое заполнение форм
AutoHotkey также может быть использован для автоматического заполнения форм на веб-страницах или приложениях. Вы можете создать скрипт, который будет заполнять поля ввода данными из предварительно заданного списка или файла.
3. Автоматическая коррекция опечаток
Если вы часто делаете опечатки при вводе текста, AutoHotkey может пригодиться для автоматической коррекции. Вы можете создать скрипт, который будет автоматически заменять заданные опечатки на правильные слова или фразы.
4. Макросы для игр
AutoHotkey также может использоваться для создания макросов в играх. Вы можете настроить скрипт, который будет автоматически выполнять определенную последовательность действий, упрощая таким образом игровой процесс.
Это только несколько примеров того, как можно использовать AutoHotkey на Raspberry Pi. С помощью этого мощного инструмента автоматизации вы сможете значительно упростить и ускорить выполнение различных задач на вашем Raspberry Pi.