Arduino IDE - мощная интегрированная среда разработки, которая позволяет создавать проекты на платформе Arduino. Однако, иногда вам может понадобиться расширить возможности Arduino IDE, добавив новую библиотеку. Библиотеки представляют собой наборы предварительно написанных функций и кодов, которые вы можете использовать в своих проектах. Установка библиотеки может показаться сложной задачей для новичков, поэтому мы подготовили подробную инструкцию, которая поможет вам освоить этот процесс.
Шаг 1: Откройте Arduino IDE и выберите пункт меню "Скетч" - "Подключить библиотеку" - "Управлять библиотеками".
Шаг 2: В поисковой строке введите название библиотеки, которую вы хотите установить, или просмотрите список библиотек, чтобы найти нужную. Когда вы найдете нужную библиотеку, нажмите кнопку "Установить".
Шаг 3: После установки библиотеки, Arduino IDE автоматически загружает ее и делает ее доступной для использования в ваших проектах. Чтобы использовать библиотеку, вы можете включить ее в свой проект, выбрав пункт меню "Скетч" - "Подключить библиотеку" - "Название библиотеки".
Теперь у вас есть все необходимые знания, чтобы установить библиотеки в Arduino IDE и расширить возможности вашего проекта. Не стесняйтесь экспериментировать с различными библиотеками и создавать удивительные проекты с помощью Arduino!
Выбор и загрузка библиотеки
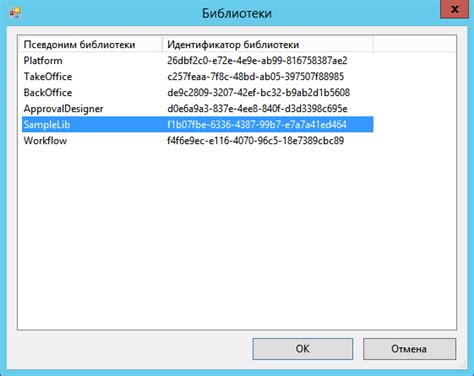
Arduino IDE предоставляет возможность использовать различные библиотеки, которые предоставляют готовые функции и классы для работы с различными устройствами и модулями. Часто новичкам может быть непросто определиться с выбором нужной библиотеки и правильно ее установить. В этом разделе мы рассмотрим процесс выбора и установки библиотеки в Arduino IDE.
1. Первым шагом необходимо определиться с нужной библиотекой. Для этого можно воспользоваться поиском на официальном сайте Arduino или посетить форумы и другие ресурсы, посвященные Arduino, где вы сможете получить советы и рекомендации от опытных пользователей.
2. После того, как вы определились с нужной библиотекой, необходимо ее скачать. Обычно библиотеки предоставляются в виде .zip архивов. Скачайте архив с библиотекой на ваш компьютер.
3. Откройте Arduino IDE на вашем компьютере. В меню выберите пункт "Скетч" (Sketch) -> "Подключить библиотеку" (Include Library) -> "Добавить .ZIP-библиотеку" (Add .ZIP Library).
4. После выбора пункта "Добавить .ZIP-библиотеку", откроется окно проводника файлов, в котором вы должны выбрать скачанный архив с библиотекой.
5. После выбора архива, Arduino IDE автоматически загрузит и установит выбранную библиотеку.
6. После успешной установки библиотеки, вы можете использовать ее функции и классы в своем проекте. Для этого выберите пункт "Скетч" (Sketch) -> "Подключить библиотеку" (Include Library) -> название установленной библиотеки.
Теперь вы знаете, как выбрать и установить библиотеку в Arduino IDE. Установка нужных библиотек поможет вам сэкономить время и упростить разработку вашего проекта, так как вы сможете использовать готовые функции и классы, предоставляемые этими библиотеками.
Подключение Arduino к компьютеру

Перед началом работы с Arduino IDE необходимо правильно подключить плату Arduino к компьютеру.
Для этого выполните следующие шаги:
Шаг 1:
С помощью USB-кабеля подключите плату Arduino к свободному USB-порту компьютера. Обратите внимание, что не все типы Arduino имеют USB-разъем, и в некоторых случаях может потребоваться использование дополнительного модуля связи.
Шаг 2:
Дождитесь, пока операционная система компьютера обнаружит и установит драйвера для Arduino. В большинстве случаев драйвера будут установлены автоматически, но в некоторых ситуациях может потребоваться установка драйверов вручную.
Шаг 3:
Откройте Arduino IDE. В главном меню выберите пункт "Инструменты", а затем "Плата". В открывшемся списке выберите модель вашей платы Arduino.
Шаг 4:
Проверьте, что в настройках "Порт" выбран правильный COM-порт, к которому подключена плата Arduino. Обычно это порт с названием "COMX" (где X - номер порта).
После выполнения всех описанных выше шагов плата Arduino будет подключена к компьютеру и готова к выполнению программирования.
Открытие Arduino IDE
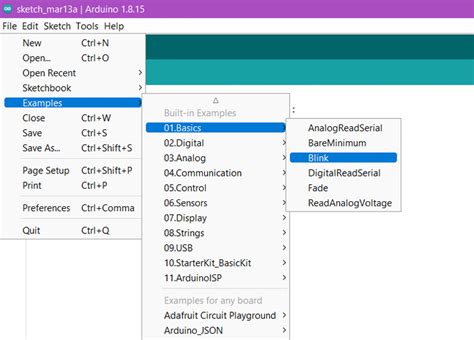
Прежде чем установить новую библиотеку в Arduino IDE, вам необходимо открыть эту среду разработки. Для этого выполните следующие шаги:
| 1. | Запустите Arduino IDE на вашем компьютере. Для этого найдите ярлык программы на рабочем столе или в меню "Пуск". |
| 2. | Если у вас установлена последняя версия Arduino IDE, она может открыться в окне с черным фоном. Если вы предпочитаете светлую тему интерфейса, вы можете изменить ее в настройках программы. |
| 3. | Дождитесь полной загрузки Arduino IDE. Обычно это занимает всего несколько секунд. |
Теперь вы готовы установить новую библиотеку и начать создавать свой проект в Arduino IDE! Продолжайте чтение для получения подробной инструкции.
Добавление библиотеки в Arduino IDE
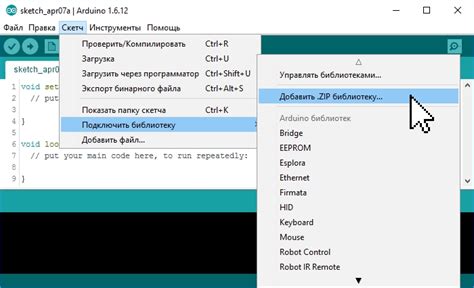
Arduino IDE предоставляет возможность использования дополнительных библиотек для расширения функциональности платформы Arduino. Добавление библиотеки в Arduino IDE достаточно просто. В этом разделе мы рассмотрим подробную инструкцию по установке библиотеки.
Шаг 1: Скачайте библиотеку, которую вы хотите добавить в Arduino IDE. Библиотеки обычно доступны в виде архивов .zip.
Шаг 2: Запустите Arduino IDE. В верхней части экрана выберите пункт меню "Скетч" (Sketch) и затем "Подключить библиотеку" (Include Library). В появившемся подменю выберите пункт "Добавить .ZIP библиотеку" (Add .ZIP Library).
Шаг 3: Найдите и выберите скачанное ранее архива .zip с библиотекой на вашем компьютере. После выбора архива Arduino IDE автоматически установит его.
Шаг 4: После успешной установки библиотеки вы увидите в появившемся подменю "Подключить библиотеку" (Include Library) новый пункт с названием добавленной библиотеки.
Теперь вы можете использовать функции и классы добавленной библиотеки в своих проектах Arduino IDE. Просто выберите пункт "Подключить библиотеку" (Include Library) в меню "Скетч" (Sketch) и выберите нужную библиотеку.
Надеюсь, эта инструкция помогла вам добавить библиотеку в Arduino IDE и расширить возможности вашего проекта. Успехов в ваших экспериментах с Arduino!
Настройка Arduino IDE
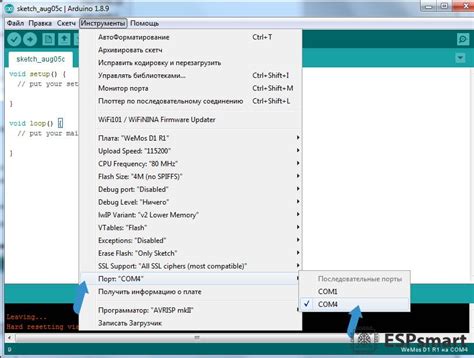
Прежде чем начать использовать Arduino IDE для установки библиотек, вам необходимо правильно настроить среду разработки. Вот несколько шагов, которые нужно выполнить:
- Загрузите Arduino IDE с официального сайта arduino.cc и установите ее на свой компьютер.
- Откройте Arduino IDE и перейдите в раздел "File" (Файл) в верхнем меню.
- Выберите "Preferences" (Настройки). В появившемся окне вы увидите поле "Additional Boards Manager URLs" (Дополнительные URL-адреса менеджера плат). Нажмите на кнопку "Add" (Добавить) справа от этого поля.
- В открывшемся окне введите URL-адрес, где хранятся библиотеки для Arduino, и нажмите "OK". Пример URL-адреса:
https://example.com/arduino/libraries/index.json. - Закройте окно настроек и перейдите в менеджер плат, выбрав "Tools" (Инструменты) -> "Board" (Плата) -> "Boards Manager" (Менеджер плат).
- В менеджере плат найдите и установите плату, которую вы собираетесь использовать.
- Теперь вы можете устанавливать библиотеки в Arduino IDE, следуя инструкциям и документации к каждой конкретной библиотеке.
После выполнения этих шагов ваш Arduino IDE будет готов к установке библиотек и разработке проектов для Arduino. Будьте внимательны при вводе URL-адреса библиотек, чтобы избежать ошибок.
Поиск необходимой библиотеки

Перед тем, как установить библиотеку в Arduino IDE, важно найти нужную библиотеку. Следующие инструкции помогут вам выполнить эту задачу.
1. Откройте Arduino IDE на вашем компьютере.
2. Найти библиотеку можно несколькими способами:
а) Встроенный менеджер библиотек
Для этого нужно выбрать пункт меню "Скетч" и затем "Подключить библиотеку". Откроется окно, где вы сможете выбрать нужную библиотеку из списка и установить ее с помощью кнопки "Установить".
б) Интернет
Если необходимой библиотеки нет во встроенном менеджере, можно воспользоваться интернетом. Запустите любой поисковый движок и введите название библиотеки, которую вы ищете. Можно использовать ключевые слова, связанные с вашим проектом, чтобы сузить поиск.
3. После того, как вы найдете нужную библиотеку, обратите внимание на ее описание, документацию и примеры использования. Это поможет вам понять, подходит ли она для вашего проекта.
4. Если вы решили установить найденную библиотеку, скачайте архив с ней на свой компьютер.
Теперь, когда вы нашли нужную библиотеку и скачали ее, вы готовы перейти к следующему шагу - установке библиотеки в Arduino IDE.
Загрузка библиотеки с официального сайта
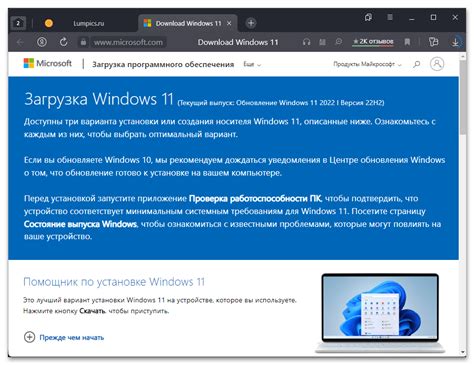
Если вы хотите установить библиотеку в Arduino IDE, у которой нет встроенной поддержки, то вам потребуется загрузить эту библиотеку с официального сайта Arduino или из других источников.
Первым шагом в загрузке библиотеки с официального сайта является поиск нужной библиотеки. Вам нужно зайти на официальный сайт Arduino по адресу https://www.arduino.cc/ и перейти в раздел "Library Manager". Там вы сможете найти все доступные библиотеки.
Найдите нужную библиотеку, используя поиск или пролистывая список доступных библиотек. После того, как вы найдете нужную библиотеку, кликните на ее название, чтобы открыть страницу с подробностями.
На странице с подробностями библиотеки вы сможете ознакомиться с ее описанием, узнать, для каких версий Arduino IDE она подходит, прочитать отзывы пользователей и многое другое.
Чтобы загрузить библиотеку, нажмите кнопку "Install" или "Download" (если доступно). После этого Arduino IDE автоматически загрузит и установит библиотеку.
После того, как библиотека будет успешно установлена, вы сможете ее найти в разделе "Sketch" -> "Include Library" в Arduino IDE. Теперь вы можете использовать библиотеку в своих проектах.
Загрузка библиотеки с официального сайта Arduino является очень простым и удобным способом установки библиотек в Arduino IDE.
Установка библиотеки в Arduino IDE
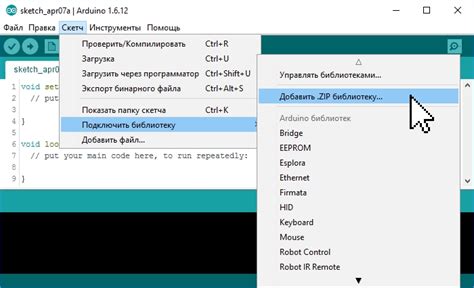
Чтобы установить библиотеку в Arduino IDE, следуйте простым инструкциям:
- Откройте Arduino IDE.
- Выберите пункт меню "Скетч" и выберите "Подключить библиотеку".
- В появившемся меню выберите "Управление библиотеками".
- Появится окно "Менеджер библиотек", где вы можете просмотреть доступные библиотеки.
- Используйте поле поиска для поиска конкретной библиотеки или просмотрите список и выберите нужную.
- Выберите библиотеку, щелкнув по ней, и нажмите кнопку "Установить".
- После успешной установки библиотеки вы увидите надпись "Установлено" рядом с ее названием.
После установки библиотеки она будет доступна в вашем проекте. Вы можете использовать функции и возможности, предоставляемые библиотекой, в своем коде Arduino.
| Шаг | Изображение | Описание |
|---|---|---|
| Шаг 1 |  | Откройте Arduino IDE. |
| Шаг 2 |  | Выберите пункт меню "Скетч" и выберите "Подключить библиотеку". |
| Шаг 3 |  | В появившемся меню выберите "Управление библиотеками". |
| Шаг 4 |  | Появится окно "Менеджер библиотек", где вы можете просмотреть доступные библиотеки. |
| Шаг 5 |  | Используйте поле поиска для поиска конкретной библиотеки или просмотрите список и выберите нужную. |
| Шаг 6 |  | Выберите библиотеку, щелкнув по ней, и нажмите кнопку "Установить". |
| Шаг 7 |  | После успешной установки библиотеки вы увидите надпись "Установлено" рядом с ее названием. |
Теперь вы готовы использовать установленную библиотеку для расширения возможностей вашего проекта Arduino.
Проверка успешной установки библиотеки
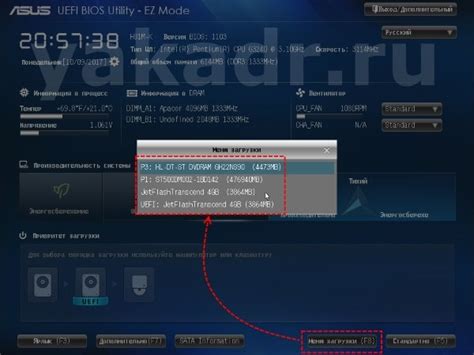
После того, как вы установили библиотеку в Arduino IDE, важно проверить, что она была установлена успешно и готова к использованию. Для этого вам потребуется выполнить несколько простых шагов.
1. Откройте Arduino IDE.
2. В верхней части окна найдите меню "Скетч" и выберите пункт "Примеры".
3. В открывшемся списке примеров найдите категорию, к которой относится установленная вами библиотека. Например, если вы установили библиотеку для работы с дисплеями, найдите категорию "Дисплеи".
4. В списке примеров выберите любой из доступных примеров. Например, если вы установили библиотеку для работы с дисплеями, выберите пример "HelloWorld".
5. После выбора примера откроется новое окно с кодом. Проверьте, что в шапке кода присутствует строка "#include <название_библиотеки.h>". Например, если вы установили библиотеку для работы с дисплеями, строка должна выглядеть как "#include
6. Скомпилируйте код, нажав на кнопку с изображением "галочки" в левом верхнем углу окна Arduino IDE. Если компиляция прошла успешно, внизу окна должно появиться сообщение "Компиляция успешно завершена".
7. Подключите Arduino к компьютеру и загрузите скомпилированный код на плату, нажав на кнопку "Загрузить" (изображение с изображением стрелки вправо) в левом верхнем углу окна Arduino IDE. Если загрузка прошла успешно, внизу окна должно появиться сообщение "Загрузка успешно завершена".
8. После успешной загрузки кода на Arduino, следите за работой платы или периферийного устройства, подключенного к Arduino. Если все работает корректно, это говорит о том, что библиотека была успешно установлена и готова к использованию.
Если же в процессе проверки возникают какие-либо ошибки или проблемы, рекомендуется повторить установку библиотеки, следуя инструкции в статье "Установка библиотеки в Arduino IDE - подробная инструкция для новичков".
| Шаг | Действие | Результат |
|---|---|---|
| 1 | Откройте Arduino IDE | Обновленное окно Arduino IDE открыто |
| 2 | Выберите меню "Скетч" -> "Примеры" | Открывается список примеров |
| 3 | Выберите категорию библиотеки | Отобраны примеры, относящиеся к выбранной категории |
| 4 | Выберите пример | Открыт выбранный пример |
| 5 | Проверьте наличие строки "#include <название_библиотеки.h>" в шапке кода | Присутствует требуемая строка |
| 6 | Скомпилируйте код | Компиляция успешно завершена |
| 7 | Загрузите код на плату | Загрузка успешно завершена |
| 8 | Проверьте работу устройства | Устройство работает корректно |
Применение библиотеки в проекте

После установки нужной библиотеки в Arduino IDE вы можете использовать ее функциональность в своих проектах. Применение библиотеки позволяет упростить написание кода и добавить дополнительные возможности, такие как работа с датчиками, дисплеями, сетью и другими устройствами.
Для начала, необходимо подключить установленную библиотеку к проекту. Для этого откройте Arduino IDE, выберите пункт меню "Скетч" (Sketch) и выберите имя библиотеки в разделе "Подключить библиотеку" (Include library). Если вы установили библиотеку правильно, она будет отображаться в этом разделе.
После подключения библиотеки, вы можете использовать ее функции в своем коде. Для этого вам может потребоваться добавить директиву #include в начале своего скетча, чтобы сообщить Arduino IDE о наличии используемой библиотеки.
Далее, вы можете вызывать функции и методы из библиотеки в своем коде. Например, если вы подключили библиотеку для работы с датчиком движения, то можете использовать функцию detectMotion() для определения наличия движения.
Если у вас возникли проблемы с использованием библиотеки, проверьте, что вы правильно подключили ее и добавили директиву #include. Также, обратите внимание на документацию к библиотеке, которая обычно содержит примеры кода и объяснения использования каждой функции.
Использование библиотек позволяет значительно ускорить разработку проектов на Arduino и добавить новые возможности. Ознакомьтесь с библиотеками, доступными для Arduino, и используйте их для реализации своих идей!