Пришло время обновить ваш старый iMac до самой последней версии операционной системы macOS Big Sur! Благодаря обновленным функциям и интерфейсу, ваш старый iMac превратится в современную мощную машину.
Установка Big Sur может показаться сложной задачей, особенно для пользователей с ограниченным опытом работы с компьютерами. Однако не волнуйтесь! В этой подробной инструкции мы расскажем вам, как установить Big Sur на ваш старый iMac.
Шаг 1: Проверьте совместимость
Перед тем, как приступить к установке Big Sur, убедитесь, что ваш iMac соответствует минимальным требованиям. Проверьте модель вашего iMac, чтобы убедиться, что он поддерживает Big Sur. Также убедитесь, что у вас достаточно свободного места на жестком диске для установки новой операционной системы.
Примечание: Некоторые старые модели iMac могут не поддерживать Big Sur.
Шаг 1: Проверка совместимости вашего iMac с Big Sur
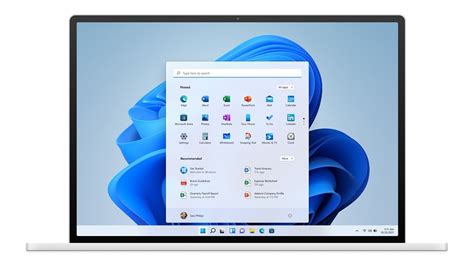
Прежде чем приступить к установке операционной системы Big Sur на вашем старом iMac, важно убедиться в его совместимости с данной версией macOS. Обратите внимание на следующие параметры:
- Ваш iMac должен быть моделью 2013 года или новее, так как Big Sur не поддерживает более старые модели компьютеров;
- Убедитесь, что ваш iMac имеет достаточное количество оперативной памяти (РАМ) для работы с Big Sur. Рекомендуется иметь как минимум 8 гигабайт;
- Проверьте свободное место на жестком диске вашего iMac. Big Sur требует около 35 гигабайт свободного пространства для установки;
- Будьте готовы к возможным проблемам совместимости с установленными приложениями и программным обеспечением. Некоторые старые приложения могут не работать должным образом после обновления на Big Sur.
После проверки совместимости, вы можете переходить к следующему шагу - подготовке к установке Big Sur.
Шаг 2: Создание резервной копии данных на iMac
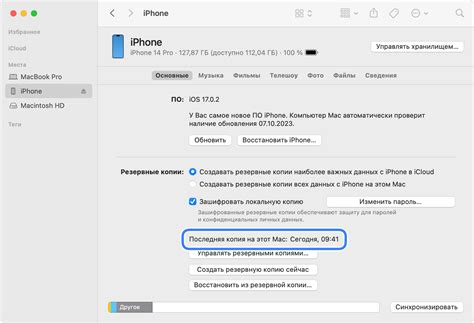
Перед установкой Big Sur на вашем старом iMac важно создать резервную копию всех ваших данных. Это гарантирует, что вы не потеряете никакую информацию в случае сбоя или других проблем во время установки.
Есть несколько способов создания резервной копии данных на iMac:
- Внешний жесткий диск: подключите внешний жесткий диск к iMac и скопируйте все важные файлы на него. Убедитесь, что у вас достаточно свободного места на внешнем диске для всех ваших данных.
- Облачное хранилище: использование облачного хранилища, такого как iCloud, Google Drive или Dropbox, позволяет вам сохранить ваши файлы в Интернете. Загрузите все необходимые файлы в облачное хранилище перед установкой Big Sur.
- Time Machine: если у вас есть внешний жесткий диск с функцией Time Machine, вы можете настроить автоматическое резервное копирование. Time Machine сохранит все ваши данные, а также позволит вам восстановить систему и весь контент после установки Big Sur.
Выберите самый удобный для вас способ создания резервной копии данных и убедитесь, что вся ваша важная информация сохранена перед переходом к следующему шагу.
Шаг 3: Обновление iMac до последней версии macOS Catalina
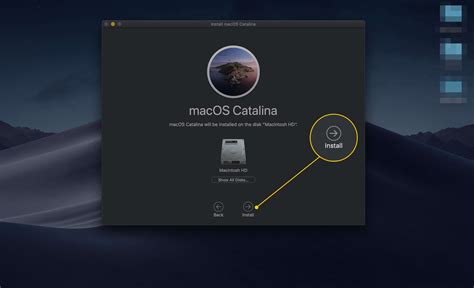
Перед установкой операционной системы macOS Big Sur необходимо обновить ваш iMac до последней версии macOS Catalina. Следуйте инструкциям ниже, чтобы выполнить это обновление:
- Подключите ваш iMac к интернету.
- Откройте меню "Приложения" на вашем iMac.
- Найдите и запустите приложение "App Store".
- В интерфейсе App Store нажмите на вкладку "Обновления".
- Если доступна новая версия macOS Catalina, она будет отображаться в списке доступных обновлений.
- Нажмите на кнопку "Обновить" рядом с версией macOS Catalina.
- Подтвердите свое действие и дождитесь завершения обновления.
После завершения обновления до macOS Catalina вы будете готовы перейти к следующему шагу, установке macOS Big Sur.
Шаг 4: Загрузка Big Sur из App Store
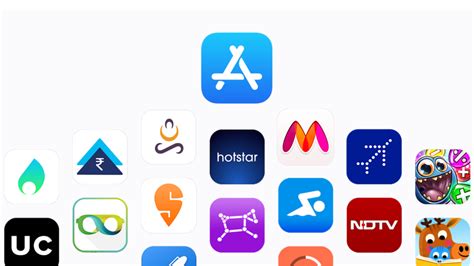
Теперь, когда мы установили Mac App Store на старый iMac, мы можем приступить к загрузке и установке Big Sur. Следуйте этим простым шагам:
| Шаг 1: | Откройте Mac App Store на своем iMac, щелкнув на значок в Dock |
| Шаг 2: | В верхней части окна Mac App Store введите "Big Sur" в поле поиска и нажмите Enter |
| Шаг 3: | Найдите Big Sur в результатах поиска и нажмите на кнопку "Загрузить" |
| Шаг 4: | Подтвердите загрузку, введя свой пароль учетной записи Apple ID, если потребуется |
| Шаг 5: | Дождитесь завершения загрузки Big Sur. Вам может потребоваться некоторое время, особенно если ваше интернет-соединение медленное |
| Шаг 6: | Как только загрузка завершена, вы увидите Big Sur в разделе "Покупки" Mac App Store. Нажмите на кнопку "Установить", чтобы начать процесс установки |
После завершения установки, ваш старый iMac будет работать на macOS Big Sur, предоставляя вам все новые функции и улучшения, доступные в этой операционной системе.
Шаг 5: Запуск установщика Big Sur на iMac

После завершения загрузки установочного образа macOS Big Sur на вашу флешку или внешний накопитель, вы можете приступить к запуску установщика на вашем iMac.
Чтобы начать процесс установки, следуйте этим простым шагам:
- Подключите флешку или внешний накопитель с установочным образом macOS Big Sur к вашему iMac.
- Перезагрузите iMac, удерживая клавишу "Option" на клавиатуре.
- На экране появится меню выбора загрузочных дисков. Используя клавиши со стрелками на клавиатуре, выберите флешку или внешний накопитель с установочным образом macOS Big Sur.
- Нажмите клавишу "Enter", чтобы загрузиться с выбранного диска.
После загрузки установщика macOS Big Sur вы увидите окно приветствия. Следуйте инструкциям на экране для запуска процесса установки. Вам может потребоваться выбрать диск для установки и согласиться с лицензионным соглашением.
Пожалуйста, имейте в виду, что процесс установки может занять некоторое время, в зависимости от производительности вашего iMac и размера установочного образа.
Как только процесс установки будет завершен, ваш iMac будет готов к использованию с последней версией macOS Big Sur. Наслаждайтесь новыми функциями и улучшениями, которые предлагает обновление операционной системы!
Шаг 6: Завершение установки и настройка Big Sur на iMac

После того, как процесс установки операционной системы macOS Big Sur завершен, вам придется выполнить ряд настроек, чтобы полноценно использовать свой старый iMac.
Во-первых, вам будет предложено настроить учетную запись пользователя. Введите ваше имя, пароль и другую необходимую информацию.
Далее, вам будет предложено настроить различные функции и параметры системы, такие как Siri, уведомления, Touch ID и т. д. Проходите этапы пошагово, выбирая настройки, которые наиболее подходят для вас.
После настройки системы вам будет предложено войти в ваш аккаунт iCloud, чтобы иметь доступ к облачным сервисам Apple, таким как iCloud Drive, iCloud Photos и др. Если у вас уже есть учетная запись iCloud, введите свои учетные данные и войдите в систему.
Затем вам будет предложено включить службу «Найти» (Find My), которая поможет вам отыскать ваш iMac, если вы его потеряете или он будет украден.
В завершение процесса настройки вам может быть предложено настроить Touch Bar или добавить свои аккаунты электронной почты и социальных сетей. Вы можете пропустить эти шаги и выполнить настройку позже, исходя из ваших потребностей.
По окончании настройки системы вы будете перенаправлены на рабочий стол macOS Big Sur, и вам будет доступен полный набор функций и приложений. На этом установка и настройка Big Sur на вашем старом iMac будет завершена.