BIOS (Basic Input/Output System) – это комплекс программ, установленных на материнской плате компьютера, которые отвечают за его запуск и инициализацию аппаратных компонентов. Прошивка BIOS является важным этапом настройки компьютера и может понадобиться, например, при обновлении операционной системы или драйверов. В данной статье будет рассмотрена подробная инструкция по установке BIOS для материнской платы Gigabyte на каждом этапе процесса.
Перед установкой BIOS следует подготовиться. Во-первых, убедитесь, что вы имеете последнюю версию файла обновления BIOS для вашей материнской платы Gigabyte. Вы можете найти этот файл на официальном сайте производителя. Во-вторых, убедитесь, что у вас есть надежный источник питания для вашего компьютера. Установка BIOS требует стабильного источника питания, поэтому рекомендуется подключить компьютер к розетке.
Перед началом установки BIOS рекомендуется сохранить все важные файлы и данные на других устройствах хранения данных. Во время установки BIOS может произойти сбой, который может негативно сказаться на работе компьютера. После сохранения всех важных данных и подготовки обновления BIOS можно приступать к процессу.
Подробная инструкция по установке BIOS для материнской платы Gigabyte

Шаг 1: Перейдите на официальный сайт Gigabyte и найдите раздел поддержки/драйверы для вашей модели материнской платы. Обычно этот раздел можно найти в меню "Поддержка" или "Скачать".
Шаг 2: В разделе поддержки найдите заголовок "BIOS" или "UEFI BIOS". Нажмите на эту ссылку для перехода к загрузке последней версии BIOS для вашей материнской платы.
Шаг 3: Проверьте совместимость загружаемого файла с моделью вашей материнской платы. Убедитесь, что вы загружаете правильную версию BIOS. Если вы не уверены, можно найти информацию о модели материнской платы в системных настройках вашего компьютера или введя команду "msinfo32" в меню "Выполнить".
Шаг 4: Скачайте последнюю версию BIOS и сохраните ее на своем компьютере. Рекомендуется создать резервную копию вашего текущего BIOS перед обновлением.
Шаг 5: Перейдите в BIOS вашей материнской платы. Для этого при включении компьютера нажмите определенную клавишу (обычно это Del, F2 или F12), чтобы войти в BIOS-меню. Клавиша может меняться в зависимости от производителя материнской платы, поэтому вам может понадобиться проверить информацию вручную или обратиться к руководству пользователя.
Шаг 6: В BIOS-меню найдите раздел "Update BIOS" или "Flash BIOS". Он может находиться в разделах "Advanced" или "Tool".
Шаг 7: Запустите инструмент для установки/обновления BIOS. Вам может потребоваться выбрать ранее скачанный файл с обновленной версией BIOS.
Шаг 8: Следуйте инструкциям инструмента для обновления BIOS. Если вам будет предложено сделать резервную копию текущей версии BIOS, рекомендуется это сделать.
Шаг 9: После завершения процесса обновления BIOS перезагрузите компьютер. Убедитесь, что ваши настройки BIOS остались прежними. Если возникнут проблемы, вы можете сбросить настройки BIOS до заводских настроек.
Шаг 10: Проверьте, что BIOS успешно обновлен, зайдя в BIOS-меню и проверив версию BIOS. Если новая версия BIOS успешно установлена, вы будете готовы получить все ее преимущества и улучшения.
Обновление BIOS – важный процесс, который может повысить стабильность и производительность вашей системы. Однако, следует быть осторожными и внимательными при обновлении BIOS, чтобы избежать потери данных или повреждения оборудования.
Шаг 1: Подготовка к установке BIOS

Перед тем как приступить к установке BIOS на материнскую плату Gigabyte, важно сделать несколько подготовительных действий, чтобы убедиться в успешной процедуре обновления.
1. Проверьте версию текущего BIOS:
Перед установкой новой версии BIOS рекомендуется узнать, какая версия BIOS установлена на вашей материнской плате. Для этого можно зайти в BIOS и найти информацию о версии BIOS в разделе "Main" или "System Information". Запишите эту информацию для последующего сравнения с новой версией BIOS.
2. Загрузите новую версию BIOS:
Перейдите на официальный веб-сайт Gigabyte и найдите раздел поддержки. Введите модель вашей материнской платы и найдите страницу загрузки драйверов и BIOS. Скачайте последнюю версию BIOS для вашей модели материнской платы. Убедитесь, что вы скачиваете соответствующую версию BIOS для вашей операционной системы.
3. Подготовьте флеш-накопитель:
Для установки новой версии BIOS вам понадобится флеш-накопитель (USB-накопитель) с достаточным объемом памяти. Убедитесь, что на флеш-накопителе нет важных данных, так как весь его контент будет удален в процессе установки BIOS. Также необходимо отформатировать флеш-накопитель в файловой системе FAT32.
Следуя этим простым шагам, вы будете готовы к установке новой версии BIOS на свою материнскую плату Gigabyte.
Шаг 2: Установка последней версии BIOS
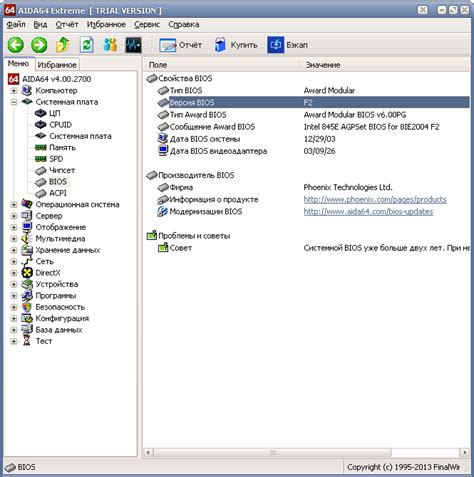
Для обновления BIOS материнской платы Gigabyte до последней версии, следуйте этим инструкциям:
1. Посетите официальный веб-сайт Gigabyte и перейдите на страницу поддержки для вашей модели материнской платы.
2. Найдите раздел "BIOS" или "Драйверы и загружаемые материалы" на странице поддержки.
3. В этом разделе найдите последнюю версию BIOS для вашей материнской платы и скачайте ее на свой компьютер.
4. Распакуйте скачанный файл BIOS, а затем перейдите в папку с распакованными файлами.
5. Загрузите USB-флешку и форматируйте ее в файловой системе FAT32.
6. В папке с распакованными файлами BIOS найдите файл с расширением ".exe" или ".bat". Это исполняемый файл для установки BIOS.
7. Скопируйте этот файл на отформатированную USB-флешку.
8. Перезагрузите компьютер и зайдите в BIOS, нажав определенную клавишу (обычно это Del, F2 или F12) при загрузке компьютера.
9. В разделе BIOS выберите "Утилиты" или "EZ Flash" и найдите опцию для обновления BIOS.
10. Следуйте инструкциям на экране, чтобы обновить BIOS с помощью файла, скопированного на USB-флешку.
11. После завершения процесса обновления BIOS перезагрузите компьютер.
Теперь у вас установлена последняя версия BIOS для материнской платы Gigabyte. Обновление BIOS может улучшить производительность, исправить ошибки и обеспечить совместимость с новым оборудованием.