Обновление BIOS - важная составляющая процесса поддержания ноутбука Acer в хорошей рабочей форме. BIOS (Basic Input/Output System) - это программное обеспечение, которое управляет основными функциями компьютера, такими как загрузка операционной системы и настройка аппаратных компонентов. В некоторых случаях обновление BIOS может решить проблемы совместимости, улучшить производительность и расширить функционал вашего ноутбука.
Для установки BIOS флешки необходимо выполнить несколько шагов. Вначале нужно скачать последнюю версию BIOS с официального сайта Acer. Затем следует подготовить пустую USB флешку, которая будет использоваться для обновления BIOS. Важно учесть, что все данные на этой флешке будут удалены, поэтому необходимо заранее сохранить все важные файлы на другом носителе.
Далее нужно вставить флешку в свободный USB-порт ноутбука. После этого следует перезагрузить ноутбук и войти в BIOS, нажав определенную комбинацию клавиш, которая указана в инструкции к ноутбуку или на официальном сайте Acer. Во вкладке "Boot" нужно выбрать флешку в качестве первого устройства загрузки.
После сохранения изменений в BIOS, ноутбук будет перезагружаться с флешки и начнет процесс обновления BIOS. Важно не выключать ноутбук и не отключать питание во время обновления, так как это может привести к серьезным проблемам с ноутбуком. После завершения обновления ноутбук автоматически перезагрузится в обычном режиме работы.
Важно отметить, что установка BIOS флешки на ноутбуке Acer может быть опасной операцией, и неправильное обновление BIOS может привести к неполадкам в работе ноутбука или даже к его полной неработоспособности. Поэтому перед обновлением BIOS рекомендуется ознакомиться с инструкцией на официальном сайте Acer или проконсультироваться с профессионалами в области информационных технологий.
Подготовка к установке BIOS флешки на ноутбуке Acer
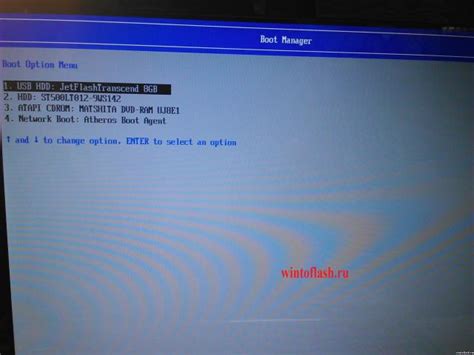
Перед тем, как приступить к установке BIOS флешки на ноутбуке Acer, необходимо выполнить несколько подготовительных шагов. Эти шаги помогут вам убедиться в правильности процесса и избежать возможных проблем.
Шаг 1: Скачивание файла BIOS
Первым делом вам потребуется загрузить файл BIOS, который будет использоваться для обновления. Необходимо убедиться, что этот файл предназначен именно для вашей модели ноутбука Acer. Вы можете найти нужный файл на официальном сайте Acer или на другом надежном ресурсе.
Шаг 2: Подготовка флешки
Для установки BIOS флешки вам потребуется свободная USB-портативная флешка. Перед использованием флешки проверьте, что она не содержит какую-либо важную информацию, так как весь ее контент будет удален в процессе установки BIOS.
Также убедитесь, что флешка имеет достаточно свободного пространства для размещения файла BIOS. Имейте в виду, что размер файла BIOS может варьироваться в зависимости от модели ноутбука, поэтому лучше выбрать флешку с большой емкостью, чтобы избежать проблем.
Шаг 3: Форматирование флешки
Для успешной установки BIOS флешки на ноутбуке Acer, необходимо отформатировать флешку в формате FAT32. Это можно сделать, подключив флешку к компьютеру и выбрав опцию "Форматировать". Убедитесь, что вы выбрали правильную файловую систему, так как неправильный выбор может привести к некорректной работе процесса обновления BIOS.
Шаг 4: Правильное название файла BIOS
Убедитесь, что скачанный файл BIOS имеет правильное название и находится в корневой папке флешки. Очень важно, чтобы название файла точно соответствовало требованиям процесса обновления BIOS. В противном случае, процесс установки может не начаться или может возникнуть ошибка.
Шаг 5: Отключение антивируса
Перед началом установки BIOS флешки рекомендуется временно отключить антивирусное программное обеспечение на вашем ноутбуке. Некоторые антивирусные программы могут перехватывать процесс обновления и считать его подозрительным, что может привести к ошибкам или неполадкам в процессе обновления.
Шаг 6: Подключение флешки к ноутбуку
Когда флешка подготовлена и готова для установки BIOS, подключите ее к свободному USB-порту ноутбука Acer. Убедитесь, что ноутбук выключен перед подключением флешки.
Теперь вы готовы приступить к установке BIOS флешки на ноутбуке Acer. В следующей части инструкции будет рассмотрен подробный процесс установки, который поможет вам успешно обновить BIOS и повысить производительность вашего ноутбука Acer.
Скачивание необходимого BIOS обновления
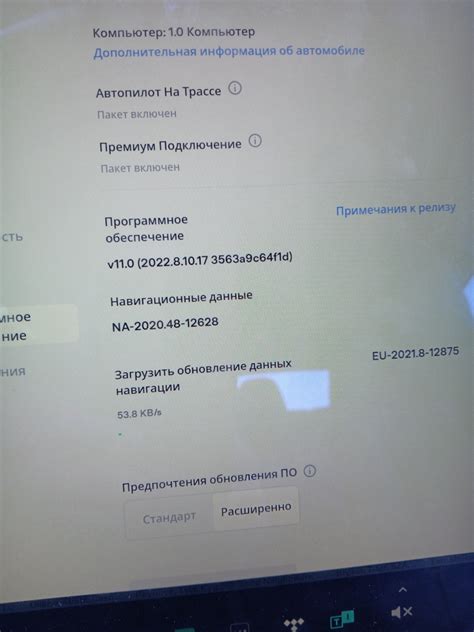
Для начала вам необходимо скачать соответствующее обновление BIOS для вашего ноутбука Acer. Перейдите на официальный сайт Acer и найдите раздел поддержки или загрузки.
Затем введите модель своего ноутбука в поисковую строку или просмотрите список моделей, чтобы найти свой ноутбук. Найдите раздел, связанный с BIOS или обновлениями системы.
После этого вы должны увидеть список доступных BIOS обновлений для вашего ноутбука. Обратите внимание на номер версии BIOS, выпускаемый даты и описание изменений в каждой версии.
Выберите самую последнюю версию BIOS и нажмите на кнопку скачивания или ссылку для загрузки.
После завершения загрузки файла BIOS обновления, убедитесь, что файл сохранен в безопасном месте на вашем компьютере. Рекомендуется сохранить его на рабочем столе или в папке загрузок, чтобы было легко найти его позже.
Распаковка и проверка целостности загруженного файла
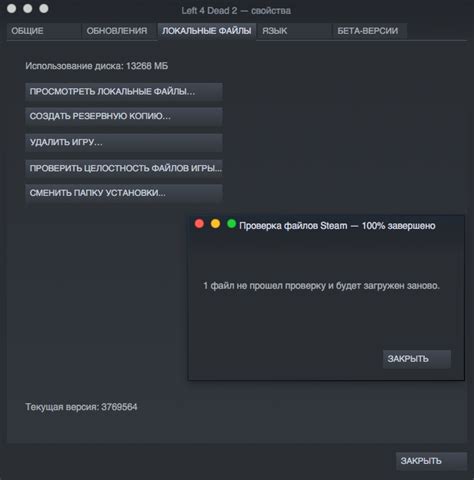
После того, как вы успешно загрузили новую версию BIOS для своего ноутбука Acer, необходимо распаковать скачанный файл и проверить его целостность, чтобы убедиться, что он не поврежден.
Для распаковки загруженного файла вам понадобится архиватор, например 7-Zip или WinRAR. Установите выбранный архиватор, если у вас его еще не установлено.
Правой кнопкой мыши щелкните на скачанном файле BIOS и выберите опцию "Извлечь с помощью 7-Zip" или "Извлечь с помощью WinRAR", в зависимости от вашего выбора архиватора.
В открывшемся окне выберите папку, в которую вы хотите распаковать файлы BIOS, и нажмите кнопку "Извлечь".
После завершения распаковки откройте папку с распакованными файлами BIOS и найдите файл с расширением ".exe" или ".bin". Этот файл содержит обновленную версию BIOS.
Для проверки целостности загруженного файла вы можете воспользоваться хэш-суммой. Хэш-сумма - это контрольная сумма, которая генерируется на основе содержимого файла и позволяет убедиться, что скачанный файл и оригинальный файл идентичны.
Воспользуйтесь соответствующим онлайн-сервисом или программой для генерации хэш-суммы файла BIOS. Сравните полученную хэш-сумму с указанной на официальном сайте производителя ноутбука Acer.
Если хэш-суммы совпадают, значит загруженный файл был успешно распакован и не поврежден. Вы можете продолжить процесс установки новой версии BIOS на свой ноутбук Acer.
Важно отметить, что процесс распаковки и проверки целостности загруженного файла может немного различаться в зависимости от выбранного архиватора и операционной системы.
| Требуется программное обеспечение | 7-Zip или WinRAR |
|---|---|
| Шаги | 1. Нажмите правой кнопкой мыши на скачанном файле BIOS и выберите опцию "Извлечь с помощью 7-Zip" или "Извлечь с помощью WinRAR". 2. Выберите папку для распаковки и нажмите кнопку "Извлечь". 3. Откройте папку с распакованными файлами BIOS и найдите файл с расширением ".exe" или ".bin". 4. Сгенерируйте хэш-сумму файла BIOS и сравните ее с указанной на официальном сайте производителя Acer. |
Создание загрузочной флешки с обновлением BIOS

Обновление BIOS на ноутбуке Acer может быть необходимо для решения проблем совместимости оборудования, повышения производительности или устранения ошибок. Для этого необходимо создать загрузочную флешку с обновлением BIOS.
1. Сначала необходимо загрузить последнюю версию BIOS для вашего ноутбука Acer с официального сайта производителя. Обратите внимание на модель ноутбука и операционную систему, чтобы скачать правильный файл.
2. Подготовьте флешку, которую вы будете использовать для создания загрузочной флешки. Убедитесь, что на флешке нет важных данных, так как они будут удалены. Также проверьте, что флешка имеет достаточное свободное место для хранения файла BIOS.
3. Подключите флешку к компьютеру. Откройте установочный файл BIOS, который вы загрузили на шаге 1. Если файл находится в архиве, распакуйте его.
4. Запустите файл BIOS и следуйте инструкциям по установке. В процессе установки выберите флешку, куда нужно записать обновление BIOS. Убедитесь, что выбор сделан правильно, чтобы не случилось нежелательного удаления данных с другого устройства.
5. Дождитесь завершения установки обновления BIOS. Не выдергивайте флешку и не отключайте питание компьютера в процессе установки. Это может привести к повреждению BIOS и непредсказуемым последствиям.
6. После завершения установки обновления BIOS можно отключить флешку и перезагрузить компьютер. При загрузке компьютера появится сообщение о том, что BIOS был успешно обновлен.
Теперь ваша загрузочная флешка с обновлением BIOS готова. В случае возникновения проблем с BIOS, вы можете использовать эту флешку для восстановления системы. Берегите флешку и не удаляйте файл обновления BIOS с нее.
Подключение и запуск ноутбука с загрузочной флешкой
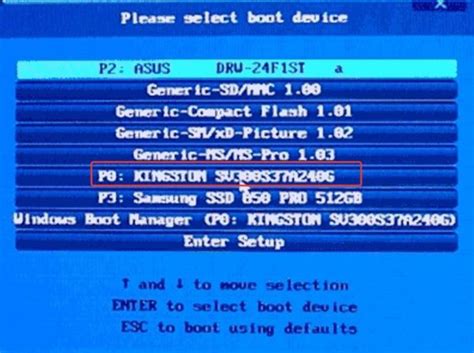
Для установки BIOS флешки на ноутбуке Acer, необходимо выполнить следующие шаги:
- Перед началом процедуры установки, убедитесь, что ваш ноутбук полностью выключен.
- Вставьте загрузочную флешку с установочным образом BIOS в соответствующий USB-порт на ноутбуке.
- Затем, включите ноутбук, и немедленно нажмите клавишу F2 или DEL (в зависимости от модели и бренда ноутбука) для входа в BIOS.
- В BIOS-меню, с помощью клавиш-стрелок, выберите вкладку Boot (Загрузка) или Boot Menu (Меню загрузки).
- Убедитесь, что в параметрах загрузки указана загрузочная флешка (имя флешки или USB устройства).
- Сохраните изменения, нажав клавишу F10 или выбрав опцию Save and Exit (Сохранить и выйти) в BIOS-меню.
- Ноутбук перезагрузится и автоматически начнет загрузку с установочной флешки.
Теперь ваш ноутбук готов к установке BIOS с помощью загрузочной флешки. Следуйте инструкциям по установке на экране, чтобы успешно обновить BIOS на вашем ноутбуке Acer.
Установка BIOS обновления и завершение процесса
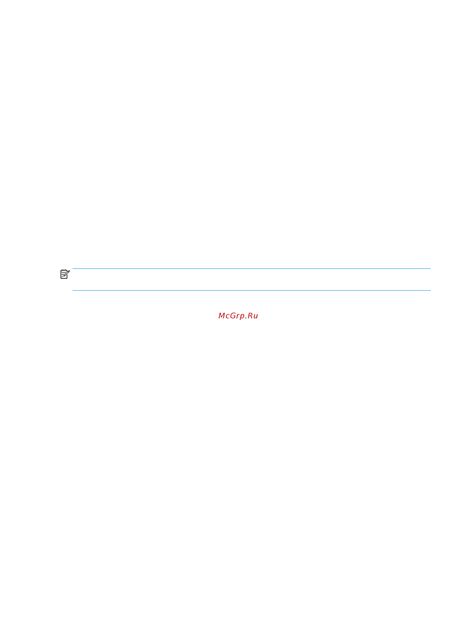
После подготовки флешки и создания загрузочного диска, можно приступить к установке BIOS обновления на ноутбук Acer.
1. Перезагрузите ноутбук и войдите в BIOS, нажав соответствующую клавишу (обычно это F2 или Delete) при запуске компьютера.
2. В меню BIOS найдите раздел "Boot" или "Загрузка". Установите загрузочный диск с BIOS обновлением в дисковод и настройте порядок загрузки таким образом, чтобы первым был выбран дисковод.
3. Сохраните изменения и выйдите из BIOS. Ноутбук автоматически перезагрузится и начнет загрузку с флешки.
4. После загрузки с флешки начнется процесс установки BIOS обновления. Следуйте инструкциям на экране и дождитесь завершения процесса.
5. Когда процесс установки завершен, ноутбук автоматически перезагрузится. Убедитесь, что отключены все внешние устройства и не нажимайте на клавиши, чтобы не прервать процесс загрузки.
6. После перезагрузки ноутбук загрузится с новой версией BIOS. Убедитесь, что все функции работают правильно и проверьте, что проблема, которую вы хотели исправить обновлением BIOS, была решена.
7. По завершении установки BIOS обновления можно удалить файлы с флешки и возвращать порядок загрузки в BIOS, устанавливая жесткий диск в качестве первого устройства загрузки.
Важно помнить, что процесс установки BIOS обновления может занимать некоторое время и требует внимания и осторожности. Следуйте инструкциям производителя и не прерывайте процесс загрузки или обновления, чтобы избежать повреждения ноутбука.