Обновление BIOS (Basic Input/Output System) – это важный шаг в поддержании стабильности и безопасности вашего компьютера. Однако процесс обновления BIOS может быть сложным, особенно для новичков. Один из способов обновления BIOS на материнской плате MSI - использовать флешку.
Установка биос MSI через флешку может быть необходима, если вы хотите применить последние обновления или исправить проблемы совместимости или стабильности вашей системы. Это также полезно, когда ваш компьютер не может загрузиться в операционную систему из-за неправильных настроек BIOS.
Процесс установки BIOS через флешку начинается с загрузки необходимых файлов с официального веб-сайта MSI. После скачивания этих файлов, вы можете создать загрузочную флешку, на которой будут храниться обновления BIOS. Затем, вам потребуется перезагрузить компьютер с этой флешки и следовать инструкциям на экране для обновления BIOS.
Важно отметить, что процесс обновления BIOS потенциально опасен, поэтому следуйте инструкциям внимательно, и обязательно создайте резервную копию всех важных данных перед началом процесса. Если вы не уверены в своих навыках, лучше всего обратиться к специалистам или изучить дополнительные материалы о процессе обновления BIOS.
Важные детали и подготовка

Перед тем, как приступить к установке биос MSI через флешку, необходимо учесть несколько важных деталей и правильно подготовиться.
Во-первых, убедитесь, что у вас есть правильно сформатированная флешка. Она должна быть FAT32 или NTFS формата и иметь достаточно свободного места для хранения образа биос.
Во-вторых, загрузите последнюю версию образа биос с официального сайта производителя MSI. Убедитесь, что вы выбираете правильную модель вашей материнской платы, чтобы избежать проблем с несовместимостью.
В-третьих, перед началом установки убедитесь, что ваш компьютер подключен к электрической сети. Не рекомендуется выполнять эту процедуру на ноутбуке от аккумулятора, так как нестабильное питание может привести к повреждению биос.
В-четвертых, перед началом установки отключите все внешние устройства от компьютера, кроме клавиатуры и мыши. Это поможет избежать возможных проблем с распознаванием флешки и обеспечит более стабильную работу процедуры.
Наконец, перед началом процедуры установки рекомендуется создать резервную копию важных файлов на вашем компьютере. Хотя обновление биос редко приводит к потере данных, лучше быть осторожным и подготовиться заранее.
Покупка флешки и загрузочная утилита

Перед началом процесса установки биос MSI через флешку вам понадобится приобрести флешку с достаточным объемом памяти и загрузочную утилиту. Флешка должна иметь емкость не менее 8 Гб, чтобы вы смогли сохранить на нее обновленную версию биоса. Утилиту для создания загрузочной флешки вы можете скачать с официального сайта MSI или воспользоваться одной из популярных программ, таких как Rufus или Universal USB Installer.
| Важно! |
| Перед приступлением к загрузке биоса убедитесь, что у вас есть надежное источник питания, так как сбой во время обновления может привести к поломке материнской платы. |
Проверка системных требований и необходимых файлов
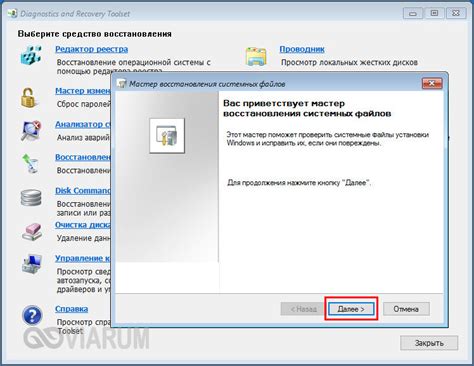
Перед тем, как начать установку биос MSI через флешку, необходимо убедиться, что ваша система соответствует следующим требованиям:
- Компьютер поддерживает загрузку с флешки. Для этого в BIOS должна быть включена опция "USB Flash Drive" или "Removable Devices".
- Флешка должна быть отформатирована в файловой системе FAT32 или NTFS.
- Флешка должна быть пустой или содержать только необходимые файлы. Убедитесь, что на флешке нет важных данных, так как в процессе установки все данные будут утеряны.
Также для успешной установки биос MSI вам потребуется следующее:
- Скачайте последнюю версию биос с официального сайта производителя. Обычно файл имеет расширение .zip или .exe.
- Распакуйте архив с биосом в корень флешки. Убедитесь, что файлы не находятся во вложенных папках.
После того, как вы проверили системные требования и подготовили необходимые файлы, вы можете приступить к установке биос MSI через флешку.
Создание загрузочной флешки

Для установки BIOS MSI через флешку необходимо создать загрузочное устройство. В этом разделе мы расскажем, как создать загрузочную флешку.
1. Подготовьте флешку.
Для начала, вам понадобится флешка с объемом памяти не менее 8 ГБ. Убедитесь, что на флешке нет важных данных, так как весь содержимое будет стерто.
2. Скачайте утилиту Rufus.
Для создания загрузочной флешки рекомендуется использовать утилиту Rufus. Вы можете скачать ее с официального сайта разработчика.
3. Подключите флешку к компьютеру.
Вставьте флешку в свободный USB-порт на вашем компьютере.
4. Запустите Rufus.
Запустите скачанную утилиту Rufus, выберите вашу флешку из выпадающего списка устройств.
5. Выберите образ системы.
Нажмите на кнопку "Выбрать" рядом с полями "Создать загрузочный диск с" и выберите скачанный образ системы, который вы хотите записать на флешку.
6. Выберите параметры загрузочного устройства.
Оставьте настройки по умолчанию или внесите необходимые изменения в соответствии с вашими потребностями.
7. Нажмите "Начать".
После проверки всех настроек, нажмите на кнопку "Начать". Утилита Rufus начнет процесс форматирования флешки и записи образа системы на нее. Дождитесь окончания процесса.
Теперь у вас есть загрузочная флешка, которую можно использовать для установки BIOS MSI. Это позволит вам обновить или изменить настройки BIOS на вашем компьютере с помощью флешки и утилиты MSI Flash BIOS.
Подготовка компьютера и загрузка BIOS

Перед установкой новой версии BIOS необходимо правильно подготовить компьютер. Для начала, убедитесь, что у вас есть все необходимые инструменты:
- Флешка с достаточной емкостью для сохранения обновления BIOS
- Правильная версия BIOS для вашей материнской платы MSI
- Компьютер подключен к розетке и не будет выключен в процессе обновления BIOS
Теперь, когда вы уверены в наличии всех необходимых инструментов, можно приступить к загрузке BIOS. Следуйте этим шагам:
- Скачайте последнюю версию BIOS для вашей материнской платы MSI с официального веб-сайта MSI. Убедитесь, что вы выбрали правильную модель материнской платы и операционную систему.
- Создайте загрузочную флешку. Для этого вставьте флешку в свободный USB-порт, затем откройте программу Rufus или другой аналогичный инструмент и следуйте инструкциям по созданию загрузочной флешки.
- Перезагрузите компьютер и зайдите в BIOS. Чтобы это сделать, нажмите соответствующую клавишу при загрузке компьютера (обычно это Delete, F2 или F10).
- Внесите необходимые изменения в BIOS. Если вам необходимо изменить порядок загрузки устройств, найдите соответствующий раздел в BIOS и установите флешку первым устройством загрузки. Сохраните изменения и выйдите из BIOS.
- Перезагрузите компьютер с помощью загрузочной флешки. Вставьте флешку в компьютер и перезагрузите его.
Теперь ваш компьютер готов к установке новой версии BIOS через флешку. В следующем разделе мы расскажем, как провести саму установку BIOS.
Обновление BIOS через флешку
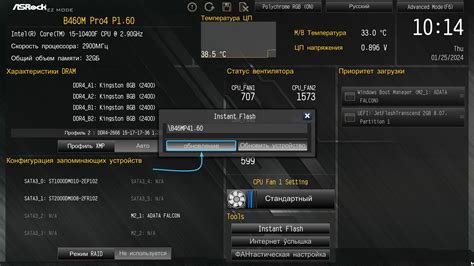
Перед тем, как начать процесс обновления BIOS через флешку, необходимо подготовить все необходимые инструменты:
| 1 | Флешка с достаточным объемом памяти |
| 2 | Последняя версия BIOS для вашей материнской платы |
| 3 | Утилита для создания загрузочной флешки |
| 4 | Загрузочный образ BIOS |
После подготовки всех инструментов, следуйте инструкциям ниже:
- Скачайте и установите утилиту для создания загрузочной флешки.
- Откройте утилиту и выберите опцию "Создать загрузочную флешку".
- Выберите загрузочный образ BIOS и укажите путь к флешке.
- Нажмите на кнопку "Создать" и дождитесь завершения процесса создания загрузочной флешки.
- Перезагрузите компьютер и войдите в BIOS.
- Перейдите в раздел "Меню загрузки" или "Advanced BIOS Features".
- Выберите опцию "Обновление BIOS" или "Update BIOS".
- Выберите загрузочную флешку с образом BIOS, которую вы создали ранее.
- Начните процесс обновления BIOS и дождитесь его завершения. Не выключайте компьютер и не удаляйте флешку во время процесса обновления.
- После завершения процесса обновления BIOS, перезагрузите компьютер.
Важно помнить, что обновление BIOS может быть критическим шагом, и неправильное выполнение может привести к проблемам с компьютером. Поэтому перед обновлением BIOS рекомендуется бэкапировать важную информацию и быть внимательным при выполнении всех инструкций.
Проверка и завершение процесса обновления BIOS
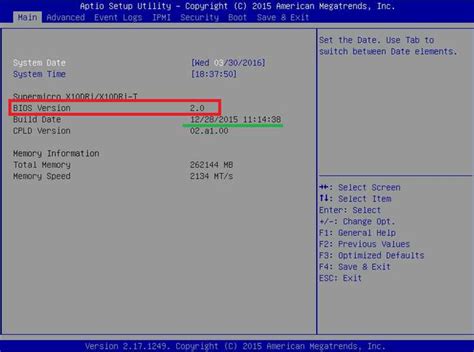
После процесса установки новой версии BIOS на вашей материнской плате MSI через флешку, необходимо проверить полный процесс обновления перед тем, как перезагрузить компьютер. Следующие шаги помогут вам завершить процесс обновления BIOS:
1. Проверьте версию BIOS: Перейдите в BIOS на вашей материнской плате и убедитесь, что установленная версия соответствует новой версии, которую вы загрузили и установили через флешку.
2. Проверьте настройки BIOS: Перед перезагрузкой компьютера убедитесь, что все нужные настройки BIOS сохранены и остались без изменений. Если для вашего нового BIOS требуются какие-либо настройки, установите их перед перезагрузкой.
3. Проверьте стабильность системы: После всего процесса обновления и проверки настроек BIOS, запустите операционную систему и убедитесь, что система работает стабильно и без проблем.
4. Перезагрузка компьютера: После успешного завершения процесса обновления BIOS, перезагрузите компьютер и убедитесь, что новая версия BIOS работает корректно.
5. Оцените производительность: После перезагрузки компьютера проверьте производительность системы и ее стабильность. Если вы заметили какие-либо проблемы, повторите процесс обновления BIOS или вернитесь к предыдущей версии вашей материнской платы.
Вы должны быть осторожны при обновлении BIOS, так как неправильные действия могут навредить вашей системе. Чтобы избежать потери данных и повреждений оборудования, последуйте указанным выше инструкциям и тщательно проверьте процесс обновления.