Установка и обновление BIOS - одна из важных задач для владельцев компьютеров. BIOS (Basic Input/Output System) - это небольшая программная часть, которая отвечает за запуск и настройку аппаратного обеспечения компьютера. Одним из ведущих разработчиков BIOS является компания MSI, которая предлагает своим пользователям удобные и надежные инструменты для работы с BIOS.
Установка BIOS на материнскую плату MSI включает в себя несколько этапов. Важно понимать, что неправильная установка BIOS может привести к неполадкам в работе компьютера. Поэтому перед началом установки необходимо ознакомиться с инструкцией от производителя и выполнять все действия последовательно и внимательно.
Первым шагом при установке BIOS MSI является загрузка файла обновления BIOS с официального сайта производителя. Важно проверить, соответствует ли файл версии вашего BIOS и материнской платы. Затем следующим шагом является подготовка флеш-накопителя для установки обновления BIOS. На сайте MSI можно найти подробные инструкции по подготовке флеш-накопителя.
После этого следует перейти к самой процедуре установки BIOS на материнскую плату MSI. Для этого необходимо перезагрузить компьютер и зайти в настройки BIOS. Обычно это делается путем нажатия определенной клавиши (например, Del или F2) при старте компьютера.
Установка BIOS MSI
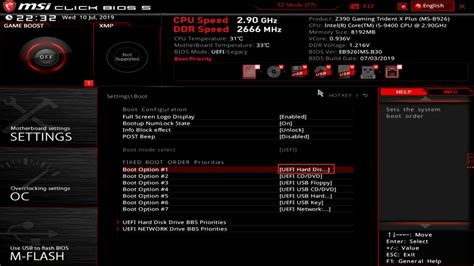
Шаг 1: Подготовка к установке BIOS
Перед установкой или обновлением BIOS следует проделать следующие шаги:
- Посетите официальный веб-сайт производителя MSI и найдите страницу поддержки вашей модели материнской платы.
- Загрузите последнюю версию BIOS для своей модели материнской платы.
- Распакуйте скачанный файл BIOS в отдельную папку на вашем компьютере.
- Убедитесь, что у вас есть надежное источник питания, так как процесс обновления BIOS требует стабильного и непрерывного питания.
- Распечатайте или запишите текущие настройки BIOS вашей материнской платы на случай, если возникнут проблемы и вам понадобится восстановление.
Шаг 2: Подготовка загрузочной флеш-памяти
Для установки BIOS обновления вам понадобится загрузочная флеш-память:
- Подготовьте флеш-диск или другое устройство хранения данных (USB-накопитель, жесткий диск и т.д.) с достаточным объемом памяти.
- Отформатируйте флеш-диск в файловой системе FAT32.
- Переименуйте файл BIOS в MSI.ROM.
- Скопируйте файл MSI.ROM на флеш-диск.
Шаг 3: Установка BIOS
После подготовки загрузочной флеш-памяти вы можете приступить к установке или обновлению BIOS:
- Выключите компьютер.
- Вставьте загрузочный флеш-диск в свободный USB-порт.
- Включите компьютер и нажмите клавишу DEL или F2 (в зависимости от модели материнской платы) для входа в BIOS Setup.
- Внутри BIOS Setup найдите и выберите раздел "M-FLASH" или "BIOS Flashback".
- Выберите опцию "Select one file to update BIOS" и найдите файл MSI.ROM на вашей загрузочной флеш-памяти.
- Нажмите кнопку "Flash BIOS" и подождите, пока процесс установки или обновления BIOS завершится.
- После завершения процесса установки или обновления BIOS компьютер будет автоматически перезагружен.
- Проверьте, что BIOS успешно установился или обновился путем входа в BIOS Setup и проверки версии BIOS.
Обратите внимание, что установка BIOS - это ответственный процесс, и неправильная установка или обновление BIOS может привести к серьезным проблемам. Поэтому следуйте инструкциям производителя и будьте осторожны при выполнении всех шагов.
Подготовка перед установкой

Перед установкой BIOS на материнскую плату MSI необходимо выполнить несколько подготовительных шагов:
| 1. | Проверьте совместимость |
| 2. | Скачайте последнюю версию BIOS |
| 3. | Подготовьте флеш-накопитель |
| 4. | Создайте резервную копию данных |
Перечислим каждый шаг подробнее:
1. Проверьте совместимость
Перед установкой BIOS обязательно проверьте, совместима ли выбранная версия BIOS со вашей моделью материнской платы MSI. На официальном сайте MSI вы можете найти список поддерживаемых моделей платы для каждой версии BIOS.
2. Скачайте последнюю версию BIOS
Перейдите на официальный сайт MSI и найдите раздел поддержки/драйверы для вашей модели материнской платы. Скачайте последнюю стабильную версию BIOS и сохраните ее на ваш компьютер.
3. Подготовьте флеш-накопитель
Для установки BIOS вам понадобится флеш-накопитель. Убедитесь, что флеш-накопитель отформатирован в FAT32 и на нем нет никаких других файлов или данных.
4. Создайте резервную копию данных
Перед установкой BIOS рекомендуется создать резервную копию всех важных данных на вашем компьютере. Это может помочь восстановить информацию, если во время обновления BIOS что-то пойдет не так.
Шаг 1: Подключение к компьютеру

Перед установкой BIOS на материнскую плату MSI необходимо подключить компьютер к электрической сети. Для этого вставьте штекер сетевого кабеля в соответствующий разъем на задней панели компьютера. Убедитесь, что штекер надежно закреплен в разъеме.
После подключения компьютера к сети, включите его, нажав кнопку питания на передней панели системного блока. Дождитесь, пока компьютер полностью загрузится.
Теперь, когда компьютер подключен к сети, можно переходить к следующему шагу - подготовке установочного носителя.
Шаг 2: Загрузка BIOS-файла
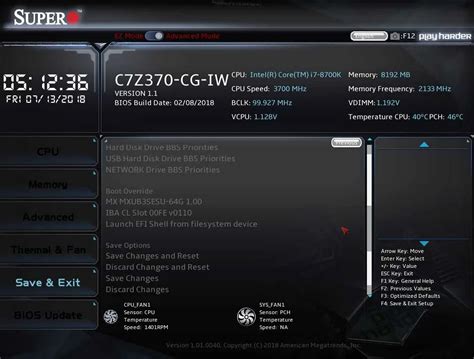
Перед тем как приступить к установке BIOS на материнскую плату MSI, вам необходимо сначала загрузить нужный файл с официального веб-сайта производителя.
1. Откройте веб-браузер и перейдите на официальный сайт MSI.
2. Найдите раздел поддержки или загрузки (support/downloads) на сайте MSI.
3. Введите модель вашей материнской платы MSI в поисковой строке и нажмите Enter или ОК.
4. Вам будет предложен список файлов для загрузки, связанных с вашей материнской платой. Найдите и выберите файл BIOS.
5. Убедитесь, что выбранный файл BIOS соответствует точной модели вашей материнской платы, чтобы избежать возможных проблем и неправильных установок.
6. Нажмите на ссылку или кнопку, чтобы начать загрузку файла BIOS.
7. Подождите, пока загрузка завершится. Время загрузки может зависеть от скорости вашего интернет-соединения.
8. После завершения загрузки, убедитесь, что файл BIOS сохранен на вашем компьютере, чтобы вы могли легко найти его при необходимости.
Теперь у вас есть загруженный файл BIOS, готовый для установки на вашу материнскую плату MSI.
Шаг 3: Запуск программы установки

После загрузки компьютера и входа в BIOS MSI, следующим шагом будет запуск программы установки. Для этого вам нужно будет найти вкладку, отвечающую за установку операционной системы.
Настроив все необходимые параметры перед установкой, вы можете сохранить настройки и перезагрузить компьютер для запуска программы установки. Обычно в данном шаге вам необходимо выбрать загрузочное устройство (например, CD/DVD-ROM или USB-накопитель) и установить его в качестве первого загрузочного устройства.
После выбора загрузочного устройства и сохранения настроек, компьютер будет перезагружен и запустится программа установки операционной системы. В этой программе вы сможете выбрать язык, настройки установки, разделы для установки и другие параметры.
Теперь вы готовы к установке BIOS MSI на вашем компьютере. Продолжайте следующим шагом, чтобы начать установку операционной системы.
Шаг 4: Проверка совместимости оборудования
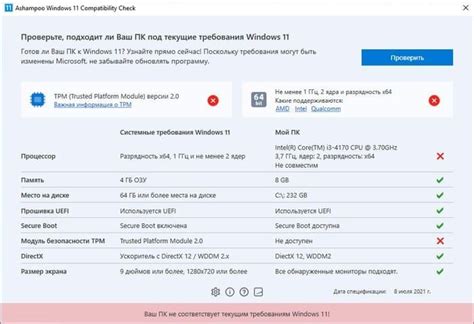
Перед установкой новой версии BIOS необходимо проверить совместимость вашего оборудования с выбранной версией. Несовместимость может привести к непредвиденным проблемам, таким как неработоспособность системы или потеря данных.
Для проверки совместимости вам понадобится информация о вашей системе, включая модель материнской платы и текущую версию BIOS. Вы можете найти эту информацию в документации к компьютеру или в настройках BIOS.
После того как вы найдете информацию о своей системе, посетите официальный сайт MSI и найдите раздел поддержки и загрузки. В разделе поддержки вы сможете найти список доступных версий BIOS для вашей модели материнской платы.
Перед обновлением BIOS рекомендуется прочитать описание каждой версии и проверить их совместимость с вашим оборудованием. Если есть сомнения, лучше проконсультироваться с поддержкой MSI или специалистом по оборудованию.
Проверка совместимости оборудования перед установкой новой версии BIOS поможет вам избежать проблем и обеспечить стабильную работу вашей системы.
Шаг 5: Процесс обновления BIOS
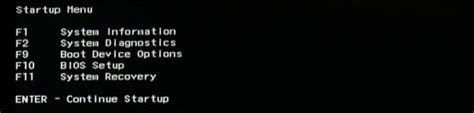
После того как вы подготовили все необходимое и ваш компьютер находится в режиме восстановления, можно приступать к обновлению BIOS:
1. Сначала загрузите новую версию BIOS с официального сайта MSI. Обратите внимание, что вы должны загрузить именно версию, которая подходит для вашей материнской платы.
2. Распакуйте скачанный файл BIOS в отдельную папку на вашем компьютере.
3. Запустите программу обновления BIOS. В большинстве случаев это файл с расширением ".exe".
4. В программе обновления BIOS выберите режим "Обновление BIOS" или "Flash BIOS".
5. Прочтите предупреждение о возможных рисках и нажмите кнопку "Продолжить" или "ОК".
6. Программа обновления BIOS автоматически найдет расположение файла BIOS и начнет процесс обновления. Не выключайте компьютер и не проводите никаких других действий до завершения процесса обновления.
7. После завершения обновления компьютер автоматически перезагрузится. Это может занять некоторое время.
8. Проверьте, что BIOS был успешно обновлен. Для этого можно зайти в BIOS и проверить версию BIOS в настройках системы.
Обратите внимание, что процесс обновления BIOS может занять некоторое время и требует осторожности. Во время обновления не рекомендуется выключать компьютер или проводить какие-либо другие действия на нем.
Шаг 6: Перезагрузка компьютера
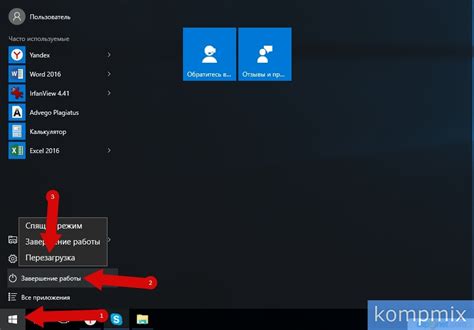
После того, как вы успешно обновили BIOS на вашей материнской плате MSI, необходимо перезагрузить компьютер. Это важный шаг, который позволит вашей системе применить внесенные изменения.
Чтобы перезагрузить компьютер, следуйте этим инструкциям:
- Закройте все запущенные программы и сохраните все необходимые файлы.
- Нажмите на кнопку "Пуск" в левом нижнем углу экрана.
- Выберите опцию "Выключение" или "Перезагрузка" и нажмите на нее.
- Дождитесь, пока компьютер полностью выключится.
- После выключения компьютера, нажмите на кнопку питания, чтобы включить его снова.
Пароль и другие настройки BIOS должны быть сохранены и применены после перезагрузки компьютера. Если вы все сделали правильно, вы сможете увидеть изменения в работе системы и настроек BIOS. Удачного использования вашей обновленной BIOS на материнской плате MSI!
После установки BIOS
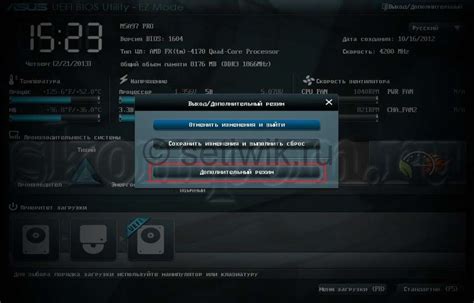
Одной из первостепенных задач, которые рекомендуется выполнить после установки BIOS, является проверка компьютера на наличие обновлений BIOS. Это позволит вам получить доступ к последним исправлениям, улучшенной совместимости с железом и новым функциям.
Для этого необходимо перейти на официальный сайт MSI и найти раздел поддержки и загрузок. Введите номер модели вашей материнской платы и найдите раздел с обновлениями BIOS. Следуйте указаниям на сайте, чтобы скачать и установить последнюю версию BIOS.
После обновления BIOS может потребоваться перенастройка некоторых параметров, таких как дата и время, порядок загрузки устройств и настройки энергосбережения. Все необходимые настройки можно найти в разделе BIOS Setup Utility.
Важно помнить, что при неправильной настройке BIOS ваш компьютер может стать нестабильным или даже перестать работать. Поэтому будьте осторожны и обращайтесь к руководству пользователя или профессионалам, если вы не уверены в своей компетентности.
Наконец, после установки BIOS и настройки всех необходимых параметров, рекомендуется создать резервную копию вашей текущей конфигурации BIOS. Это поможет вам восстановить работу компьютера в случае сбоя или неправильной настройки. Вы можете сохранить резервную копию на внешнем носителе или на другом компьютере.