BlueStacks - это эмулятор Android-приложений, который позволяет запускать множество игр и приложений для мобильных устройств на компьютере. С его помощью вы можете наслаждаться всеми преимуществами популярного видеохостинга YouTube на большом экране вашего ПК или ноутбука.
Установка BlueStacks для YouTube очень проста и не требует особых навыков или опыта работы с компьютером. В этом гайде мы подробно расскажем вам о том, как установить BlueStacks и настроить его для полноценного просмотра и использования YouTube на вашем ПК.
Первым шагом в установке BlueStacks является загрузка установочного файла с официального сайта разработчика. Затем необходимо запустить установщик и следовать инструкциям на экране. После завершения установки, BlueStacks будет автоматически настроен на запуск Android-приложений на вашем компьютере.
Теперь вы можете открыть BlueStacks и воспользоваться поиском, чтобы найти и установить приложение YouTube. После установки и запуска YouTube на BlueStacks, вы сможете войти в свою учетную запись Google и использовать все функции YouTube, включая просмотр видео, подписку на каналы, добавление видео в плейлисты и многое другое. Наслаждайтесь просмотром YouTube на большом экране с BlueStacks!
BlueStacks для YouTube – это отличный способ получить более комфортное и удобное использование одного из самых популярных видеохостингов на своем компьютере. Установите BlueStacks и откройте для себя новые возможности просмотра и использования YouTube в 2022 году!
Установка BlueStacks для YouTube 2022 года

Чтобы установить BlueStacks для YouTube 2022 года, следуйте этим простым шагам:
- Перейдите на официальный веб-сайт BlueStacks и скачайте последнюю версию программы.
- Запустите загруженный файл и следуйте инструкциям установщика.
- После установки запустите BlueStacks и выполните необходимые настройки, включая вход в свой аккаунт Google Play.
- На рабочем столе BlueStacks найдите иконку Google Play Store и откройте ее.
- В поисковой строке введите "YouTube" и найдите официальное приложение YouTube.
- Установите YouTube на BlueStacks, следуя инструкциям на экране.
- После установки запустите приложение YouTube и войдите в свой аккаунт Google.
- Теперь вы можете наслаждаться просмотром видео на YouTube через BlueStacks на своем компьютере!
BlueStacks обновляется регулярно, поэтому рекомендуется проверять наличие обновлений и обновлять программу, чтобы получить новые функции и исправления ошибок. Установка BlueStacks для YouTube 2022 года - простой способ получить полный доступ к YouTube на вашем компьютере и наслаждаться просмотром видео в удобном формате.
Почему BlueStacks – лучший выбор для просмотра YouTube на ПК?
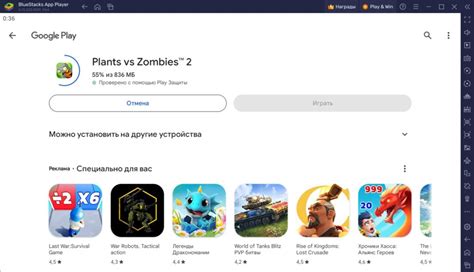
Ниже представлены основные причины, почему BlueStacks является лучшим выбором для просмотра YouTube на ПК:
1. Удобный интерфейс и простота использования: BlueStacks имеет интуитивно понятный интерфейс, который делает просмотр YouTube на ПК максимально удобным. Даже непродвинутые пользователи смогут легко разобраться в его функциях и настроить его под свои потребности.
2. Комфортный просмотр на большом экране: Благодаря BlueStacks вы сможете насладиться просмотром видео на YouTube на гораздо большем экране, чем на мобильном устройстве. Это особенно полезно, когда вам хочется смотреть видео длительностью более нескольких минут.
3. Лучшее качество видео: BlueStacks позволяет настроить разрешение экрана и качество видео в соответствии с вашими предпочтениями. Вы сможете наслаждаться просмотром видео на высоком качестве без проблем с буферизацией или низким разрешением.
4. Удобное управление с помощью клавиатуры и мыши: BlueStacks позволяет использовать клавиатуру и мышь для управления в приложении YouTube, что делает просмотр видео более удобным и эффективным.
5. Поддержка многоядерных процессоров: BlueStacks оптимизирован для работы на компьютерах с многоядерными процессорами, что позволяет запускать приложения и игры без проблем с производительностью.
6. Дополнительные функции: BlueStacks предлагает ряд дополнительных функций, которые облегчают просмотр YouTube на ПК. Например, вы можете создавать списки воспроизведения, подписываться на каналы, оставлять комментарии и делиться видео с друзьями напрямую из приложения.
В итоге, благодаря своим многочисленным преимуществам, BlueStacks является лучшим выбором для просмотра YouTube на ПК. Он обеспечивает удобство использования, комфортный просмотр на большом экране, прекрасное качество видео, удобное управление и дополнительные функции, которые делают просмотр YouTube еще более приятным и увлекательным.
Шаг 1: Скачивание и установка BlueStacks на ПК
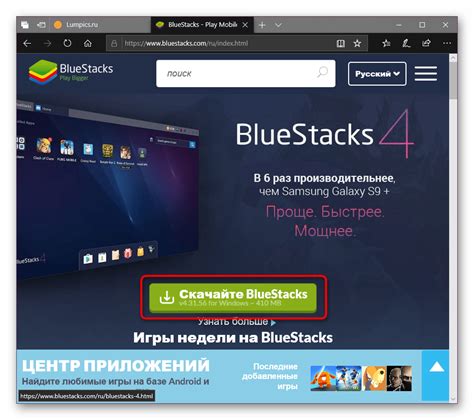
1. Откройте ваш веб-браузер и перейдите на официальный сайт BlueStacks (https://www.bluestacks.com).
2. На главной странице найдите кнопку "Скачать BlueStacks" и нажмите на неё.
3. Вам будет предложено скачать установочный файл BlueStacks. Кликните на кнопку "Скачать", чтобы начать загрузку.
4. Когда загрузка завершится, откройте загруженный файл. Вас попросят разрешение на выполнение файла, подтвердите это.
5. В появившемся окне установщика BlueStacks выберите путь для установки и нажмите "Установить".
6. Дождитесь окончания процесса установки. Это может занять некоторое время, в зависимости от производительности вашего компьютера.
7. После завершения установки нажмите "Завершить". BlueStacks теперь установлен на вашем ПК и готов к использованию.
Теперь вы можете перейти к следующему шагу и узнать, как использовать BlueStacks для просмотра YouTube на ПК.
Шаг 2: Регистрация и вход в BlueStacks аккаунт

После успешной установки BlueStacks на вашем устройстве, вы должны зарегистрироваться и войти в свой аккаунт BlueStacks, чтобы разблокировать все функции и возможности программы.
Вот как это сделать:
- Запустите BlueStacks на вашем устройстве.
- На главной странице программы нажмите на кнопку "Зарегистрироваться" или "Войти".
- Если у вас уже есть аккаунт BlueStacks, введите свой адрес электронной почты и пароль, затем нажмите на кнопку "Войти". Если у вас еще нет аккаунта, нажмите на кнопку "Зарегистрироваться" и следуйте инструкциям для создания нового аккаунта.
- После успешного входа в свой аккаунт, вы будете перенаправлены на главную страницу BlueStacks, где сможете использовать все функции программы, включая установку и использование YouTube и других приложений.
Убедитесь, что запоминаете свои логин и пароль для последующих входов в аккаунт BlueStacks.
Шаг 3: Поиск и установка приложения YouTube

После того, как вы установили BlueStacks на свой компьютер, необходимо найти и установить приложение YouTube. Для этого выполните следующие шаги:
- Откройте BlueStacks на своем компьютере.
- На домашней странице BlueStacks найдите поле поиска в верхней части экрана.
- В поле поиска введите "YouTube" и нажмите клавишу Enter.
- BlueStacks выполнит поиск приложения YouTube в своем встроенном магазине приложений Google Play.
- Найдите иконку приложения YouTube и нажмите на нее.
- На странице приложения YouTube нажмите кнопку "Установить".
- Подождите, пока приложение будет загружено и установлено на BlueStacks.
Поздравляем! Вы успешно установили приложение YouTube на BlueStacks. Теперь вы можете открыть приложение и начать просматривать и загружать видео с YouTube прямо на своем компьютере.
Шаг 4: Настройка BlueStacks для лучшего возможного просмотра YouTube

После установки BlueStacks на ваш компьютер, необходимо выполнить несколько настроек, чтобы обеспечить оптимальный просмотр видео на YouTube. Следуйте инструкциям ниже, чтобы настроить BlueStacks:
| Шаг | Описание |
| 1. | Откройте BlueStacks на вашем компьютере. |
| 2. | В правом верхнем углу экрана найдите иконку «Настройки» и щелкните на неё. |
| 3. | В меню настроек найдите раздел «Настройки мобильного устройства» и выберите его. |
| 4. | В разделе «Настройки мобильного устройства» найдите раздел «Разрешение экрана» и установите наибольшее доступное значение, чтобы обеспечить более чёткое и качественное отображение видео. |
| 5. | Нажмите кнопку «Сохранить» для сохранения настроек. |
| 6. | После сохранения настроек, перезапустите BlueStacks, чтобы изменения вступили в силу. |
После выполнения всех указанных шагов, BlueStacks будет настроен для лучшего возможного просмотра YouTube. Теперь вы сможете наслаждаться видео в высоком качестве и комфортно пользоваться всеми возможностями платформы YouTube на большом экране вашего компьютера.
Шаг 5: Использование BlueStacks для просмотра YouTube в 2022 году

После установки BlueStacks на вашем компьютере вы готовы начать использовать его для просмотра YouTube в 2022 году. BlueStacks предоставляет удобный способ запуска мобильных приложений на вашем компьютере, включая YouTube.
Чтобы начать просмотр YouTube на BlueStacks, выполните следующие шаги:
- Запустите BlueStacks, нажав на ярлык на рабочем столе или в меню "Пуск".
- В поисковой строке BlueStacks введите "YouTube" и нажмите Enter.
- В результате поиска выберите приложение YouTube и кликните на него.
- Нажмите кнопку "Установить", чтобы начать скачивание и установку YouTube на BlueStacks.
- После завершения установки откройте приложение YouTube, нажав на его иконку на главном экране BlueStacks.
- Войдите в свою учетную запись Google, если у вас есть, чтобы получить доступ ко всем своим видео, подпискам и плейлистам.
- Теперь вы можете просматривать и поисковую YouTube, как обычно, с помощью интерфейса BlueStacks.
BlueStacks также предлагает ряд возможностей, позволяющих улучшить ваш опыт просмотра YouTube, включая поддержку клавиатуры и мыши для управления приложением, настройки качества видео и многое другое.
Таким образом, вы можете с уверенностью использовать BlueStacks для просмотра YouTube в 2022 году и наслаждаться своими любимыми видео и каналами прямо на большом экране вашего компьютера.