Браузер Mozilla - это популярная программная платформа, которая предоставляет пользователям возможность совершать онлайн-серфинг, просматривать веб-страницы и взаимодействовать с веб-сервисами. Один из ведущих веб-браузеров, Mozilla предлагает передовые технологии и широкие возможности, обеспечивая безопасность и приватность пользователей.
Для новичков необходимы ясные указания по установке браузера Mozilla. В этой статье мы предоставим подробную инструкцию по установке браузера Mozilla на вашем устройстве.
Шаг 1: Перейдите на официальный сайт Mozilla по адресу https://www.mozilla.org.
Шаг 2: Найдите раздел загрузок на главной странице и нажмите на кнопку "Скачать".
Шаг 3: Выберите версию браузера Mozilla для вашей операционной системы. Если вы не уверены, какую версию выбрать, нажмите на ссылку "Помощь" или "Поддержка", где вы сможете найти справочные материалы и рекомендации.
Шаг 4: Нажмите кнопку "Скачать", чтобы начать загрузку браузера Mozilla. У вас может попросить выбрать расположение для сохранения файла.
Шаг 5: Когда загрузка завершена, найдите загруженный файл на вашем устройстве и запустите его двойным щелчком мыши.
Шаг 6: Следуйте инструкциям на экране, чтобы установить браузер Mozilla. Обычно вам потребуется принять условия лицензионного соглашения, выбрать папку установки и настроить дополнительные параметры, если это необходимо.
Шаг 7: По завершении установки, нажмите на значок браузера Mozilla на вашем рабочем столе или в меню "Пуск" (в зависимости от операционной системы), чтобы запустить браузер и начать совершать онлайн-серфинг.
Теперь у вас есть браузер Mozilla, готовый к использованию! Наслаждайтесь безопасным и приватным просмотром веб-страниц, а также широкими возможностями этого замечательного веб-браузера.
Установка браузера Mozilla: шаги для новичков
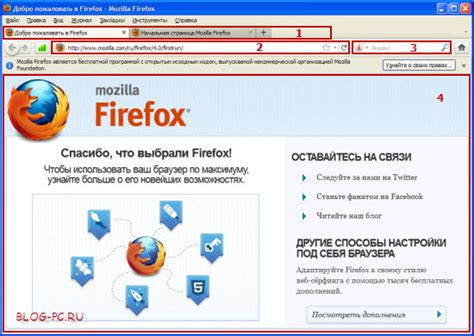
- Откройте ваш любимый веб-браузер и перейдите на официальный сайт Mozilla.
- На главной странице сайта найдите раздел загрузки и кликните на ссылку "Скачать Firefox".
- На странице загрузки выберите оптимальную версию браузера для вашей операционной системы (Windows, MacOS, Linux).
- Кликните на ссылку скачивания и дождитесь окончания загрузки файла установки.
- По окончании загрузки откройте папку с загруженным файлом и дважды кликните на нем.
- Откроется окно установки. Читайте и принимайте лицензионное соглашение, затем кликните кнопку "Далее".
- Выберите путь установки браузера на вашем компьютере или оставьте значение по умолчанию. Кликните кнопку "Далее".
- Выберите компоненты, которые вы хотите установить, например ярлык на рабочем столе или интеграцию с другими программами. Кликните кнопку "Далее".
- Установка браузера начнется. Подождите несколько секунд, пока процесс установки завершится.
- По окончании установки поприветствует вас окно завершения установки. Отметьте пункт "Запустить Firefox" и кликните кнопку "Готово".
Поздравляю, теперь вы полностью установили браузер Mozilla Firefox на своем компьютере! Вы можете начинать пользоваться всеми его возможностями и наслаждаться безопасным и удобным веб-серфингом.
Выбор подходящей версии Mozilla
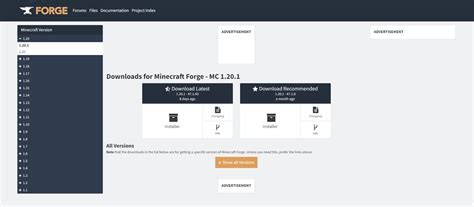
Прежде чем загружать и устанавливать браузер Mozilla, вам необходимо выбрать подходящую версию. В настоящее время существуют несколько вариантов Mozilla, среди которых:
- Mozilla Firefox: самая популярная версия браузера Mozilla, который предлагает быструю и защищенную работу в интернете. Поддерживает множество расширений и настроек.
- Mozilla Thunderbird: почтовый клиент Mozilla, который позволяет легко управлять вашей электронной почтой и обмениваться сообщениями.
- Mozilla SeaMonkey: полнофункциональный интернет-пакет, включающий в себя браузер, почтовый клиент, редактор HTML и другие инструменты для работы в интернете.
Выбор версии Mozilla зависит от ваших потребностей и предпочтений. Если вам необходим быстрый и современный браузер, то Мозилла Файрфокс - ваш выбор. Если вы ищете удобный почтовый клиент, то Mozilla Thunderbird может подойти. Если вам нужен полноценный интернет-пакет с дополнительными инструментами, то Mozilla SeaMonkey может быть вашим выбором.
Установка браузера на компьютер
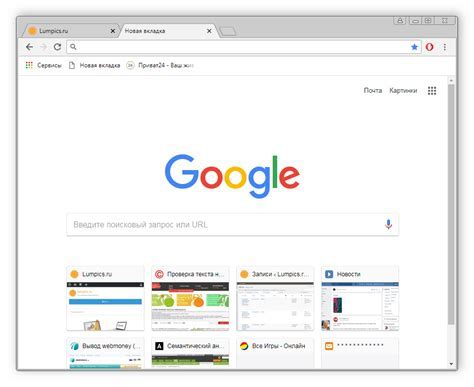
Шаг 1: Перейдите на официальный сайт Mozilla, введя в адресной строке браузера адрес "www.mozilla.org".
Шаг 2: На главной странице сайта найдите раздел "Загрузка", который находится в верхнем меню. Нажмите на него.
Шаг 3: В разделе "Загрузка" найдите кнопку "Скачать Firefox" и нажмите на нее.
Шаг 4: После нажатия на кнопку "Скачать Firefox" начнется загрузка установочного файла браузера.
Шаг 5: Когда загрузка завершится, найдите скачанный файл на вашем компьютере и дважды кликните по нему для запуска установки.
Шаг 6: В процессе установки следуйте указаниям мастера установки. Выберите язык, каталог для установки и другие настройки по вашему вкусу.
Шаг 7: После завершения установки браузера на компьютер вы сможете запустить его и начать использовать для просмотра веб-страниц и других онлайн-сервисов.
Теперь ваш компьютер готов к использованию браузера Mozilla. Не забывайте следить за обновлениями браузера, чтобы иметь доступ к новым функциям и улучшениям.