Все больше людей предпочитают использовать телевизор Samsung для просмотра онлайн контента. Но что делать, если ваш телевизор не имеет предустановленного браузера? В этой статье мы подробно расскажем вам, как установить браузер на телевизор Samsung.
Первым шагом в установке браузера на телевизоре Samsung является проверка наличия браузера в магазине Samsung Apps. Чтобы проверить, откройте меню телевизора, найдите иконку Samsung Apps и нажмите на нее. В поисковой строке введите "браузер" и нажмите кнопку поиска.
Если браузер найден, просто установите его, следуя инструкциям на экране. Если браузер недоступен в магазине Samsung Apps, не переживайте, есть альтернативный способ.
Альтернативным решением является установка браузера с помощью флеш-накопителя. Скачайте необходимый браузер на компьютере или ноутбуке и переместите его на флеш-накопитель. Затем вставьте флеш-накопитель в USB-порт телевизора Samsung.
В вашем меню телевизора найдите вкладку "Мультимедиа" или "USB", где вы сможете найти флеш-накопитель. Откройте его и найдите установочный файл браузера. Нажмите на него и следуйте инструкциям по установке.
После установки браузера на телевизор Samsung необходимо выполнить некоторые настройки. Откройте браузер и введите URL-адрес любой веб-страницы. Убедитесь, что браузер работает корректно и полноценно.
Теперь у вас есть возможность наслаждаться онлайн контентом на вашем телевизоре Samsung с установленным браузером.
Установка браузера на телевизоре Samsung

Шаг 1: Проверьте поддержку модели телевизора
Перед установкой браузера убедитесь, что ваша модель телевизора Samsung поддерживает данную функцию. Вы можете найти информацию о поддержке браузера в руководстве пользователя или на официальном сайте Samsung.
Шаг 2: Откройте меню "Настройки"
На пульте дистанционного управления нажмите кнопку "Меню" или "Настройки" (в некоторых моделях может использоваться другая кнопка) для открытия главного меню вашего телевизора.
Шаг 3: Найдите раздел "Сеть"
В главном меню вашего телевизора найдите раздел "Сеть". Обычно он размещен во вкладке "Настройки" или "Параметры". Используйте кнопки навигации на пульте дистанционного управления, чтобы переместиться к этому разделу.
Шаг 4: Подключите телевизор к Интернету
В разделе "Сеть" найдите опцию подключения к Интернету. Выберите эту опцию и следуйте инструкциям на экране, чтобы подключить ваш телевизор Samsung к сети Wi-Fi или кабельному Интернету.
Шаг 5: Перейдите в магазин приложений Samsung
После успешного подключения к Интернету вернитесь в главное меню и найдите магазин приложений Samsung. Обычно он называется "Smart Hub" или "Smart TV Apps".
Шаг 6: Найдите и установите браузер
В магазине приложений Samsung найдите раздел "Интернет/Браузер" или воспользуйтесь поиском, чтобы найти подходящий браузер для вашего телевизора. Выберите браузер из списка, ознакомьтесь с описанием и нажмите кнопку "Установить".
Шаг 7: Пользуйтесь браузером на своем телевизоре Samsung!
После завершения установки браузера вернитесь в главное меню и найдите его значок. Нажмите на значок браузера, чтобы открыть его, и приступайте к просмотру веб-сайтов, видео, игр и других интернет-ресурсов прямо на экране вашего телевизора Samsung!
Примечание: Для более удобной работы с браузером вы можете подключить к телевизору Samsung клавиатуру или мышь с помощью USB-порта или Bluetooth-соединения.
Установка браузера на вашем телевизоре Samsung позволит вам получить доступ к множеству возможностей интернета прямо на экране телевизора. Наслаждайтесь просмотром контента, играми и другими онлайн-возможностями с комфортом на большом экране вашего телевизора Samsung!
Шаг 1: Проверка поддержки браузера

Прежде чем начать процесс установки браузера на телевизоре Samsung, необходимо убедиться, что ваш телевизор поддерживает эту возможность. Для этого выполните следующие шаги:
| Шаг 1 | Включите телевизор Samsung и перейдите в главное меню. |
| Шаг 2 | Найдите и выберите раздел "Настройки". |
| Шаг 3 | В списке доступных опций найдите и выберите "Поддержка". |
| Шаг 4 | В меню "Поддержка" найдите и выберите "Контактная информация". |
| Шаг 5 | На этой странице вы найдете информацию о модели вашего телевизора. |
Если вы видите, что на телевизоре указана модель, которая включает "Tizen" или "Smart Hub", это означает, что ваш телевизор поддерживает установку браузера. Если ваша модель не поддерживает установку браузера, вы не сможете продолжить процесс установки.
Шаг 2: Подключение к Интернету
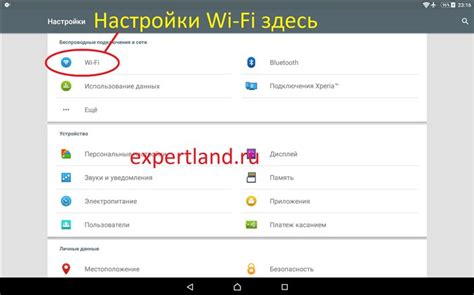
Для того чтобы установить браузер на телевизоре Samsung, сначала необходимо подключить устройство к Интернету. Следуйте простым инструкциям, чтобы настроить соединение:
- Включите телевизор и нажмите на кнопку «Меню» на пульте дистанционного управления.
- Выберите «Настройки» в меню телевизора.
- В разделе «Сеть» выберите «Настройка сети».
- Выберите «Беспроводное подключение» или «Подключение по проводу», в зависимости от того, как вы хотите подключиться к Интернету.
- Выберите вашу домашнюю сеть Wi-Fi из списка доступных сетей.
- Если ваша сеть Wi-Fi защищена паролем, введите пароль.
- Подождите, пока телевизор подключается к Интернету. После успешного подключения вы увидите уведомление на экране.
Теперь ваш телевизор Samsung подключен к Интернету и готов к установке браузера. Перейдите к следующему шагу, чтобы продолжить процесс установки.
Шаг 3: Поиск браузера в магазине приложений

После открытия магазина приложений на вашем телевизоре Samsung, вам потребуется найти браузер. Здесь представлены несколько простых шагов, как это сделать:
Шаг 1: На пульте управления телевизора найдите кнопку "Smart Hub" и нажмите на нее. Обычно она имеет значок домика или ока.
Шаг 2: После открытия Smart Hub найдите и выберите раздел "Приложения". Обычно он находится в нижней части экрана.
Шаг 3: В разделе "Приложения" найдите поле поиска. Оно может находиться вверху или сбоку экрана. Нажмите на него и используйте пульт управления, чтобы ввести ключевое слово "браузер".
Шаг 4: После ввода ключевого слова нажмите кнопку "Поиск" или на кнопку "Ввод" на пульте управления. Магазин приложений начнет поиск браузера.
Шаг 5: После завершения поиска магазин приложений предоставит вам список доступных браузеров. Прокрутите список, чтобы найти подходящий вариант. Обратите внимание на рейтинг и отзывы пользователей, чтобы выбрать наиболее подходящий для вас браузер.
Теперь, когда вы нашли подходящий браузер, вы можете переходить к следующему шагу: установке выбранного браузера на свой телевизор Samsung.
Шаг 4: Скачивание и установка браузера

Чтобы установить браузер на телевизор Samsung, выполните следующие действия:
- Откройте "Смарт хаб" на вашем телевизоре, нажав на кнопку "Меню" на пульте дистанционного управления.
- Выберите "Приложения" с помощью кнопок навигации на пульте и нажмите на кнопку "Enter".
- В открывшемся меню выберите "Поиск" и введите название браузера, который вы хотите скачать. Вы можете ввести "браузер", чтобы увидеть список доступных браузеров.
- Выберите желаемый браузер и нажмите на кнопку "Установить".
- Дождитесь завершения процесса скачивания и установки. Время завершения зависит от скорости вашего интернет-соединения.
- После завершения установки браузера можно найти и открыть его в "Смарт хаб". Возвращайтесь в главное меню и выберите иконку браузера.
Поздравляем! Теперь у вас установлен браузер на вашем телевизоре Samsung, и вы можете пользоваться интернетом, просматривать веб-страницы, смотреть видео и многое другое.
Шаг 5: Настройка браузера
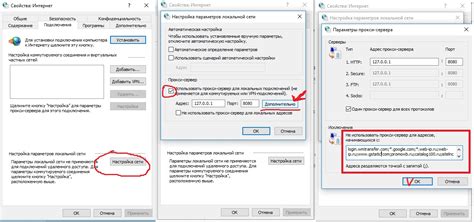
После установки браузера на ваш телевизор Samsung, вам следует настроить его для оптимального использования. В этом разделе мы расскажем вам о нескольких важных настройках, которые помогут вам получить наилучший опыт работы с браузером.
1. Установка домашней страницы: Для удобства вы можете установить свою любимую веб-страницу в качестве домашней. Чтобы это сделать, откройте меню настроек браузера и найдите соответствующую опцию. Введите URL-адрес вашей желаемой домашней страницы и сохраните изменения.
2. Очистка истории: После продолжительного использования браузера на телевизоре Samsung, история посещений веб-страниц может накопиться. Чтобы очистить историю, перейдите в меню настроек браузера и найдите соответствующую опцию. Выберите "Очистить историю" и укажите период, за который хотите удалить данные.
3. Управление вкладками: Если вы открываете несколько веб-страниц одновременно, вам может потребоваться изменить или закрыть вкладки. Для этого вам нужно открыть меню браузера и найти раздел "Управление вкладками". В этом разделе вы сможете закрывать неактивные вкладки или переходить между ними.
4. Режим полноэкранного просмотра: Если вы хотите наслаждаться полным экраном при просмотре веб-страниц, у вас есть такая возможность. Просто откройте меню браузера и выберите соответствующую опцию. В режиме полноэкранного просмотра вы сможете максимально использовать доступное пространство экрана.
Следуя указанными выше настройками, вы сможете более комфортно пользоваться браузером на вашем телевизоре Samsung. Помните, что эти настройки могут незначительно отличаться в зависимости от модели телевизора и версии операционной системы.
Шаг 6: Пользование браузером на телевизоре

После успешной установки браузера на телевизор Samsung вы сможете начать пользоваться им и наслаждаться удобством просмотра интернет-страниц на большом экране. Вот несколько полезных советов, чтобы максимально эффективно использовать браузер на телевизоре:
- Используйте пульт дистанционного управления для навигации по веб-страницам. С помощью стрелок и кнопок около них вы сможете перемещаться по ссылкам, прокручивать страницы вверх и вниз, а также масштабировать содержимое.
- Используйте клавиатуру на пульте дистанционного управления для ввода текста. Некоторые телевизоры Samsung имеют встроенную QWERTY-клавиатуру, которая значительно упрощает ввод адресов сайтов, поисковых запросов и другой информации.
- Используйте функцию закладок, чтобы сохранить ссылки на интересные вам веб-страницы. Таким образом, вы сможете быстро находить нужную информацию и не тратить время на поиск.
- Проверьте, есть ли доступ к различным расширениям и плагинам, которые могут улучшить функциональность браузера на телевизоре. Некоторые телевизоры Samsung поддерживают установку дополнительных приложений, которые позволяют проигрывать видео из Интернета, редактировать документы и многое другое.
Следуя этим советам, вы сможете наслаждаться быстрым и удобным просмотром веб-страниц на телевизоре Samsung.
Шаг 7: Решение возможных проблем

В процессе установки браузера на телевизор Samsung, возможны некоторые проблемы, с которыми вы можете столкнуться. В этом разделе мы рассмотрим несколько распространенных проблем и способы их решения.
- Проблема №1: Ошибка загрузки браузера. Если при загрузке браузера на телевизоре возникла ошибка, убедитесь, что ваше интернет-соединение работает корректно. Попробуйте перезагрузить телевизор и повторить установку.
- Проблема №2: Низкая скорость загрузки страниц. Если страницы загружаются медленно или имеют проблемы с отображением, убедитесь, что ваше интернет-соединение достаточно быстрое. Проверьте, что сигнал Wi-Fi сильный, и попробуйте использовать проводное подключение, если возможно. Также вы можете попробовать очистить кеш браузера или обновить его до последней версии.
- Проблема №3: Не работают некоторые функции или сайты. Если некоторые функции браузера не работают или некоторые сайты отображаются неправильно, убедитесь, что ваш браузер поддерживает эти функции или требования сайта. Проверьте, что вы используете последнюю версию браузера и обновите его при необходимости.
Если после применения этих рекомендаций проблемы с браузером на телевизоре Samsung не устраняются, рекомендуется обратиться в службу поддержки Samsung или посетить официальный сайт Samsung для получения дополнительной информации или помощи.