Клавиатура ноутбука Lenovo известна своей надежностью и качеством. Однако, некоторые модели клавиатуры не имеют кнопки для ввода буквы "ё", что может вызывать определенные трудности для набора текста на русском языке.
Хорошая новость заключается в том, что существует простое решение для установки буквы "ё" на клавиатуре Lenovo. Следуя этой подробной инструкции, вы сможете добавить эту букву на вашу клавиатуру и продолжить пользоваться своим ноутбуком без каких-либо ограничений.
Первый шаг в установке буквы "ё" на клавиатуру Lenovo - открыть меню "Пуск" и выбрать раздел "Параметры". Затем откройте раздел "Время и язык" и выберите "Язык и регион".
В открывшемся окне найдите раздел "Языки" и выберите "Добавить язык". В появившемся списке выберите "Русский (Россия)" и нажмите кнопку "Далее". Затем переместите этот язык вверх в списке, чтобы сделать его основным.
Как установить букву ё на клавиатуре ноутбука Lenovo?

Способ 1: Установка через настройки операционной системы.
1. Откройте "Настройки" на вашем ноутбуке Lenovo. Для этого нажмите на значок "Пуск", затем выберите "Настройки".
2. В открывшемся окне выберите раздел "Время и язык".
3. В разделе "Язык" найдите ваш текущий язык (обычно он указан первым в списке).
4. Нажмите на "Дополнительные параметры языка".
5. В открывшемся окне выберите вкладку "Изменение языковой панели".
6. Нажмите на кнопку "Добавить".
7. В списке языков найдите "Русский".
8. В раскрывающемся меню выберите "Русская (Россия) - Раскладка для клавиатуры".
9. Нажмите кнопку "Готово", чтобы сохранить изменения.
Теперь у вас должна быть возможность использовать клавишу "ё" на клавиатуре ноутбука Lenovo. Она обычно располагается в верхнем левом углу клавиатуры, рядом с цифрой "1".
Способ 2: Использование символов ё на клавиатуре.
1. Откройте программу, в которой необходимо использовать букву ё. Например, Microsoft Word.
2. Нажмите на клавишу "Shift" и удерживайте ее нажатой.
3. Наберите символ "е" на клавиатуре.
4. Буква "е" должна превратиться в символ ё. Отпустите клавишу "Shift".
Теперь вы можете использовать символ ё в тексте, печатая его как символ "е", нажимая при этом клавишу "Shift".
Необходимо отметить, что установка буквы ё на клавиатуре ноутбука Lenovo может немного отличаться в зависимости от модели ноутбука и операционной системы. В случае затруднений или необходимости дополнительной помощи, рекомендуется обратиться к руководству пользователя или поддержке Lenovo.
Почему буква ё отсутствует на клавиатуре ноутбука Lenovo

Возможно, вы заметили, что на клавиатуре вашего ноутбука Lenovo отсутствует буква ё. Это связано с особенностями раскладки клавиатуры. В классической русской раскладке, также известной как ЙЦУКЕН, на кнопке, которая должна быть выделена для буквы "Е", находится буква "Е" без ударения, а не "Ё".
Такая особенность раскладки клавиатуры связана с историческим развитием печатного шрифта и использованием буквы "Е" с прописной строчкой вместо буквы "Ё". В итоге, буква "Ё" получила второстепенное значение и оказалась вынесена за пределы основной клавиатуры. Однако, это не означает, что буквы "Ё" нельзя набирать на ноутбуке Lenovo.
Для того чтобы набирать букву "Ё" на клавиатуре ноутбука Lenovo, можно воспользоваться следующими способами:
- Использовать комбинацию клавиш
Shift + `(находится слева от кнопки1на основной клавиатуре) для набора буквы "Ё". - Использовать сочетание клавиш
Alt + Цифровой кодна цифровой клавиатуре. Код символа "Ё" –Yo, что соответствует значению184. Для набора буквы "Ё" нужно зажать клавишуAlt, набрать код184на цифровой клавиатуре и отпустить клавишуAlt.
Обратите внимание, что способ набора буквы "Ё" может отличаться в зависимости от операционной системы или программы, в которой вы редактируете текст. В некоторых случаях может потребоваться настроить специальные комбинации клавиш для набора буквы "Ё".
Теперь, когда вы знаете способы набора буквы "Ё" на клавиатуре ноутбука Lenovo, вы можете без проблем использовать букву "Ё" в своих текстах и сообщениях.
Понимание необходимости установки буквы ё
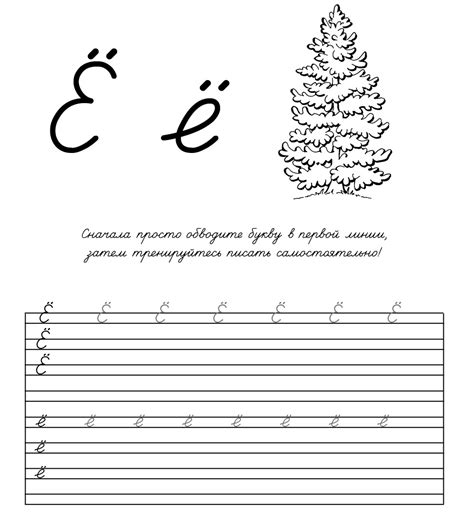
Правильное использование буквы ё является основой грамотного русского языка и добавляет качество вашим текстам. Установка буквы ё на клавиатуре ноутбука Lenovo - легкая и очень полезная задача, которая поможет вам сделать вашу работу за компьютером более продуктивной и эффективной.
Где найти установочные файлы для клавиши ё
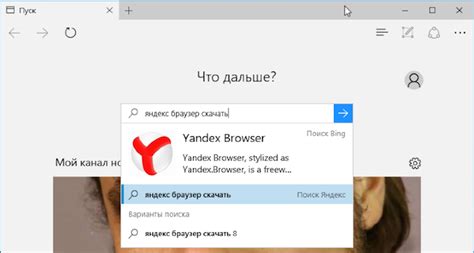
Для установки буквы ё на клавиатуре ноутбука Lenovo, вам потребуется скачать и установить дополнительные файлы. Важно отметить, что данный процесс доступен только для операционной системы Windows.
Вы можете найти установочные файлы на официальном сайте производителя - Lenovo. Зайдите на сайт Lenovo и перейдите на страницу поддержки и загрузок.
Далее, введите номер модели вашего ноутбука в соответствующее поле и нажмите кнопку "Найти". Вам будет предоставлен список доступных драйверов и программ для вашей модели ноутбука.
Прокрутите список и найдите раздел с названием "Клавиатура и мышь" или "Дополнительные устройства". В этом разделе должны быть файлы, связанные с клавишами и раскладкой клавиатуры.
| Файлы для установки | Описание |
|---|---|
| Keyboard Driver | Драйвер клавиатуры, обеспечивающий правильное функционирование клавиш |
| Keyboard Layout | Раскладка клавиатуры, включающая букву ё |
Скачайте и установите эти файлы согласно инструкции на сайте. После установки перезагрузите компьютер для применения изменений.
Теперь, после установки устройства и файла с раскладкой клавиатуры, вы сможете использовать букву ё на клавиатуре ноутбука Lenovo.
Установка файлов для включения клавиши ё на клавиатуре ноутбука Lenovo

Для использования клавиши ё на клавиатуре ноутбука Lenovo необходимо установить дополнительные файлы. В этом разделе будет описано, как выполнить эту процедуру.
1. Первым шагом необходимо скачать необходимые файлы. Для этого перейдите на официальный веб-сайт Lenovo и найдите страницу поддержки для вашего ноутбука.
2. В разделе "Драйверы и загружаемые файлы" найдите раздел "Клавиатура". Здесь вам потребуется найти файл с названием "Драйвер клавиатуры Lenovo" или что-то похожее.
3. После того, как файл будет найден, нажмите на ссылку, чтобы начать загрузку. Сохраните файл на вашем компьютере в удобном месте.
4. После того, как файл будет загружен, откройте его и следуйте инструкциям установщика. Обычно процедура установки состоит из нескольких шагов, которые нужно выполнить последовательно.
5. После завершения установки перезагрузите ноутбук для применения изменений.
6. После перезагрузки проверьте работоспособность клавиши ё на клавиатуре. Если все прошло успешно, то клавиша должна работать корректно.
| Важно: |
|---|
| Если после установки файлов клавиши ё на клавиатуре ноутбука Lenovo по-прежнему не работает, попробуйте выполнить повторную установку драйвера или свяжитесь с технической поддержкой Lenovo для получения дополнительной помощи. |
Настройка клавиатуры после установки буквы ё

После установки буквы ё на клавиатуру ноутбука Lenovo необходимо выполнить некоторые дополнительные шаги для полноценного использования этой буквы.
- Перейдите в настройки операционной системы, нажав на значок "Пуск" в левом нижнем углу экрана и выбрав пункт "Настройки".
- В открывшемся окне настройки найдите раздел "Время и язык" и выберите его.
- В разделе "Язык" найдите ваш русский язык и нажмите на кнопку "Параметры".
- В открывшемся окне выберите вкладку "Дополнительные параметры" и найдите раздел "Клавиатура".
- В разделе "Клавиатура" найдите пункт "Добавить клавиатуру" и нажмите на него.
- В появившемся списке выберите "Русская - расширенная клавиатура" и нажмите "ОК".
- Перезагрузите ноутбук, чтобы изменения вступили в силу.
После перезагрузки вы сможете использовать букву ё на клавиатуре ноутбука Lenovo. Для этого нажмите на клавишу, расположенную в верхнем ряду, слева от клавиши "1". Чтобы написать заглавную букву Ё, удерживайте клавишу "Shift" на клавиатуре, а затем нажмите на клавишу "Ё".
Проверка работоспособности клавиши ё на ноутбуке Lenovo

После установки буквы "ё" на клавиатуру ноутбука Lenovo, необходимо убедиться в ее корректной работе. Чтобы это проверить, следуйте инструкциям ниже:
- Откройте любое текстовое поле, например, редактор текста или браузер.
- Нажмите на клавишу, на которой находится буква "ё".
- Убедитесь, что введен символ "ё".
- Если символ "ё" не появился, попробуйте нажать клавишу "Shift" или "Fn" вместе с клавишей "ё".
- Проверьте язык ввода на клавиатуре. Убедитесь, что выбран русский язык.
Если после выполнения всех указанных шагов символ "ё" по-прежнему не отображается, возможно, вам потребуется провести дополнительные настройки. Рекомендуется обратиться к руководству пользователя ноутбука Lenovo или связаться с технической поддержкой.
Проверка работоспособности клавиши "ё" на ноутбуке Lenovo является важным шагом после установки буквы на клавиатуру. Это поможет удостовериться в правильной работе клавиши и избежать проблем при печати текста на русском языке.
Полезные советы по использованию клавиши ё на ноутбуке Lenovo
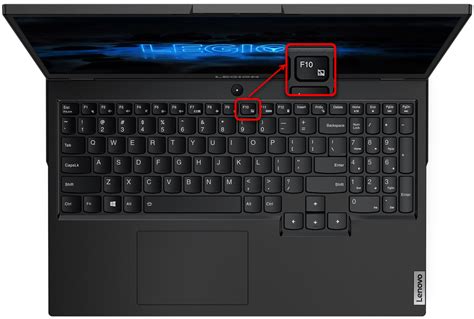
При использовании ноутбука Lenovo многие пользователи сталкиваются с проблемой отсутствия на клавиатуре отдельной клавиши для буквы ё. В данном разделе представлены несколько полезных советов, которые помогут вам легко и удобно использовать клавишу ё на вашем ноутбуке Lenovo.
| Совет | Описание |
|---|---|
| 1. | Используйте комбинацию клавиш "Alt" + "Ё" для ввода буквы ё. Нажмите и удерживайте клавишу "Alt", затем наберите код ASCII для буквы ё, который равен 235, на цифровой клавиатуре. После этого отпустите клавиши "Alt" и "Ё". Буква ё появится на экране. |
| 2. | Если вам нужно часто использовать букву ё, можно добавить раскладку клавиатуры "Русская – ЙЦУКЕН" или "Русская – ЙЦУКЕН (дополнительная)" через настройки Windows. После добавления раскладки, вы сможете вводить букву ё, нажимая на клавишу "Е" и затем "Ё". |
| 3. | Используйте программы клавиатурных переключателей, которые позволят вам быстро переключаться между различными раскладками клавиатуры. Такие программы могут быть полезны, если вы работаете с несколькими языками и нуждаетесь в частом переключении между клавиатурными раскладками. |
Будьте уверены, что вы следуете указаниям и действиям точно, чтобы успешно использовать клавишу ё на ноутбуке Lenovo. При соблюдении этих советов вы сможете комфортно и без проблем использовать букву ё во время набора текста.