Google Chrome - это один из самых популярных браузеров, который предлагает быстрое и безопасное веб-серфинговое удовольствие. Все больше пользователей предпочитают устанавливать Chrome через командную строку, поскольку это быстро и удобно. В этой статье мы рассмотрим пошаговую инструкцию по установке Chrome с помощью командного интерфейса.
Прежде чем мы начнем, убедитесь, что у вас есть доступ к командной строке на вашем компьютере. Для этого вам нужно открыть окно командной строки, нажав сочетание клавиш Win + R и введя "cmd" в появившемся окне. Обратите внимание, что у вас должны быть права администратора для выполнения этой инструкции.
После открытия командной строки вам нужно ввести следующую команду: cd C:\. Это переместит вас в корневой диск C. Если у вас установлен Chrome на другом диске, замените "C" соответствующим диском.
Далее вам нужно скачать исполняемый файл Chrome с официального сайта Google. Чтобы это сделать, введите следующую команду: curl -o chrome_installer.exe https://dl.google.com/chrome/install/375.126/chrome_installer.exe. Проследите, чтобы заменить "375.126" на последнюю версию Chrome, доступную на сайте Google.
Подготовка к установке

Также, перед установкой убедитесь, что у вас есть учетная запись администратора компьютера, так как для установки Google Chrome может потребоваться доступ к системным файлам и настройкам.
Если вы уже исполняли команды через командную строку ранее, убедитесь, что у вас есть достаточные права доступа для выполнения команд установки. В противном случае, попросите администратора предоставить информацию и доступ.
Загрузка последней версии Chrome
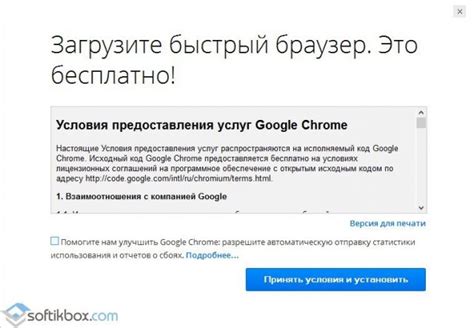
Перед установкой Chrome нужно скачать последнюю версию браузера. Это обеспечит наилучшую совместимость и исправление новых ошибок и уязвимостей.
Чтобы загрузить последнюю версию Chrome:
- Откройте веб-браузер и перейдите на официальный сайт Chrome.
- На сайте найдите кнопку "Скачать Chrome" и нажмите на нее.
- Будет предложено выбрать вариант загрузки, с учетом вашей операционной системы. Щелкните на соответствующей кнопке.
- Начнется загрузка исполняемого файла установки Chrome.
- По завершении загрузки, найдите файл на вашем компьютере и запустите его.
Установка Chrome сама начнется после запуска установочного файла. Следуйте инструкциям на экране, чтобы завершить процесс установки Chrome на вашем компьютере.
Открытие командной строки
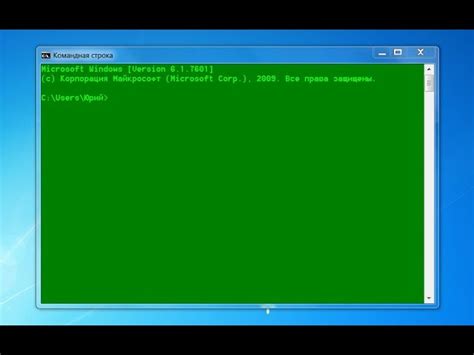
Чтобы установить Chrome через командную строку, Вам необходимо сначала открыть командную строку. Вот пошаговая инструкция:
- Нажмите сочетание клавиш Windows + R, чтобы открыть окно "Выполнить".
- Введите "cmd" в поле "Открыть" и нажмите Enter.
- Откроется командная строка, готовая принять команды.
Теперь, когда командная строка открыта, вы можете переходить к следующему шагу - установке Chrome.
Установка Chrome
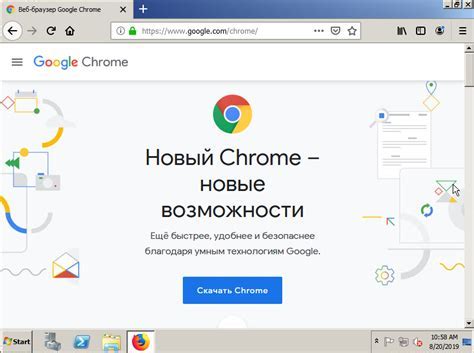
Шаг 1: Скачайте файл установщика
Первым шагом является скачивание файла установщика Chrome. Чтобы это сделать, откройте командную строку и введите следующую команду:
curl https://dl.google.com/chrome/mac/stable/GGRO/googlechrome.dmg --output chrome.dmg
Шаг 2: Установите Chrome
После того, как файл установщика скачан, вы можете перейти к установке Chrome. Для этого выполните следующую команду:
hdiutil mount chrome.dmg
Затем откройте установщик Chrome, набрав следующую команду:
open /Volumes/Google\ Chrome/Google\ Chrome.app/Contents/MacOS/Google\ Chrome
Это запустит установщик Chrome и откроет окно с инструкциями по установке браузера. Следуйте инструкциям на экране и подтвердите установку.
Шаг 3: Проверьте установку
После завершения установки Chrome вы можете проверить, что браузер успешно установлен. Для этого введите следующую команду в командной строке:
googlechrome --version
Если все было установлено правильно, вы должны увидеть версию Chrome, которую только что установили.
Теперь вы можете начать пользоваться Chrome через командную строку на вашем компьютере. Установка через командную строку может быть полезной, особенно если вы работаете с удаленными серверами или автоматизируете процессы в вашей системе.
Установка Chrome через командную строку
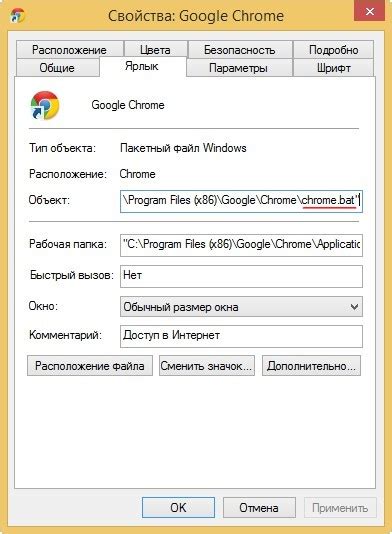
Шаг 1: Скачайте установочный файл Chrome с официального сайта Google. Выберите версию браузера, которая соответствует вашей операционной системе.
Шаг 2: Откройте командную строку. Для этого нажмите комбинацию клавиш Win + R, введите cmd и нажмите Enter.
Шаг 3: Перейдите в папку, в которой находится скачанный установочный файл. Для этого в командной строке введите команду cd Путь_к_папке и нажмите Enter. Например, если установочный файл находится на рабочем столе, введите команду cd C:\Пользователи\Имя_пользователя\Рабочий_стол.
Шаг 4: Запустите установку Chrome. В командной строке введите команду chrome_installer.exe и нажмите Enter. Установка начнется, и вы увидите окно прогресса.
Шаг 5: Дождитесь завершения установки Chrome. По завершении вы увидите сообщение об успешной установке.
Теперь у вас установлена последняя версия браузера Google Chrome при помощи командной строки. Вы можете запустить Chrome, введя в командной строке команду chrome.
Запуск командной строки
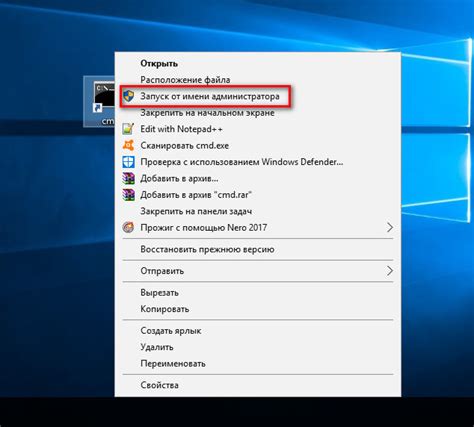
Для установки Chrome через командную строку, необходимо сначала открыть командную строку на компьютере. Для этого можно выполнить следующие действия:
- Нажмите клавишу "Пуск" на клавиатуре или щелкните по значку "Пуск" в левом нижнем углу экрана.
- В появившемся меню найдите поле поиска и введите "cmd".
- Щелкните правой кнопкой мыши по программе "Командная строка" и выберите пункт "Запуск от имени администратора".
После этого откроется командная строка, готовая к выполнению команд установки Chrome.
Выбор директории установки
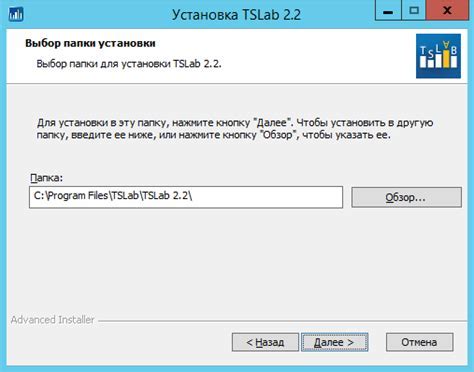
При установке Chrome через командную строку можно указать директорию, в которую будет производиться установка браузера. Это удобно, если вы хотите сохранить более одной версии Chrome на своем компьютере или если у вас особая структура файловой системы.
Для выбора директории установки воспользуйтесь опцией "--install- directory". Вы можете указать полный путь к директории в следующем формате:
chrome_installer.exe --install-directory="C:\path\to\directory"Замените "C:\path\to\directory" на желаемый путь к директории установки.
Если вы не указываете опцию "--install-directory", то Chrome будет установлен в стандартную директорию по умолчанию.
Обратите внимание, что для указания пути к директории нужно использовать двойные кавычки. Это необходимо в случае, если путь содержит пробелы или специальные символы.
Выбор директории установки является дополнительным параметром и необязателен. В большинстве случаев установка в стандартную директорию по умолчанию будет наиболее удобной и рекомендуемой опцией.
Установка Chrome
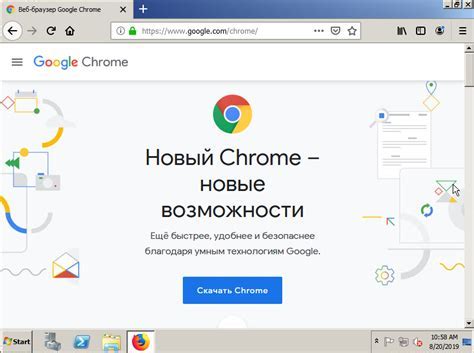
Шаги для установки Chrome через командную строку:
| 1. | Откройте командную строку. Для этого нажмите на клавиатуре комбинацию Win + R, введите "cmd" и нажмите Enter. |
| 2. | В командной строке введите следующую команду: "curl https://dl.google.com/chrome/install/latest/chrome_installer.exe -o chrome_installer.exe" и нажмите Enter. Эта команда загрузит файл установщика Chrome. |
| 3. | После того, как загрузка завершится, введите следующую команду и нажмите Enter: "start chrome_installer.exe". Это запустит установщик Chrome. |
| 4. | Следуйте инструкциям в установщике Chrome. Выберите желаемый язык, принимайте условия использования и нажмите кнопку "Установить". |
| 5. | По окончании установки Chrome запустится автоматически. Теперь у вас есть возможность наслаждаться быстрым и надежным браузером Google Chrome! |
Если вы хотите установить Chrome на другое устройство, повторите эти шаги на соответствующем устройстве.
Проверка установки
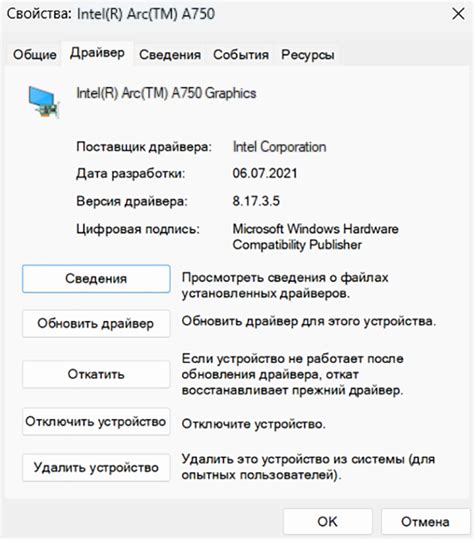
После завершения установки Chrome через командную строку, вы можете проверить успешность процесса путем выполнения следующих действий:
| Шаг | Действие | Ожидаемый результат |
|---|---|---|
| 1 | Откройте командную строку | Командная строка успешно открыта |
| 2 | Введите команду chrome и нажмите Enter | Браузер Google Chrome успешно запускается |
| 3 | Откройте любой веб-сайт | Выбранный веб-сайт успешно открывается в браузере Google Chrome |
Если все шаги выполнены без ошибок, значит установка Chrome через командную строку прошла успешно, и вы готовы начать пользоваться браузером.