Chrome - один из самых популярных и надежных браузеров для работы на компьютере, и вы можете установить его на свое устройство Android. Этот браузер предлагает широкий набор функций, которые обеспечивают удобство и безопасность при просмотре веб-страниц.
Установка Chrome на Android проста и удобна. Первым шагом необходимо открыть Google Play Store на своем устройстве. Введите "Chrome" в строку поиска и выберите официальное приложение Chrome от Google из результатов поиска.
Щелкните по значку с приложением Chrome, чтобы открыть его страницу в Google Play Store. Нажмите кнопку "Установить", чтобы начать загрузку и установку браузера на свое устройство Android. Будьте терпеливы и дождитесь, пока процесс установки будет завершен.
После завершения установки на рабочем экране вашего устройства появится значок Chrome. Щелкните на него, чтобы запустить браузер. Вам будет предложено ввести вашу учетную запись Google для синхронизации данных с вашим компьютером или войти в Chrome как гость.
Теперь вы можете начать пользоваться браузером Chrome на своем устройстве Android. Он предлагает быстрый поиск по интернету, интеграцию с другими сервисами Google и поддержку множества расширений для более удобного использования.
Как установить Chrome на Android
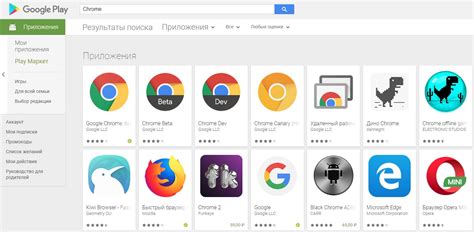
Шаг 1: Откройте Google Play Store. Это официальный магазин приложений для устройств Android. Вы можете найти его на главном экране или в списке приложений.
Шаг 2: В поисковой строке введите "Google Chrome" и нажмите на значок "Поиск". Вы увидите результаты поиска, которые включают различные браузеры.
Шаг 3: Найдите приложение "Google Chrome" и нажмите на него. Вы увидите подробное описание браузера, а также отзывы пользователей.
Шаг 4: Нажмите на кнопку "Установить" и подождите, пока установка завершится. Размер приложения Chrome может быть достаточно большим, поэтому убедитесь, что у вас есть достаточно места на устройстве.
Шаг 5: После завершения установки Chrome появится на вашем главном экране или в списке приложений. Просто нажмите на значок Chrome, чтобы запустить браузер.
Примечание: Если вы уже установили Chrome на своё устройство, но хотите обновить его до последней версии, просто откройте Google Play Store, найдите Chrome в разделе Мои приложения и нажмите на кнопку "Обновить".
Теперь у вас есть Google Chrome на вашем Android-устройстве! Вы можете наслаждаться быстрой и удобной работой в одном из самых популярных браузеров мира.
Перейдите в Google Play Store
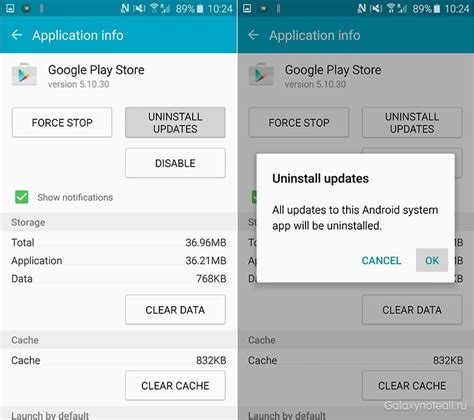
Для установки браузера Chrome на ваше устройство Android, необходимо открыть магазин приложений Google Play Store.
Чтобы перейти в Google Play Store, найдите и нажмите на иконку Google Play на главном экране вашего устройства или в списке всех приложений.
Как только вы откроете Google Play Store, вы увидите поисковую строку и несколько вкладок главного меню. Чтобы установить Chrome, вам необходимо найти поисковую строку и ввести слово "Chrome".
Когда результаты поиска отобразятся на экране, найдите официальное приложение Chrome и нажмите на него. В открывшемся окне приложения Chrome нажмите кнопку "Установить".
После нажатия на кнопку "Установить" приложение Chrome начнет загружаться и устанавливаться на ваше устройство. В зависимости от скорости интернет-соединения, процесс установки может занять некоторое время.
После завершения установки приложения Chrome, вы можете найти его на главном экране вашего устройства или в списке всех приложений. Просто найдите иконку Chrome и нажмите на нее, чтобы открыть браузер.
Теперь у вас есть возможность пользоваться мощным и быстрым браузером Chrome на вашем устройстве Android!
Найдите приложение Chrome
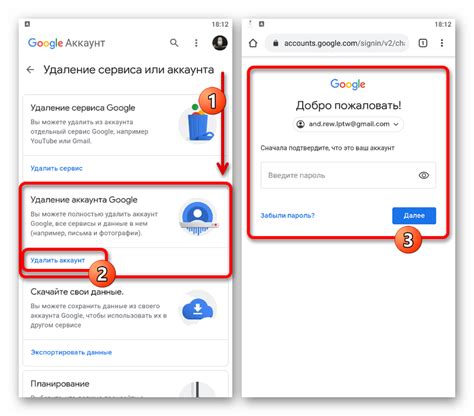
Перед установкой Chrome на свое устройство Android необходимо найти приложение в Google Play Store. Вот, как это сделать:
- Откройте Google Play Store на своем устройстве Android.
- В поисковой строке в верхней части экрана введите "Chrome".
- Нажмите на иконку Chrome из результатов поиска.
- Вы будете перенаправлены на страницу приложения Chrome. Нажмите на кнопку "Установить".
- После завершения установки вы можете открыть приложение Chrome и начать его использование.
Теперь у вас есть Chrome на вашем устройстве Android и вы можете наслаждаться его функциями и возможностями.
Нажмите на кнопку "Установить"

После открытия страницы Chrome в магазине приложений Google Play, найдите кнопку "Установить" и нажмите на нее. Обратите внимание, что кнопка может иметь различный вид в зависимости от версии операционной системы Android, а также от модели устройства.
Важно: Прежде чем нажать на кнопку "Установить", убедитесь, что у вас достаточно свободного места на устройстве и что вы подключены к интернету.
После нажатия на кнопку "Установить", Chrome начнет скачиваться на ваше устройство. Когда загрузка будет завершена, вы увидите уведомление, что Chrome успешно установлен. Может потребоваться некоторое время для завершения установки в зависимости от скорости вашего интернет-соединения.
Поздравляю! Теперь у вас установлен браузер Chrome на вашем Android-устройстве. Вы можете открыть его, нажав на его иконку на главном экране вашего устройства или в списке приложений.
Дождитесь завершения установки
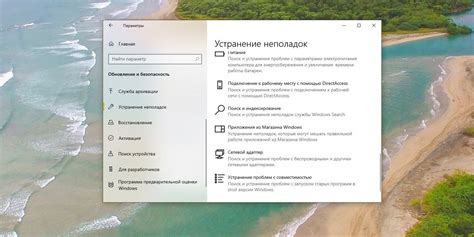
После того, как вы скачали файл установки Chrome на свое устройство Android, вам нужно будет найти его и запустить. Обычно скачанные файлы можно найти в папке "Загрузки" на вашем устройстве или в панели уведомлений. После того, как вы найдете файл, просто нажмите на него, чтобы запустить установку Chrome.
Во время установки вам могут быть заданы различные вопросы или показаны некоторые предупреждения. Убедитесь, что вы внимательно читаете все сообщения и разрешаете любые необходимые разрешения.
Установка может занять некоторое время, особенно если вы устанавливаете Chrome впервые на вашем устройстве. Дождитесь завершения процесса установки, прежде чем переходить к использованию браузера. Вы можете отслеживать прогресс установки на экране устройства. Когда установка завершится, на вашем устройстве появится значок Chrome, и вы будете готовы начать пользоваться браузером.
Откройте приложение Chrome
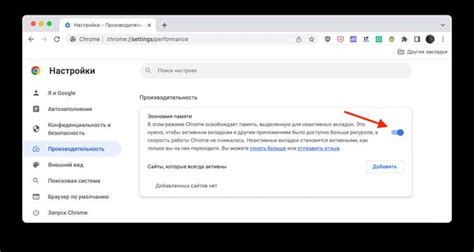
Процесс установки Chrome на устройства Android начинается с открытия приложения Chrome на вашем устройстве. Если вы уже используете Chrome, просто найдите его значок на домашнем экране или в списке установленных приложений и нажмите на него, чтобы открыть.
Если у вас нет приложения Chrome, вы можете скачать его с Google Play Store. Откройте Play Store, найдите поисковую строку и введите "Chrome". Когда приложение проскочит в результатах поиска, нажмите на него, а затем нажмите на кнопку "Установить" для загрузки и установки Chrome на ваше устройство.
После открытия приложения Chrome вы будете готовы выполнять все необходимые действия для его настройки и использования. Настройтесь на приятное и безопасное сёрфинг!
Принимайте условия использования

Перед установкой Chrome на Android убедитесь, что вы принимаете условия использования браузера. Для этого:
- Откройте Play Маркет на своем устройстве Android.
- Найдите приложение Chrome с помощью поиска.
- Нажмите на приложение Chrome, чтобы открыть его страницу в магазине.
- Прочтите условия использования и отметьте галочкой поле, указывающее, что вы согласны с условиями.
- Нажмите на кнопку "Установить", чтобы начать установку Chrome.
Теперь вы готовы начать использовать Chrome на своем устройстве Android!
Настройте браузер по своему усмотрению

После установки Chrome на Android, вам предоставляется возможность настроить браузер по своим личным предпочтениям.
Настраивая Chrome, вы можете выбрать домашнюю страницу, добавить закладки и изменить различные параметры.
Настройка домашней страницы
Домашняя страница - это страница, которая открывается каждый раз при запуске браузера. Чтобы настроить домашнюю страницу в Chrome, выполните следующие действия:
- Откройте Chrome и нажмите на значок "Меню" в правом верхнем углу экрана.
- Выберите "Настройки" в выпадающем меню.
- После этого выберите "Домашняя страница" и введите URL-адрес страницы, которую вы хотите использовать в качестве домашней.
Добавление закладок
Закладки в Chrome позволяют быстро получить доступ к вашим любимым сайтам. Чтобы добавить закладку в Chrome, сделайте следующее:
- Откройте вкладку с желаемым сайтом.
- Нажмите на значок "Закладки" в правом верхнем углу экрана.
- Выберите "Добавить закладку" и введите название закладки.
Изменение параметров
Chrome также предоставляет возможность изменять различные параметры, такие как языковые настройки, сохранение паролей и многое другое. Чтобы настроить параметры Chrome, следуйте инструкциям:
- Откройте Chrome и нажмите на значок "Меню" в правом верхнем углу экрана.
- Выберите "Настройки" в выпадающем меню.
- В разделе "Основные" вы можете изменить языковые настройки и параметры сохранения паролей.
- В разделе "Приватность" вы можете управлять настройками конфиденциальности и безопасности.
Настройте браузер Chrome по своему усмотрению и наслаждайтесь комфортом и функциональностью, которую он вам предоставляет!