Opera GX – это популярный браузер, разработанный специально для геймеров. Он предлагает удобство и мощность привычного операционного блока, а также позволяет наслаждаться играми без каких-либо ограничений. Однако, несмотря на это, Opera GX может сталкиваться с некоторыми проблемами совместимости с некоторыми веб-сайтами или приложениями. В таких случаях пользователи обычно обращаются к другим браузерам, таким как Chrome, чтобы решить проблему.
Chrome – это популярный браузер, разработанный компанией Google. Он известен своим быстрым и надежным функционалом, а также простым и интуитивно понятным интерфейсом. Если вы являетесь пользователем Opera GX и хотите установить Chrome, чтобы пользоваться его преимуществами и функциями, то этот пошаговый гайд поможет вам в этом.
Во-первых, вы должны открыть Opera GX и перейти на официальный веб-сайт Google Chrome. Для этого доступны несколько способов: вы можете воспользоваться поисковиком, например Google, и просто ввести "Google Chrome", либо вы можете найти ярлык Opera GX на своем рабочем столе и щелкнуть на значке со звездочкой в верхнем левом углу браузера. Затем в выпадающем меню выберите пункт "Перейти на сайт Google Chrome".
Установка Opera GX

Шаг 1: Перейдите на официальный сайт Opera GX (https://www.opera.com/gx).
Шаг 2: Нажмите на кнопку "Скачать" для загрузки установочного файла Opera GX.
Шаг 3: Откройте загруженный файл и следуйте инструкциям установщика. Выберите язык установки и прочитайте и принимайте условия лицензионного соглашения.
Шаг 4: После установки Opera GX вам будет предложено выполнить настройки браузера. Вы можете выбрать несколько опций, таких как выбор темы оформления, настройка быстрого доступа и добавление расширений.
Шаг 5: После завершения настройки браузера Opera GX будет готова к использованию. Вы можете начать браузить Интернет, открывать вкладки и наслаждаться функциональностью этого специализированного веб-браузера.
Теперь у вас есть Opera GX - идеальный выбор для геймеров и всех, кто ищет мощный и удобный веб-браузер.
Скачиваем установщик
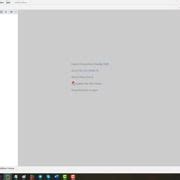
Прежде всего, вам потребуется скачать установщик браузера Chrome. Для этого, откройте любой поисковик, например, Google, и введите в поисковую строку "скачать Chrome". Среди результатов поиска вы найдете официальный сайт Chrome от Google.
Перейдите на сайт и найдите кнопку "Скачать". Обычно она находится на главной странице и легко заметна. Если нужно, выберите свою операционную систему: Windows, Mac или Linux. Нажмите на кнопку "Скачать" и сохраните файл установщика на вашем компьютере.
Когда загрузка завершится, найдите файл установщика и запустите его. Для этого просто дважды щелкните по файлу. Если у вас возникнут вопросы по установке, следуйте инструкциям на экране.
Поздравляю, теперь у вас есть установщик браузера Chrome! В следующем разделе, мы узнаем, как установить Chrome в Opera GX.
Запускаем установку
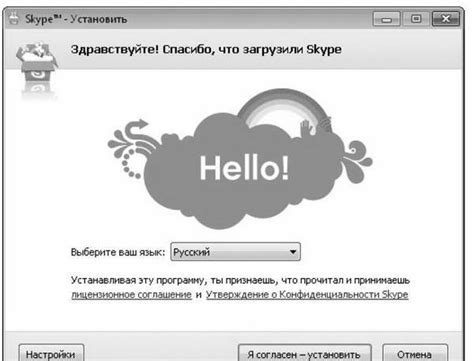
После того как вы скачали файл установки Google Chrome с официального сайта, следует перейти в папку, в которую вы его сохранили, и найти файл с именем chrome_installer.exe.
Далее, щелкните правой кнопкой мыши по этому файлу и выберите в контекстном меню пункт "Открыть".
В открывшемся окне нажмите на кнопку "Да" в диалоговом окне "User Account Control" (Управление учетными записями пользователей), если вам будет предложено разрешение на изменение вашей системы.
Далее следуйте инструкциям мастера установки Chrome, нажимая кнопку "Далее" на каждом из шагов.
По завершению установки Chrome, браузер будет автоматически запущен и готов к использованию.
Установка Chrome
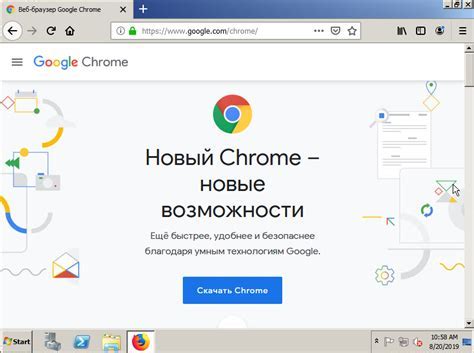
1. Откройте браузер Opera GX и перейдите на официальный сайт Google Chrome.
2. Найдите на сайте Google последнюю версию браузера Chrome и нажмите на кнопку "Скачать".
3. В появившемся окне выберите установочный файл для вашей операционной системы и нажмите "Сохранить".
4. Когда загрузка завершится, найдите установочный файл Chrome на вашем компьютере и дважды щелкните по нему.
5. В появившемся окне установщика Chrome нажмите кнопку "Установить".
6. Дождитесь завершения процесса установки Chrome.
7. После установки Chrome, запустите его и следуйте инструкциям по настройке и добавлению необходимых расширений и настроек.
Теперь у вас установлен браузер Chrome и вы можете пользоваться всеми его возможностями вместе с Opera GX.
Переходим на официальный сайт Chrome
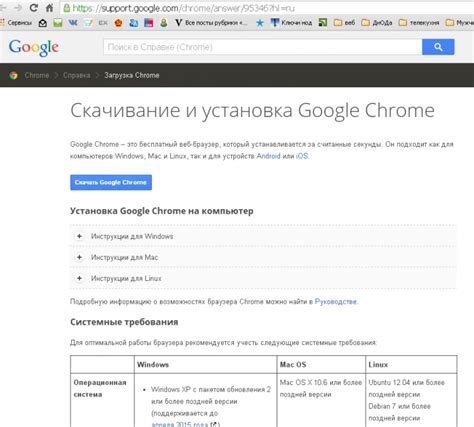
Чтобы установить Chrome в Opera GX, нам потребуется скачать его с официального сайта. Для этого откроем новую вкладку в браузере Opera GX и в адресной строке введем "www.google.com/chrome". Нажмем клавишу "Enter" или выберем пункт "Перейти" в контекстном меню.
После этого мы будем перенаправлены на официальный сайт Chrome. Здесь мы найдем информацию о браузере и его возможностях. На главной странице сайта есть кнопка "Скачать Chrome". Нажмите на нее.
В следующем окне вы увидите предупреждение о том, что Chrome не поддерживается для вашей текущей платформы. Не обращайте на это внимание и нажмите кнопку "Скачать Chrome".
Загрузка файла установки Chrome будет начата. Перейдите в папку загрузок или выберите место сохранения файла. После завершения загрузки у вас будет файл с именем "chrome_installer.exe".
Теперь у нас есть установочный файл Chrome, который мы можем использовать для установки браузера в Opera GX. Следующим шагом будет запуск этого файла и следование инструкциям установщика.
Нажимаем на кнопку "Скачать Chrome"
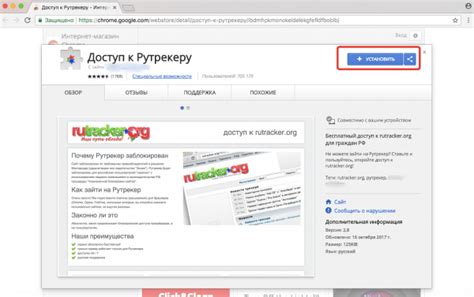
После открытия веб-страницы с официальным сайтом браузера Google Chrome, необходимо найти кнопку "Скачать Chrome". Обычно она располагается в центре страницы и имеет соответствующий значок. Нажмите на эту кнопку, чтобы начать загрузку Chrome.
Когда вы нажали кнопку "Скачать Chrome", откроется новое окно или вкладка, где будут представлены настройки загрузки. Убедитесь, что выбрана правильная версия Chrome для вашей операционной системы, и нажмите на кнопку "Сохранить файл".
Загрузка файлов может занять некоторое время, в зависимости от скорости вашего интернет-соединения. Поэтому будьте терпеливы и дождитесь завершения загрузки Chrome.
Импорт Chrome в Opera GX
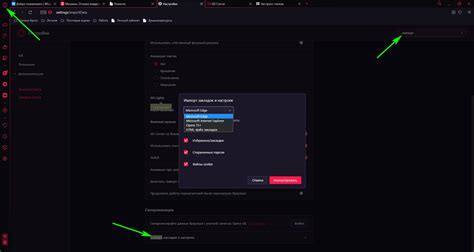
Шаг 1: Откройте вкладку Chrome, которую вы хотите импортировать в Opera GX.
Шаг 2: Нажмите на иконку меню Chrome (три точки в верхнем правом углу окна) и выберите "Закладки" - "Экспорт закладок".
Шаг 3: Сохраните файл с закладками на вашем компьютере.
Шаг 4: Откройте Opera GX и щелкните правой кнопкой мыши на панели закладок.
Шаг 5: В контекстном меню выберите "Импортировать закладки".
Шаг 6: В появившемся диалоговом окне найдите сохраненный файл с закладками Chrome и выберите его.
Шаг 7: Нажмите "Открыть" и подождите, пока Opera GX импортирует закладки из Chrome.
Шаг 8: После завершения импорта вы увидите все ваши закладки из Chrome на панели закладок в Opera GX.
Теперь вы можете использовать все свои закладки из Chrome в Opera GX и наслаждаться быстрым и безопасным интернет-поиском без необходимости открывать два разных браузера.
| Шаг | Действие |
|---|---|
| 1 | Откройте вкладку Chrome, которую вы хотите импортировать в Opera GX. |
| 2 | Нажмите на иконку меню Chrome (три точки в верхнем правом углу окна) и выберите "Закладки" - "Экспорт закладок". |
| 3 | Сохраните файл с закладками на вашем компьютере. |
| 4 | Откройте Opera GX и щелкните правой кнопкой мыши на панели закладок. |
| 5 | В контекстном меню выберите "Импортировать закладки". |
| 6 | В появившемся диалоговом окне найдите сохраненный файл с закладками Chrome и выберите его. |
| 7 | Нажмите "Открыть" и подождите, пока Opera GX импортирует закладки из Chrome. |
| 8 | После завершения импорта вы увидите все ваши закладки из Chrome на панели закладок в Opera GX. |