Chromium OS - популярная операционная система, основанная на Linux, разработанная компанией Google. Основными преимуществами Chromium OS являются его высокая скорость работы, низкие системные требования и ориентация на использование веб-приложений. Установка Chromium OS на виртуальную машину - отличный способ изучить функциональные возможности этой операционной системы не рискуя потерять данные на реальном компьютере.
В этой пошаговой инструкции мы рассмотрим процесс установки Chromium OS на виртуальную машину с помощью программы VirtualBox. Для начала, убедитесь, что у вас установлена последняя версия VirtualBox на вашем компьютере. Если нет, загрузите и установите ее с официального сайта VirtualBox. Также вам понадобится образ Chromium OS, который можно скачать с официального сайта Chromium OS или из других источников.
После того, как VirtualBox установлен и образ Chromium OS загружен, откройте VirtualBox и создайте новую виртуальную машину. Введите имя машины и выберите тип операционной системы "Linux", а версию - "Other Linux (64-bit)" или "Other Linux (32-bit)". Установите необходимый объем оперативной памяти и выберите желаемый размер виртуального жесткого диска.
Далее, выберите созданный виртуальный диск и нажмите на кнопку "Выбрать образ диска", чтобы указать путь к скачанному образу Chromium OS. Подтвердите выбор и нажмите "ОК". Теперь все готово к установке!
Подготовка к установке Chromium OS
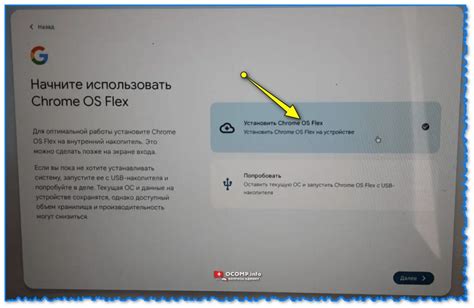
Перед тем, как приступить к установке Chromium OS на виртуальную машину, необходимо выполнить несколько предварительных шагов:
| Шаг | Описание |
| 1 | Загрузите последнюю версию VirtualBox с официального сайта и установите ее на ваш компьютер. |
| 2 | Скачайте образ Chromium OS с официального сайта проекта и сохраните его на вашем компьютере. |
| 3 | Откройте VirtualBox и создайте новую виртуальную машину, указав необходимые параметры, такие как имя, тип операционной системы и объем оперативной памяти. |
| 4 | Настройте виртуальный образ диска для установки Chromium OS, выбрав скачанный образ в качестве источника. |
| 5 | Проверьте и настройте дополнительные параметры виртуальной машины, такие как размер диска и настройки сети. |
| 6 | Сохраните изменения и запустите виртуальную машину. |
После выполнения всех предварительных шагов вы будете готовы к установке Chromium OS на виртуальную машину и сможете продолжить процесс дальше.
Загрузка образа Chromium OS
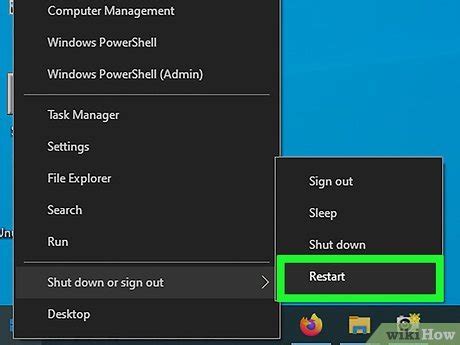
Перед тем, как установить Chromium OS на виртуальную машину, необходимо загрузить соответствующий образ. Вот несколько шагов, которые помогут вам это сделать:
- Откройте веб-браузер и перейдите на сайт chromium.arnoldthebat.co.uk (поместите этот адрес в адресную строку браузера и нажмите Enter).
- На главной странице сайта найдите раздел "Chromium OS Builds" и выберите версию Chromium OS, которую вы хотите загрузить.
- После выбора версии найдите раздел "Special Builds" и выберите вариант "VirtualBox VDI Image" (если вы планируете установить Chromium OS на виртуальную машину VirtualBox).
- Скачайте файл образа Chromium OS на компьютер, нажав на ссылку для загрузки.
После завершения загрузки вы готовы к следующему этапу - установке Chromium OS на виртуальную машину.
Установка виртуальной машины
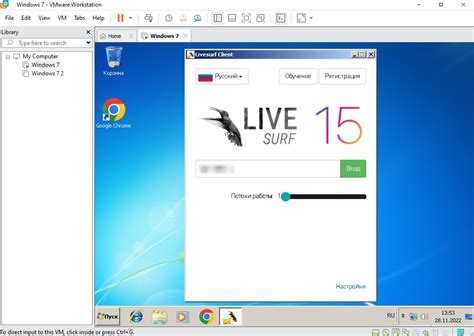
Для установки Chromium OS на виртуальную машину, вам потребуется выбрать и настроить виртуализационное ПО. Существуют различные варианты такого ПО, включая VirtualBox, VMware Player и Hyper-V.
В первую очередь вам следует загрузить и установить выбранное вами виртуализационное ПО на свой компьютер. После установки запустите его и следуйте инструкциям по настройке.
Затем, вам придется скачать образ Chromium OS с официального сайта. Обратите внимание на версию образа, чтобы он соответствовал выбранной вами виртуализационной системе.
Далее, создайте новую виртуальную машину в установленном виртуализационном ПО. В настройках виртуальной машины выберите тип операционной системы, указывая, что это Linux или другая совместимая ОС. Также, выделите достаточное количество оперативной памяти и жесткого диска для виртуальной машины.
После завершения создания виртуальной машины, выберите сконвертированный образ Chromium OS и подключите его к виртуальной машине.
Наконец, запустите виртуальную машину и следуйте инструкциям на экране для установки Chromium OS. В процессе установки вам могут потребоваться некоторые настройки, такие как выбор языка, настройка сетевого подключения и создание аккаунта пользователя.
После завершения установки, виртуальная машина будет готова к использованию. Теперь вы можете входить в систему Chromium OS, изучать ее функциональные возможности и настраивать ее под свои нужды.
Настройка виртуальной машины для загрузки образа
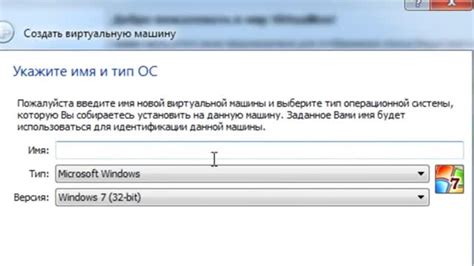
Перед установкой Chromium OS на виртуальную машину необходимо правильно настроить параметры виртуальной машины. В этом разделе будет описано, как выполнить настройку виртуальной машины для загрузки образа Chromium OS.
- Шаг 1. Запустите программу виртуализации и создайте новую виртуальную машину.
- Шаг 2. Выберите тип виртуальной машины, соответствующий операционной системе Chromium OS. Обычно это Linux или другая Linux 64-битная версия.
- Шаг 3. Установите необходимое количество оперативной памяти (ОЗУ) для виртуальной машины. Рекомендуется выделить не менее 2 ГБ ОЗУ для оптимальной работы Chromium OS.
- Шаг 4. Создайте виртуальный жесткий диск для виртуальной машины. Рекомендуется выделить не менее 16 ГБ места на диске для установки Chromium OS.
- Шаг 5. Установите образ диска Chromium OS как источник загрузки для виртуальной машины. Укажите путь к загружаемому образу диска в настройках виртуальной машины.
- Шаг 6. Установите другие необходимые настройки в соответствии с желаемыми параметрами. Например, можно настроить количество процессоров и графических настроек для виртуальной машины.
- Шаг 7. Сохраните настройки виртуальной машины и выполните запуск. Виртуализационная программа должна загрузиться с образа диска Chromium OS.
После завершения настройки виртуальной машины, вы будете готовы к установке Chromium OS и началу использования этой операционной системы.
Загрузка Chromium OS на виртуальную машину
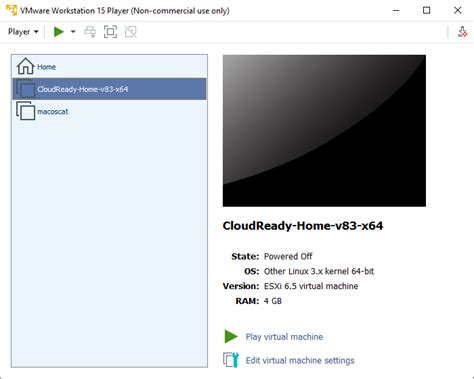
Чтобы установить Chromium OS на виртуальную машину, следуйте этим простым шагам:
- Шаг 1: Скачайте образ Chromium OS с официального сайта.
- Шаг 2: Откройте программу виртуализации и создайте новую виртуальную машину.
- Шаг 3: При настройке виртуальной машины выберите загружаемый образ Chromium OS.
- Шаг 4: Установите параметры виртуальной машины, такие как количество оперативной памяти и объем жесткого диска.
- Шаг 5: Запустите виртуальную машину и следуйте инструкциям по установке Chromium OS.
- Шаг 6: После завершения установки перезагрузите виртуальную машину.
- Шаг 7: Теперь у вас есть работающая виртуальная машина с Chromium OS.
Не забудьте проверить совместимость вашей программы виртуализации с Chromium OS перед началом установки.
Настройка Chromium OS

После успешной установки Chromium OS на виртуальную машину, необходимо выполнить некоторые дополнительные настройки для оптимальной работы системы.
1. Установка дополнительных пакетов и обновление системы
Перед началом работы рекомендуется установить все необходимые пакеты и выполнить обновление операционной системы, чтобы использовать последние версии программ и исправить возможные ошибки.
2. Настройка интернет соединения
Для доступа в Интернет необходимо настроить соединение. В настройках сети выберите сетевой интерфейс и введите IP-адрес, маску подсети, шлюз и DNS-серверы.
3. Регистрация учетной записи Google
Для полноценной работы с Chromium OS требуется зарегистрировать учетную запись Google. Введите свои данные, создайте пароль и привязывайте учетную запись к устройству.
4. Установка дополнительных приложений
Chromium OS имеет свой набор предустановленных приложений, однако для удобства работы можно установить дополнительные программы из Chrome Web Store.
5. Настройка дополнительных параметров
В настройках системы можно настроить язык интерфейса, шрифты, автозапуск приложений и другие параметры, которые влияют на комфортное пользование Chromium OS.
После выполнения всех настроек, вы можете полноценно пользоваться Chromium OS и наслаждаться его преимуществами.
Подключение к сети
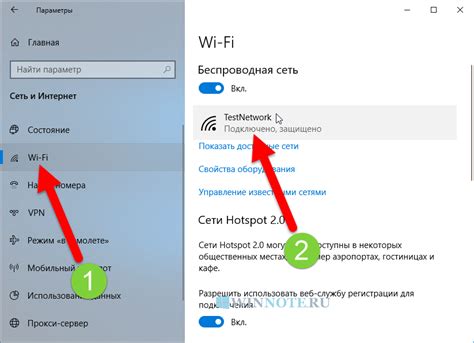
Для использования Chromium OS на виртуальной машине необходимо подключиться к сети.
Выполните следующие действия:
1. Запустите виртуальную машину с установленной Chromium OS.
2. В правом нижнем углу экрана на панели задач найдите иконку сети.
3. Нажмите на иконку, чтобы открыть панель сетевых подключений.
4. В открывшемся окне выберите доступную сеть Wi-Fi или Ethernet и введите пароль, если требуется.
5. Подождите, пока Chromium OS установит подключение к выбранной сети.
Теперь вы успешно подключились к сети и можете начать использование Chromium OS на виртуальной машине. Удачной работы!
Завершение установки Chromium OS
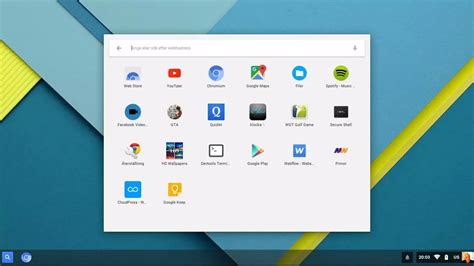
После того, как установка Chromium OS завершена, вам следует перезагрузить виртуальную машину. Для этого закройте окно установки и выберите опцию "Перезагрузить".
После перезагрузки виртуальная машина загрузится с установленным Chromium OS. Вам может потребоваться ввести имя пользователя и пароль, чтобы войти в систему. При первом входе вам будет предложено настроить дополнительные параметры Chromium OS, такие как подключение к интернету и настройка учетной записи Google.
После завершения всех настроек, вы будете готовы использовать Chromium OS на виртуальной машине. Вы можете запускать приложения, пользоваться веб-браузером и проводить другие действия, доступные в этой операционной системе.