Excel является одним из самых популярных приложений для работы с числовыми данными. Он позволяет удобно организовывать и анализировать информацию, а также выполнять различные математические операции. Одним из важных аспектов работы с данными в Excel является установка числового формата, который позволяет задать, как должны отображаться числа в ячейках.
Установка числового формата в Excel позволяет определить, сколько знаков после запятой должно отображаться, а также задать форматирование для отрицательных чисел, процентов, денежных значений и других типов данных. Это очень полезно, так как позволяет сделать данные более понятными и удобочитаемыми.
Для установки числового формата в Excel можно воспользоваться различными инструментами. Например, можно выбрать нужную ячейку или диапазон ячеек и использовать панель форматирования или сочетание клавиш, чтобы задать нужный формат. Также можно воспользоваться функцией "Формат ячейки", которая позволяет настроить все аспекты отображения чисел.
Освоение установки числового формата в Excel необходимо для всех, кто работает с данными. Это позволяет сделать таблицы и диаграммы более профессиональными и информативными. Благодаря этому инструменту, вы сможете более точно представить свои данные и легко их анализировать или сравнивать.
Видеоинструкция по установке числового формата в Excel
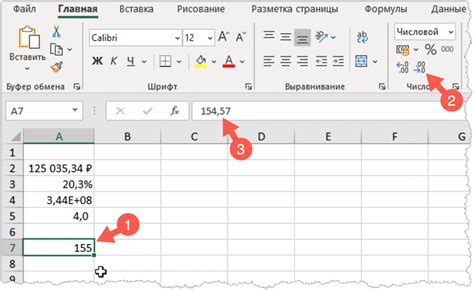
Установка числового формата в Excel может быть полезной при работе с большими объемами числовых данных. В этой видеоинструкции вы узнаете, как использовать различные числовые форматы в Excel, чтобы отобразить данные так, как вам нужно.
Шаг 1: Откройте файл Excel и выберите ячейку или диапазон ячеек, которые вы хотите отформатировать.
Шаг 2: На панели инструментов в верхней части экрана найдите вкладку "Число". Нажмите на нее и выберите нужный числовой формат из списка доступных опций.
Шаг 3: Если вы хотите настроить формат числа под свои потребности, нажмите на значок "Специальные форматы" внизу списка форматов. Затем выберите "Специальные форматы" и введите свой собственный формат в поле "Тип". Например, вы можете использовать формат "0.00", чтобы отображать числа с двумя знаками после запятой.
Шаг 4: После выбора или настройки числового формата, нажмите кнопку "ОК", чтобы применить его к выбранным ячейкам.
Шаг 5: Проверьте результаты и убедитесь, что выбранный числовой формат отображает данные в нужном вам виде.
Это была видеоинструкция по установке числового формата в Excel. Надеюсь, она была полезной для вас!
Правила установки числового формата в Excel
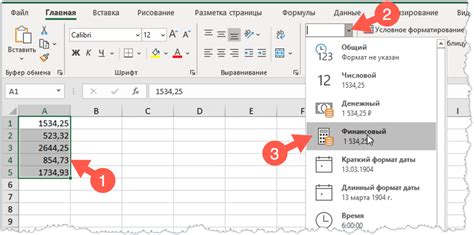
Программа Excel обладает удивительными возможностями форматирования числовых значений. Она позволяет изменять внешний вид чисел, а также указывать количество десятичных разрядов, добавлять символы валюты и проценты, а также многое другое.
Однако, чтобы правильно использовать эти функции, необходимо знать основные правила установки числового формата в Excel:
- Чтобы установить формат числа в Excel, необходимо выделить ячейку или диапазон ячеек, которые нужно отформатировать.
- Далее нужно перейти во вкладку "Число" на ленте инструментов Excel и выбрать нужный формат числа из списка доступных опций. Например, можно выбрать формат числа с фиксированным количеством десятичных разрядов или формат числа в процентах.
- Если нужного формата нет в списке, можно воспользоваться функцией "Пользовательский формат" и установить свой собственный формат числа.
Кроме того, Excel предоставляет возможность применить условное форматирование к ячейкам, что позволяет изменять внешний вид числа в зависимости от его значения. Например, можно установить цвет фона ячейки, если значение числа превышает определенную границу.
И наконец, в Excel также можно использовать специальные функции форматирования для отображения даты и времени, дробей, научных чисел и других специфических типов данных.
Правильное использование числового формата в Excel позволяет сделать вашу таблицу более привлекательной и понятной для чтения. Отформатированные числа помогут вам отобразить данные так, как вам нужно, и визуально выделить важные числовые значения.
Используйте эти простые правила в своей работе с Excel, чтобы максимально эффективно использовать возможности программы и создавать красивые и понятные таблицы.
Как установить числовой формат в Excel
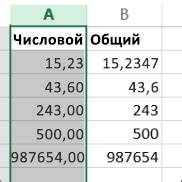
Excel предлагает различные способы форматирования чисел, чтобы сделать их более читабельными и понятными. Здесь рассмотрим, как установить числовой формат для ячеек в Excel.
1. Выберите ячейку или диапазон ячеек, которые вы хотите форматировать.
2. Нажмите правую кнопку мыши на выбранной ячейке (или на одной из выбранных ячеек), и выберите пункт "Формат ячейки".
3. В открывшемся диалоговом окне "Формат ячейки" выберите вкладку "Число".
4. В левой панели выберите нужный тип числового формата. Например, "Общий" формат отображает числа без какого-либо дополнительного форматирования, "Валюта" формат отображает числа с символом валюты и символами разделителя тысячи, "Процент" формат отображает числа как проценты и т.д.
5. Если нужно настроить дополнительные параметры формата, вы можете использовать кнопки и поля на правой стороне диалогового окна.
6. После выбора нужного числового формата, нажмите кнопку "OK" для применения изменений.
Теперь выбранные ячейки будут отображаться с установленным числовым форматом.
Excel также позволяет создавать собственные пользовательские числовые форматы, если встроенные форматы не подходят вашим требованиям. Вы можете настроить формат для отображения даты, времени, дробей и других специальных числовых форматов.
Благодаря возможностям форматирования чисел в Excel, вы можете представлять данные в наиболее удобном для вас формате и легко читать их.
Применение специальных символов в числовом формате Excel
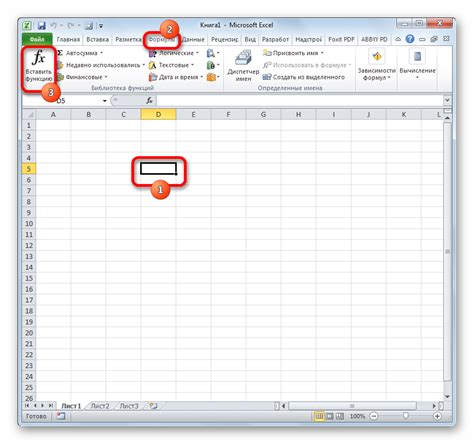
Excel предлагает различные специальные символы, которые можно использовать при настройке числового формата в ячейках.
Одним из наиболее часто используемых символов является знак процента (%), который позволяет отобразить значения как проценты. Например, если в ячейке содержится число 0,5, его можно отформатировать как 50% с помощью числового формата "0%".
Другой полезный символ - знак доллара ($), позволяющий отформатировать значения как денежные суммы. Например, если в ячейке содержится число 500, его можно отображать как $500 с помощью числового формата "$0".
Символ решетки (#) используется для отображения только значащих цифр, пропуская ведущие нули. Например, если в ячейке содержится число 4,76, его можно отформатировать с помощью числового формата "0.##", чтобы отобразить только два знака после запятой.
Также в Excel можно использовать символы для отображения положительных (+) и отрицательных (-) чисел. Например, числовой формат "+0.00" отображает положительные числа с ведущим знаком "+", в то время как отрицательные числа остаются со знаком "-".
Наконец, можно использовать символы валюты, такие как знак рубля (₽) или знак евро (€), чтобы отформатировать значения как соответствующую валюту.
Использование этих специальных символов в числовом формате Excel позволяет легко и ясно представить данные, сделать их более наглядными и удобными для анализа.
Как применить числовой формат к нескольким ячейкам в Excel

Числовой формат в Excel позволяет задать специальное представление числа в ячейке, включая количество десятичных знаков, отображение отрицательных чисел, использование разделителей тысяч и другие параметры. Применение числового формата к нескольким ячейкам позволяет легко изменить отображение чисел в большом диапазоне ячеек сразу.
Для применения числового формата к нескольким ячейкам в Excel, выполните следующие шаги:
- Выберите ячейки, к которым вы хотите применить числовой формат. Для этого кликните на первую ячейку и, удерживая левую кнопку мыши, выделите нужный диапазон ячеек.
- Щелкните правой кнопкой мыши на выделенном диапазоне ячеек и выберите в контекстном меню пункт "Формат ячеек".
- В открывшемся диалоговом окне "Формат ячеек" выберите вкладку "Число".
- Из доступных вариантов выберите нужный числовой формат. Например, вы можете выбрать формат "Число" и установить нужное количество десятичных знаков.
- Нажмите кнопку "ОК" для применения выбранного числового формата к выделенным ячейкам.
После выполнения этих шагов числовой формат будет применен ко всем выделенным ячейкам сразу.
Применение числового формата к нескольким ячейкам в Excel позволяет сэкономить время и упростить работу с большим объемом данных. Вы можете легко изменить отображение чисел в нескольких ячейках с помощью нескольких простых действий.