Adobe Illustrator является одним из самых популярных инструментов для работы с векторной графикой и дизайна. Одним из важных аспектов при подготовке документа к печати является установка правильного цветового профиля. Цветовой профиль – это набор правил истрепанты и применения цвета, и он обеспечивает правильное отображение цветов на экране и при печати.
Процесс установки цветового профиля в Adobe Illustrator может показаться сложным для неподготовленного пользователя, но на самом деле это довольно просто. В этой подробной инструкции мы расскажем вам, как правильно установить цветовой профиль для печати в Adobe Illustrator и обеспечить высокое качество печати ваших документов.
Шаг 1: Откройте файл в Adobe Illustrator.
Первым шагом является открытие нужного вам документа в Adobe Illustrator. Для этого щелкните на панели инструментов на кнопке "Открыть" и выберите нужный файл. Если у вас нет готового документа, создайте новый и добавьте в него нужные элементы.
Шаг 2: Откройте окно "Параметры документа".
Чтобы установить цветовой профиль, вам необходимо открыть окно "Параметры документа". Сделать это можно, выбрав в главном меню "Файл" и нажав на пункт "Параметры документа". В открывшемся окне вы можете установить различные параметры для ваших документов, включая цветовой профиль.
Зачем устанавливать цветовой профиль Adobe Illustrator для печати?
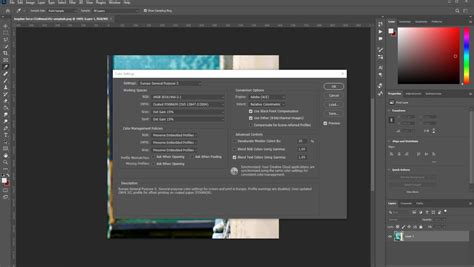
Цветовой профиль играет важную роль в создании качественной печатной продукции. Он определяет, как цвета изображения будут отображаться на печатной поверхности, и помогает достичь точного цветопередачи.
Правильный выбор цветового профиля в Adobe Illustrator позволяет гарантировать, что оттенки и насыщенность цветов в печатном издании будут соответствовать ожидаемому результату, вне зависимости от того, на каком устройстве изображение будет печататься.
Установка цветового профиля обеспечивает консистентность цветов в разных проектах и снижает вероятность неожиданных отклонений в печати. Это особенно важно для профессионалов, работающих в области дизайна и полиграфии, которым требуется высокое качество печатной продукции.
Кроме того, правильно настроенный цветовой профиль позволяет избежать потери детализации и точности цветопередачи в процессе промежуточной обработки изображения (например, конвертации в другие цветовые пространства или форматы). Это особенно важно при работе с изображениями, которые будут редактироваться и печататься в разных приложениях.
Введите происхождение цветового профиля
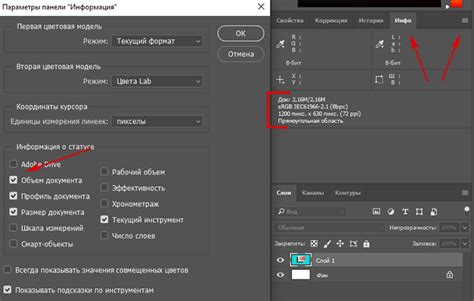
При установке цветового профиля в Adobe Illustrator для печати необходимо знать, откуда он получен. Все цветовые профили имеют разные источники:
- Стандартный профиль: Авторитетные стандартные профили, такие как "Coated FOGRA39" или "US Web Coated (SWOP) v2", созданы для определенных видов печати и широко используются в индустрии.
- Пользовательский профиль: Вы можете создать пользовательский цветовой профиль, основанный на конкретных условиях печати вашего поставщика или принтера. Для этого вам потребуется шкала цветов, измерительное оборудование и специальное программное обеспечение.
- Скачанный профиль: Вы можете загрузить цветовой профиль с сайта производителя принтера или из других надежных источников. Убедитесь, что профиль совместим с вашими требованиями печати.
Независимо от происхождения цветового профиля, важно правильно настроить его в Adobe Illustrator в соответствии с требованиями вашего проекта и печати. Неправильно настроенный цветовой профиль может привести к искажению цветов и непредсказуемым результатам при печати.
Как выбрать правильный цветовой профиль для печати?
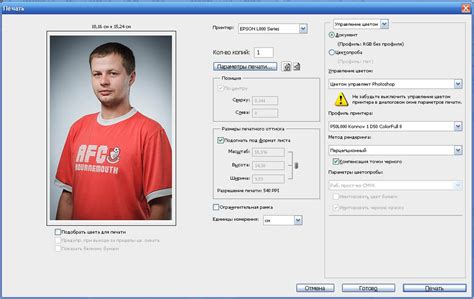
Важно учитывать, что разные принтеры используют различные цветовые профили. Поэтому выбор правильного профиля является критическим шагом при подготовке документов для печати.
Для выбора правильного цветового профиля для печати в Adobe Illustrator следуйте этим шагам:
- Определите тип принтера, на котором будет производиться печать. Каждый принтер имеет свой собственный набор цветовых профилей, которые определены производителем.
- Узнайте у производителя принтера цветовой профиль, рекомендованный для вашего конкретного принтера и типа бумаги, которую вы будете использовать.
- Откройте документ в Adobe Illustrator и выберите пункт меню "Идентификация цветов" ("Color Management") в разделе "Параметры файла" ("File Settings").
- В появившемся диалоговом окне выберите свой цветовой профиль из выпадающего списка.
- Нажмите "ОК", чтобы принять изменения и применить выбранный цветовой профиль к вашему документу.
После выбора правильного цветового профиля, рекомендуется еще раз проверить настройки и цвета вашего документа перед отправкой на печать. Убедитесь, что все элементы, цветовые схемы и графика выглядят так, как вы представляете себе в конечном продукте.
Выбор правильного цветового профиля является важным шагом для достижения точных и высококачественных результатов печати в Adobe Illustrator. Следуя приведенным инструкциям, вы сможете подобрать и применить правильный профиль для вашего конкретного принтера и бумаги, что обеспечит наилучший результат в конечном продукте.
Как установить цветовой профиль Adobe Illustrator для печати?
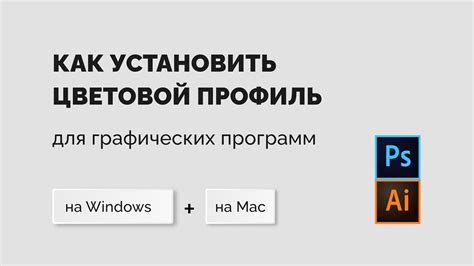
Процесс установки цветового профиля в Adobe Illustrator может показаться сложным, но на самом деле он довольно прост и позволяет обеспечить точность цветопередачи на печати. Следуйте этим простым шагам, чтобы настроить правильный цветовой профиль для вашего проекта.
Шаг 1: Откройте Adobe Illustrator и выберите "Файл" -> "Настроить новый документ".
Шаг 2: В открывшемся окне настройки нового документа выберите вкладку "Продукция и опции".
Шаг 3: В разделе "Цветовой режим" выберите "CMYK" для печатных проектов. Это позволит Illustrator работать с цветовым пространством, используемым в печати.
Шаг 4: В разделе "Цветовой профиль" выберите подходящий профиль для вашей печати. Обычно печатные студии предоставляют цветовые профили, наиболее подходящие для их производства. Если у вас есть профиль, выберите его из списка. Если нет, вы можете выбрать "Общий" профиль для вашего региона.
Шаг 5: Нажмите "OK", чтобы сохранить настройки и создать новый документ с выбранным цветовым профилем.
Шаг 6: Теперь все элементы вашего документа будут работать в выбранном цветовом пространстве, готовом для печати.
 | Примечание: Постарайтесь соблюдать требования печатной студии или типографии, с которой вы сотрудничаете, чтобы выбрать наиболее подходящий цветовой профиль. Это поможет избежать проблем с цветопередачей на печать и сохранить точность цветов в итоговом продукте. |
Важно помнить, что правильный цветовой профиль является важным аспектом печатной подготовки в Adobe Illustrator. Правильное настройка цвета необходимо для достижения высокого качества печати и точной передачи цвета в итоговом продукте. Следуя вышеуказанным шагам, вы можете легко установить цветовой профиль и быть уверенными в том, что ваши проекты будут выглядеть так, как вы представляли их.
Проверьте, правильно ли установлен цветовой профиль
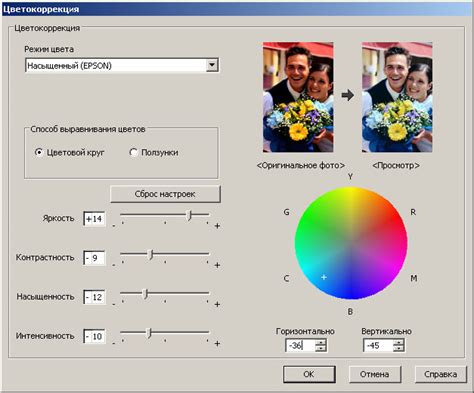
Перед печатью документа необходимо проверить, что правильный цветовой профиль установлен в Adobe Illustrator. Для этого выполните следующие шаги:
- Откройте документ в Adobe Illustrator.
- Выберите пункт меню "Файл" > "Параметры цвета" > "Установка цветового профиля...".
- Убедитесь, что в диалоговом окне "Установка цветового профиля" выбран правильный профиль, соответствующий используемому типу печати (например, CMYK для процессного цвета, или RGB для печати на мониторе).
- Нажмите кнопку "ОК", чтобы закрыть диалоговое окно.
После этого ваш цветовой профиль будет установлен правильно, и вы можете быть уверены, что цвета в вашем документе будут воспроизведены точно так, как вы задумывали.
Проблемы, которые могут возникнуть без правильного цветового профиля

При работе с Adobe Illustrator и печати без правильного цветового профиля могут возникнуть следующие проблемы:
- Искажения цветов. Без цветового профиля возможно некорректное отображение цветов, особенно при переходе от экрана компьютера к печати. Без калибровки цветов, они могут выглядеть более тусклыми или темными на печати, чем на мониторе.
- Отсутствие согласованности. Разные устройства могут воспроизводить цвета по-разному. Если у вас нет правильного цветового профиля, то результаты печати могут значительно отличаться от того, что вы видите на мониторе.
- Несоответствие цветового пространства. Разные устройства могут иметь различные цветовые пространства. Если вы используете неправильный цветовой профиль, то цвета в итоговой печатной продукции могут не совпадать с вашими ожиданиями.
- Потеря деталей. Без правильного цветового профиля могут теряться детали в ваших иллюстрациях и графических элементах. Неконтролируемые настройки цвета могут привести к потере теней, переходов и тонких линий в печати.
- Недовольные клиенты. Если ваша печатная продукция не соответствует ожиданиям клиентов в плане цвета, это может вызвать недовольство и убытки. Правильный цветовой профиль поможет сохранить согласованность и удовлетворить потребности клиента.
В целом, использование правильного цветового профиля в Adobe Illustrator позволяет достичь более точных и предсказуемых результатов печати. Это помогает создавать высококачественные печатные продукты, которые соответствуют вашим ожиданиям и ожиданиям ваших клиентов.