Майнкрафт - это популярная песочница с открытым миром, где вы можете строить, исследовать и создавать. Однако, чтобы придать своей игре больше вариативности и интересных возможностей, многие игроки устанавливают дополнительные моды и датапаки. Сегодня мы расскажем вам, как установить датапаки в Minecraft с помощью KLauncher.
KLauncher - это один из самых популярных лаунчеров для игры Minecraft. Он предоставляет удобный и простой способ управления вашей игрой, а также поддерживает установку модов и датапаков. Если вы еще не установили KLauncher на свой компьютер, вам стоит это сделать прямо сейчас, чтобы в полной мере насладиться всеми его возможностями.
Теперь, когда у вас установлен KLauncher, давайте перейдем к установке датапаков. Датапаки - это специальные архивы, которые содержат изменения в игре, такие как новые предметы, блоки или механики. Чтобы установить датапак, вам понадобится сам датапак файл (*.zip) и доступ к папке с игрой Minecraft.
Как установить датапаки в Minecraft KLauncher?

Если вы хотите добавить датапаки в Minecraft, используя KLauncher, следуйте этим шагам:
- Откройте KLauncher на вашем компьютере.
- В меню навигации выберите "Настройки" и затем "Расширения".
- На странице "Расширения" найдите раздел "Датапаки".
- Нажмите кнопку "Установить новый датапак".
- Выберите датапак, который вы хотите установить, и нажмите "Открыть".
- KLauncher автоматически установит датапак и добавит его в список доступных датапаков.
- Запустите игру в KLauncher и выберите датапак из списка, чтобы активировать его.
Теперь вы знаете, как установить датапаки в Minecraft KLauncher. Наслаждайтесь игрой с новыми возможностями и функциями, которые предоставляют датапаки!
Шаг 1: Загрузите нужные датапаки

Перед тем, как установить датапаки в Minecraft KLauncher, вам необходимо их скачать. Для этого можно воспользоваться различными ресурсами, такими как:
| 1. | Официальный сайт Minecraft |
| 2. | Различные ресурс-паки сообщества Minecraft |
| 3. | Форумы и сообщества Minecraft |
На всех этих ресурсах вы сможете найти большое количество датапаков разной тематики. Выберите те, которые вам нравятся и соответствуют вашим предпочтениям.
После выбора датапаков, скачайте их на ваш компьютер. Обратите внимание на формат файлов, в большинстве случаев это будут ZIP или RAR архивы.
Важно: не распаковывайте архивы! Они будут установлены в Minecraft KLauncher в архивированном виде.
Шаг 2: Откройте папку с установленной игрой

После успешной установки игрового клиента KLauncher вам понадобится открыть папку с установленной игрой. Следуйте этим инструкциям для нахождения папки:
- Зайдите в файловый менеджер вашей операционной системы.
- Найдите папку, в которой вы установили игру Minecraft с помощью KLauncher.
Обычно папка с установленной игрой находится в одном из следующих мест, в зависимости от ОС:
- Windows: C:\Users\Ваше_имя_пользователя\AppData\Roaming\.minecraft
- Mac: /Users/Ваше_имя_пользователя/Library/Application Support/minecraft
- Linux: /home/Ваше_имя_пользователя/.minecraft
Заметьте, что "Ваше_имя_пользователя" должно быть заменено на ваше реальное имя пользователя на компьютере.
После того, как вы открыли папку со следующими шагами, вы будете готовы к установке датапаков в Minecraft.
Шаг 3: Скопируйте и вставьте датапаки в папку "datapacks"
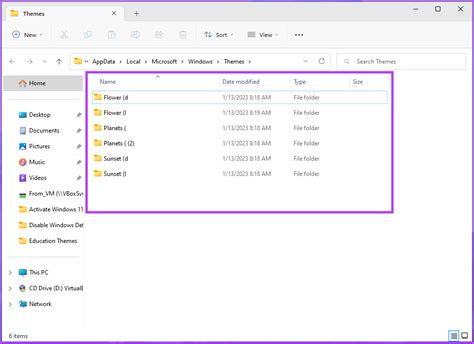
Теперь, когда вы установили KLauncher и установки игры готовы, перейдите в папку с установленной игрой Minecraft. Обычно она находится в разделе "Приложения" на вашем компьютере.
Откройте папку "datapacks" внутри папки с игрой. Если ее нет, создайте новую папку с названием "datapacks".
Теперь вам нужно скопировать датапаки, которые вы хотите установить, и вставить их в папку "datapacks". Вы можете сделать это, просто перетащив файлы из их исходных мест и бросив их в открытую папку "datapacks".
После того, как все датапаки были скопированы в папку "datapacks", закройте папку и перейдите к следующему шагу в инструкции.