Hyper-V - виртуализационная платформа от Microsoft, которая позволяет создавать виртуальные машины на базе операционной системы Windows. Debian - один из самых популярных дистрибутивов Linux, широко используемый как серверная операционная система. Установка Debian на Hyper-V может быть полезной для тех, кто хочет объединить преимущества обеих платформ и получить стабильную и мощную рабочую среду.
Эта пошаговая инструкция поможет вам установить Debian на Hyper-V без лишней сложности. Вы сможете создать виртуальную машину, настроить ее и установить Debian с минимальной потерей времени и эффорта.
Вам потребуется учетная запись с правами администратора и доступ к серверу Hyper-V. Если у вас нет этих полномочий, обратитесь к сетевому администратору или IT-службе вашей компании, чтобы получить необходимые разрешения.
Подготовка к установке Debian на Hyper-V

Перед тем, как приступить к установке Debian на Hyper-V, необходимо выполнить несколько шагов:
Шаг 1: Проверьте, что ваш компьютер имеет достаточно ресурсов для создания виртуальной машины Hyper-V. Убедитесь, что у вас достаточно оперативной памяти, свободного места на жестком диске и процессора для работы с виртуальными машинами.
Шаг 2: Установите Hyper-V на свой компьютер, если он еще не установлен. Для этого откройте "Управление панелью" в Windows, выберите "Программы" и затем "Включение или отключение компонентов Windows". В этом разделе найдите "Hyper-V" и поставьте галочку для его установки.
Шаг 3: Проверьте состояние службы Hyper-V. Откройте "Службы" в Windows, найдите "Служба виртуализации Hyper-V", убедитесь, что она запущена и настроена на автоматический запуск.
Шаг 4: Загрузитесь в BIOS своего компьютера и убедитесь, что виртуализация включена. В разделе BIOS найдите настройку "Виртуализация процессора" и убедитесь, что она включена.
Шаг 5: Скачайте образ Debian с официального сайта и подготовьте его для установки. Образ можно загрузить в виде файла ISO.
Шаг 6: Создайте виртуальную машину Hyper-V, указав требуемые параметры и используя скачанный образ Debian в качестве источника операционной системы.
Шаг 7: Настройте виртуальную машину, включая сетевые настройки и другие параметры, чтобы она соответствовала вашим потребностям.
Шаг 8: Запустите виртуальную машину и начните процесс установки Debian на Hyper-V.
Шаг 9: Следуйте инструкциям установщика Debian по выбору языка, настройке разделов диска и другим параметрам для успешной установки операционной системы.
Шаг 10: После завершения установки Debian на Hyper-V, перезагрузите виртуальную машину и настройте ее для работы согласно вашим потребностям.
Теперь вы готовы использовать Debian на Hyper-V и начать работу с виртуальной машиной. Удачной работы!
Выбор версии Debian Linux
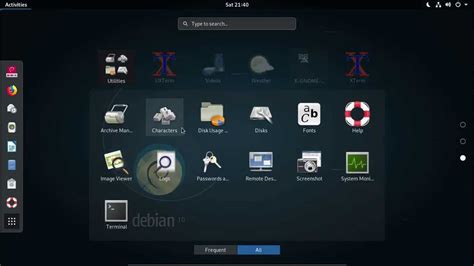
Перед установкой Debian на Hyper-V, необходимо выбрать версию Debian Linux, которую вы планируете использовать. Debian предлагает несколько версий, каждая из которых имеет свои особенности и подходит для различных задач.
Официальный сайт Debian предлагает три основные версии: стабильную (stable), тестовую (testing) и нестабильную (unstable). Версия stable является рекомендуемой для использования в продукционной среде, так как она содержит самый надежный и проверенный пакет программного обеспечения. Версия testing предлагает более новые версии пакетов и может быть полезна для разработчиков, которым требуется доступ к последним функциям и исправлениям ошибок. Нестабильная версия не рекомендуется для использования в продукционной среде, так как может содержать много ошибок и неполадок.
В общем случае, для установки Debian на Hyper-V рекомендуется выбрать версию stable. Однако, если у вас есть особые требования или вы знакомы с конкретной версией Debian Linux, вы можете выбрать другую версию в соответствии с вашими потребностями.
После выбора версии Debian Linux, вы можете перейти к следующему шагу: загрузке ISO-образа Debian и установке его на Hyper-V.
Создание виртуальной машины в Hyper-V

В этом разделе рассматривается процесс создания виртуальной машины в Hyper-V.
- Откройте программу Hyper-V Manager на вашем компьютере.
- На панели действий выберите "Создать виртуальную машину".
- В появившемся окне дайте виртуальной машине имя и выберите место для хранения файлов виртуальной машины.
- Выберите поколение виртуальной машины. В зависимости от ваших нужд, выберите поколение 1 или поколение 2.
- Выберите количество памяти для виртуальной машины. Рекомендуется выбрать минимум 2048 МБ.
- Выберите сетевой переключатель для виртуальной машины. Вы можете выбрать уже созданный сетевой переключатель или создать новый.
- Выберите тип жесткого диска для виртуальной машины. Вы можете выбрать "Создать новый виртуальный жесткий диск" или "Использовать существующий виртуальный жесткий диск".
- Выберите размер и расположение виртуального жесткого диска.
- Настройте подключаемые устройства для виртуальной машины, такие как CD/DVD-привод или USB-устройства.
- Проверьте выбранные настройки и нажмите кнопку "Завершить", чтобы создать виртуальную машину.
После завершения этого процесса, виртуальная машина будет создана и готова к использованию. Теперь вы можете установить на нее операционную систему Debian, следуя дальнейшим шагам.
Настройка параметров виртуальной машины
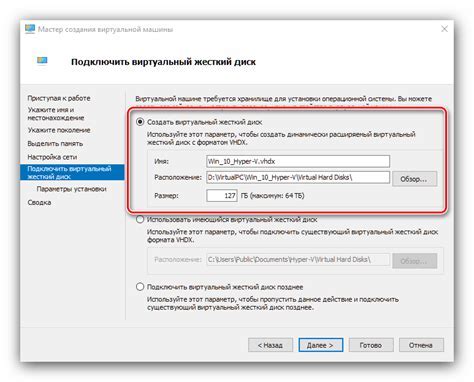
После создания виртуальной машины в Hyper-V, необходимо настроить некоторые параметры для оптимальной работы системы.
1. Вкладка Настройки.
В этой вкладке можно изменить такие параметры, как кол-во процессоров, объем оперативной памяти и размер жесткого диска. Рекомендуется установить минимальные требования, указанные в документации Debian.
2. Вкладка Интеграция.
Здесь стоит установить галочку "Включить улучшения интеграции" и настроить другие доступные параметры интеграции, такие как поддержка буфера обмена, масштабирование экрана и т.д.
3. Вкладка Сеть.
Настройте сетевое подключение виртуальной машины. Вы можете выбрать сетевой адаптер, который будет использоваться, а также настроить параметры DHCP или статического IP.
4. Вкладка Устройства.
Здесь можно настроить параметры устройств, такие как звук, видео, клавиатура, мышь и т.д. Рекомендуется оставить значения по умолчанию.
После настройки всех параметров, необходимо сохранить изменения и запустить виртуальную машину для установки Debian.
Подготовка образа Debian для установки
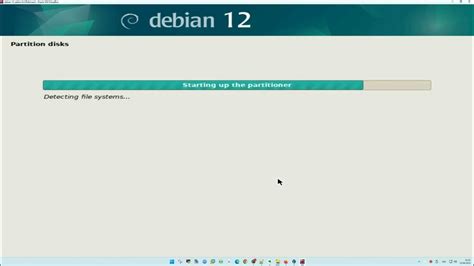
Перед тем как приступить к установке Debian на Hyper-V, необходимо подготовить образ операционной системы. В этом разделе мы расскажем, как это сделать.
1. Скачайте образ Debian с официального сайта проекта. Выберите подходящую для вас архитектуру и версию Debian. Образ можно скачать в формате ISO.
2. После скачивания образа, создайте виртуальную машину в Hyper-V. Задайте необходимые параметры, такие как количество памяти, количество процессоров и дисковое пространство.
3. Подключите скачанный образ Debian к виртуальной машине в Hyper-V. Для этого откройте настройки виртуальной машины, найдите раздел "Система" и выберите образ ISO файла в качестве DVD-диска.
4. Запустите виртуальную машину и перейдите в консоль установки Debian. Для этого нажмите F12 при запуске виртуальной машины и выберите загрузку с DVD-диска.
5. Далее следуйте инструкциям по установке Debian. Выберите язык, раскладку клавиатуры и другие опции по вашему усмотрению. При необходимости, разметьте диск дополнительно.
6. После завершения установки, перезагрузите виртуальную машину. Теперь Debian будет готов к использованию на Hyper-V.
Настраивайте и наслаждайтесь своей виртуальной машиной с Debian на Hyper-V!
Установка Debian на виртуальную машину

Установка операционной системы Debian на виртуальную машину может быть достаточно простой процедурой, особенно если вы используете Hyper-V в качестве хоста виртуализации. В этом разделе мы пошагово рассмотрим процесс установки Debian на виртуальную машину.
1. Начните с загрузки образа Debian с официального сайта. Выберите соответствующую архитектуру (32-битную или 64-битную) и загрузите образ ISO.
2. Запустите Hyper-V Manager на вашем компьютере и выберите "New" для создания новой виртуальной машины.
3. Введите имя виртуальной машины и выберите путь для ее размещения. Установите необходимый объем оперативной памяти и выберите сетевое подключение.
4. В следующем окне выберите созданный ранее образ ISO Debian в качестве виртуального диска и завершите настройку виртуальной машины.
5. Нажмите кнопку "Start" для запуска виртуальной машины. Вы увидите экран загрузки Debian.
6. Выберите язык установки и другие настройки, при необходимости.
7. Следуйте инструкциям по установке Debian. Введите необходимую информацию, такую как имя пользователя и пароль для входа.
8. После завершения установки перезапустите виртуальную машину.
Теперь у вас установлена операционная система Debian на виртуальную машину и готова к использованию. Вы можете настроить дополнительные параметры и установить необходимые программы в соответствии со своими потребностями.
Настройка сети и обновление системы
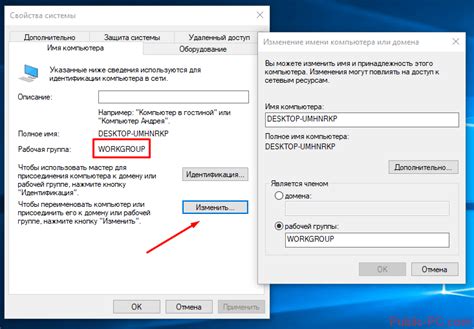
После установки операционной системы Debian на Hyper-V, необходимо настроить сетевые параметры и обновить систему.
Для начала, откройте терминал Debian и выполните следующую команду:
sudo nano /etc/network/interfaces
Эта команда откроет файл настроек сети в текстовом редакторе nano. Добавьте следующие строки в файл:
auto eth0
iface eth0 inet dhcp
Сохраните изменения и закройте файл.
После настройки сети необходимо обновить систему. В терминале Debian выполните следующие команды поочередно:
sudo apt-get update
sudo apt-get upgrade
Первая команда обновит список пакетов в системе, а вторая выполнит обновление всех установленных пакетов.
После выполнения этих команд, ваша система Debian будет настроена и обновлена.
Завершение установки и настройка Hyper-V интеграции
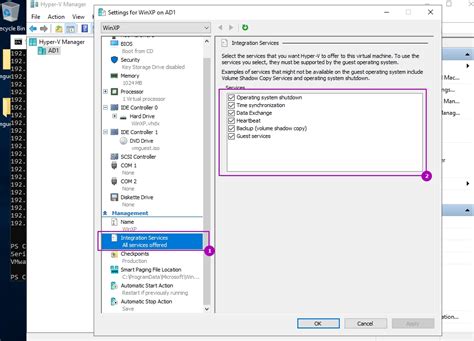
После завершения установки Debian на Hyper-V, рекомендуется выполнить некоторые настройки для обеспечения более удобной работы и лучшей интеграции с Hyper-V.
1. Установка Integration Services:
- На виртуальной машине Debian откройте терминал.
- Введите следующую команду для установки необходимых пакетов:
sudo apt-get install linux-image-amd64 hv-kvp-daemon-init - После установки необходимо перезагрузить виртуальную машину с помощью команды:
sudo reboot
2. Активация гостевой интеграции:
- После перезагрузки виртуальной машины откройте терминал в Debian.
- Введите следующую команду для активации гостевой интеграции:
sudo systemctl enable hv-kvp-daemon.service - Интеграция будет автоматически активирована при следующей загрузке виртуальной машины.
3. Настройка времени:
- На виртуальной машине Debian откройте терминал.
- Введите следующую команду для настройки временной зоны:
sudo dpkg-reconfigure tzdata - Выберите нужную временную зону, следуя инструкциям на экране.
4. Обновление системы:
- На виртуальной машине Debian откройте терминал.
- Введите следующую команду для обновления системы:
sudo apt-get update && sudo apt-get upgrade - Подтвердите обновление, если будет предложено.
После выполнения всех указанных настроек, виртуальная машина Debian будет полностью готова для работы на платформе Hyper-V. Вы можете настроить дополнительные параметры виртуальной машины в соответствии с вашими потребностями и требованиями.