Deepin – это современный и элегантный дистрибутив Linux, основанный на Debian, который предлагает полнофункциональную операционную систему с привлекательным пользовательским интерфейсом и множеством полезных функций. Установка Deepin может показаться сложной задачей для новичков, поэтому в этой статье мы предлагаем подробную инструкцию по установке Deepin, которая поможет вам начать пользоваться этой потрясающей операционной системой.
Перед тем как начать установку Deepin, убедитесь, что у вас есть резервная копия всех важных файлов, поскольку установка операционной системы может привести к потере данных. Также следует отметить, что установка Deepin может отличаться в зависимости от вашей конфигурации компьютера, поэтому некоторые шаги могут отличаться от описанных в этой инструкции.
Шаг 1: Загрузите образ ISO с официального сайта Deepin. Образ можно скачать с официального сайта Deepin и выбрать соответствующую версию для вашего компьютера.
Шаг 2: Создайте загрузочный USB-накопитель с помощью специальной программы. Для создания загрузочного USB-накопителя вы можете использовать программы, такие как UNetbootin или Rufus. Выберите загруженный образ ISO Deepin и следуйте инструкциям программы для создания загрузочного USB-накопителя.
Шаг 3: Перезагрузите компьютер с загрузочного USB-накопителя. Убедитесь, что в настройках BIOS вашего компьютера выбран загрузочный USB-накопитель как первый приоритет загрузки.
Шаг 4: Запустите установку Deepin. После загрузки с USB-накопителя вы увидите экран приветствия Deepin. Выберите язык, клавиатуру и часовой пояс, а затем нажмите кнопку "Установка" для запуска установки Deepin.
Шаг 5: Следуйте инструкциям установщика. В процессе установки Deepin вам предложат выбрать место установки, настроить разделы и настройки пользователя. Убедитесь, что вы внимательно прочитали и следовали инструкциям установщика и правильно настроили параметры установки.
Шаг 6: Завершите установку Deepin и перезагрузите компьютер. После завершения установки Deepin вам будет предложено перезагрузить компьютер. Убедитесь, что вы извлекли USB-накопитель перед перезагрузкой.
Поздравляем, у вас установлена операционная система Deepin! Теперь вы можете начать наслаждаться ее превосходным пользовательским интерфейсом и полезными функциями на своем компьютере.
Deepin: полный гайд для новичков

Шаг 1: Загрузка образа установочного диска
Первым шагом в установке Deepin является загрузка образа установочного диска с официального веб-сайта проекта. Выберите соответствующую версию Deepin для вашей системы (32-бит или 64-бит) и скачайте образ.
Шаг 2: Создание загрузочной флешки
После загрузки образа вам необходимо создать загрузочную флешку. Для этого вам понадобится программное обеспечение для записи образа на флешку, такое как Rufus или Etcher. Подключите флешку к компьютеру, выберите соответствующий образ и запустите процесс создания загрузочной флешки.
Шаг 3: Загрузка с флешки и установка Deepin
Перезагрузите компьютер и выберите загрузку с флешки в меню BIOS или UEFI. После успешной загрузки выберите опцию "Установить Deepin" и следуйте инструкциям на экране. Выберите язык, раскладку клавиатуры, согласитесь с условиями лицензии и выберите диск для установки.
После завершения установки система автоматически перезагрузится и вы окажетесь на рабочем столе Deepin.
Шаг 4: Настройка системы
После установки Deepin вам может потребоваться настроить систему под ваши нужды. В меню "Настройки" вы найдете множество опций для настройки интерфейса, звука, сети, безопасности и других параметров системы.
Шаг 5: Установка программ
Deepin поставляется с набором предустановленных приложений, но вы также можете установить свои программы через Deepin Store или с помощью терминала. В Deepin Store вы найдете широкий выбор приложений в различных категориях.
Чтобы установить программу, просто найдите ее в Deepin Store, нажмите кнопку "Установить" и подтвердите установку. Также вы можете использовать команду apt-get в терминале для установки программ вручную.
Шаг 6: Обновление системы
Для поддержания безопасности и стабильности вашей системы регулярно обновляйте Deepin до последней версии. В Deepin Store вы найдете раздел обновлений, где можно вручную обновить все установленные программы и пакеты.
Шаг 7: Пользование Deepin
Теперь, когда у вас установлен Deepin и настроены основные параметры, вы можете наслаждаться его возможностями. Используйте меню "Приложений" для запуска программ, панель задач для переключения между приложениями, а лаунчер чтобы быстро запускать часто используемые программы.
Deepin также предлагает ряд уникальных функций, таких как гибкая панель задач, средства управления электропитанием и функции безопасности.
В этом гайде мы рассмотрели основные шаги установки и использования Deepin. Теперь вы можете начать изучать и настраивать эту мощную операционную систему в соответствии с вашими потребностями.
Установка Deepin на компьютер: начало пути
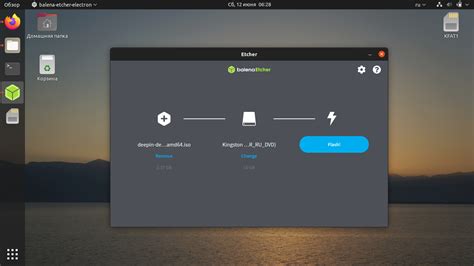
Прежде чем приступить к установке, важно убедиться, что ваш компьютер соответствует минимальным требованиям системы Deepin. Это поможет избежать проблемы с производительностью и обеспечить оптимальную работу операционной системы.
| Минимальные требования системы Deepin |
|---|
| Процессор: 1 ГГц или выше |
| ОЗУ: 2 ГБ или больше |
| Пространство на жестком диске: 25 ГБ или больше |
| Графическая карта: поддерживающая разрешение 1024x768 или выше |
| Соединение с Интернетом: для установки обновлений и загрузки дополнительных пакетов |
Если ваш компьютер соответствует этим требованиям, вы готовы приступить к установке Deepin. В следующем разделе статьи мы расскажем вам о подготовке загрузочного носителя и начнем процесс установки операционной системы.
Шаг 1. Подготовка к установке
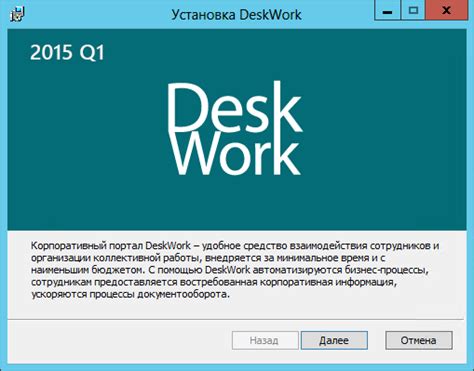
Перед тем как приступить к установке операционной системы Deepin, необходимо выполнить несколько подготовительных шагов. В этом разделе мы рассмотрим, что нужно сделать для успешного запуска процесса установки.
1. Создайте резервную копию данных
Перед установкой Deepin рекомендуется создать резервную копию всех важных данных на вашем компьютере. Это позволит избежать потери информации в случае непредвиденных ситуаций во время установки.
Примечание: Deepin поддерживает двойную загрузку с другими операционными системами, но все же рекомендуется выполнить резервное копирование данных перед установкой.
2. Проверьте системные требования
Deepin имеет некоторые минимальные системные требования, чтобы работать корректно на вашем компьютере. Убедитесь, что ваша система соответствует следующим требованиям:
- Процессор Intel Core 2 Duo или эквивалентный AMD процессор
- 2 ГБ оперативной памяти
- 30 ГБ свободного пространства на жестком диске
- Видеокарта, поддерживающая DirectX 9.0c и совместимая с OpenGL 2.0
- Жесткий диск или SSD с интерфейсом SATA или NVMe
- Дисковод DVD или USB-порт для загрузки установочного образа Deepin
Примечание: Это минимальные требования для установки Deepin. Рекомендуется иметь более высокие спецификации, чтобы обеспечить более быструю и стабильную работу операционной системы.
3. Загрузите установочный образ Deepin
Перед установкой Deepin вам необходимо загрузить установочный образ с официального сайта Deepin. Выберите версию Deepin, которую хотите установить, и загрузите соответствующий образ.
Вы можете загрузить образ Deepin по следующей ссылке: https://www.deepin.org/en/download/
Примечание: Убедитесь, что вы загружаете официальный и проверенный образ Deepin, чтобы избежать установки потенциально вредоносного ПО.
Шаг 2. Загрузка Deepin на USB-накопитель
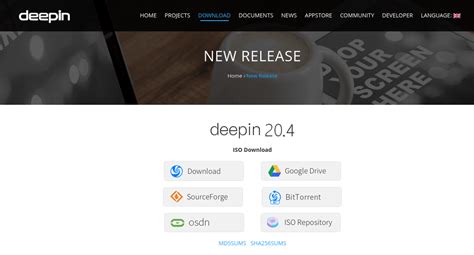
Прежде чем начать установку Deepin, вам потребуется загрузить образ системы на USB-накопитель. Следуйте этому простому этапу, чтобы быть готовым к установке.
| Шаг | Действие |
| 1 | Подготовьте свой USB-накопитель, убедившись, что на нем нет важных данных. Весь контент будет удален в процессе. |
| 2 | Скачайте образ Deepin с официального сайта разработчика или другого надежного источника. |
| 3 | Убедитесь, что ваш USB-накопитель подключен к компьютеру. |
| 4 | Запустите программу-записи образа ISO на USB-накопитель, такую как Etcher или Rufus. |
| 5 | Выберите скачанный образ системы Deepin и укажите USB-накопитель как место записи. |
| 6 | Нажмите кнопку "Записать", чтобы начать процесс записи образа на USB-накопитель. Подождите, пока процесс завершится. |
| 7 | После завершения процесса записи, ваш USB-накопитель будет готов к использованию для установки Deepin. |
Теперь у вас есть загружаемый USB-накопитель с Deepin, и вы готовы перейти к следующему шагу - установке системы на ваш компьютер.
Шаг 3. Подключение и запуск

После успешной установки Deepin на вашем компьютере, вам потребуется подключить его к интернету и выполнить несколько основных настроек перед его запуском. В этом разделе мы расскажем вам о важных шагах, которые необходимо выполнить перед тем, как начать использовать Deepin.
Подключение к интернету:
- Если у вас есть проводное подключение к интернету, убедитесь, что провод подключен к вашему компьютеру.
- Если вы планируете использовать беспроводное подключение, убедитесь, что Wi-Fi адаптер или модем включен и настроен.
- Кликните на иконку Wi-Fi в верхней панели и выберите доступную сеть Wi-Fi для подключения.
- Если требуется пароль, введите его и нажмите "Подключиться".
Настройка языка и региона:
- Кликните на иконку времени в верхней панели и выберите "Настройки системы".
- В окне "Настройки системы" выберите "Язык и регион" и установите предпочитаемый язык и регион.
- Если вашего языка нет в списке, нажмите кнопку "Добавить язык" и выберите его из списка.
- Затем выберите нужное раскладкой клавиатуры вкладку "Метод ввода" и настройте ее.
Запуск Deepin:
- После завершения настроек, нажмите на иконку Deepin в нижней панели или выберите "Глубокий" в меню приложений.
- Deepin запустится, и вы увидите рабочий стол с панелью задач и значками приложений.
Поздравляю! Теперь вы успешно подключили Deepin к интернету и запустили его на своем компьютере. Вы можете начать использовать Deepin и наслаждаться его современным интерфейсом и функциональностью.
Шаг 4. Настройка разделов диска
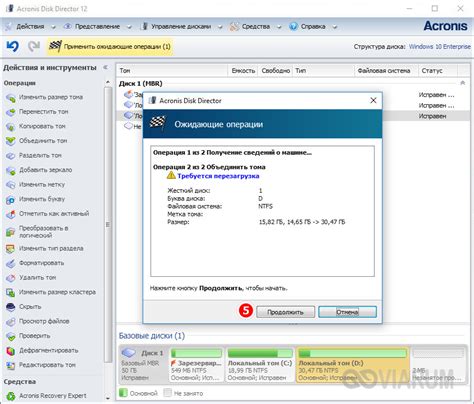
Перед установкой Deepin необходимо настроить разделы диска для операционной системы.
1. При выборе раздела диска для установки Deepin можно выбрать один из следующих вариантов:
а) Установить Deepin на всём диске: выберите эту опцию, если вы хотите установить Deepin на весь доступный диск. Однако учтите, что все данные на диске будут удалены.
б) Разделить диск на разделы: выберите эту опцию, чтобы разделить диск на несколько разделов и задать им размеры. Вы можете создать отдельные разделы для системы, домашней папки и прочих файлов.
Примечание: перед разделением диска рекомендуется создать резервную копию важных данных, чтобы избежать их потери.
2. Если вы выбрали опцию "Разделить диск на разделы", вам будет предложено выбрать тип раздела:
а) BIOS/MBR: выберите эту опцию, если у вас установлена BIOS-система.
б) UEFI/GPT: выберите эту опцию, если у вас установлена UEFI-система.
3. После выбора типа раздела, вы можете создать разделы диска в соответствии с требованиями Deepin. Выберите "создать" для каждого раздела, задайте его размер и метку.
4. Если вы хотите использовать шифрование разделов, выберите опцию "шифрование" при создании каждого раздела. Обратите внимание, что шифрование может повлиять на производительность системы.
5. После настройки всех разделов, убедитесь, что вам удобно с ними работать и нажмите кнопку "Далее" для продолжения установки.
Шаг 5. Выбор и установка программ
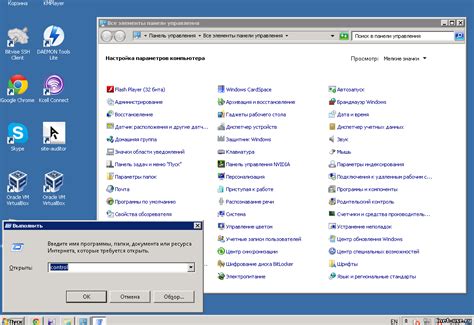
После успешной установки Deepin на ваш компьютер вы можете начать выбирать и устанавливать программы, которые позволят вам использовать систему более эффективно и полноценно.
Deepin имеет собственный магазин приложений, в котором вы можете найти и установить большое количество программ и утилит. Чтобы открыть магазин приложений, нажмите на иконку "Дипин Стор" на рабочем столе или в главном меню.
В магазине приложений вы можете просмотреть категории программ, поиск через поисковую строку, а также просмотреть популярные и новые приложения. Если вы знаете название программы, которую хотите установить, вы можете ввести его в поисковую строку.
Когда вы найдете необходимую программу, щелкните по ней, чтобы увидеть дополнительную информацию. Вы можете прочитать описание программы, узнать её рейтинг, посмотреть скриншоты и отзывы пользователей.
Чтобы установить программу, нажмите на кнопку "Установить". Deepin автоматически загрузит и установит программу на ваш компьютер. Вы можете отслеживать процесс установки через прогресс-бар.
После успешной установки программа будет доступна в главном меню или на рабочем столе, в зависимости от настроек системы.
Если вы не нашли нужной программы в магазине приложений, вы также можете использовать команду "apt-get" для установки любого пакета программного обеспечения из репозиториев Debian. Для этого откройте терминал и введите следующую команду:
sudo apt-get install Название_пакета
Замените "Название_пакета" на название программы, которую вы хотите установить. Deepin автоматически загрузит и установит программу в вашей системе.
Шаг 6. Настройка сети и интернета
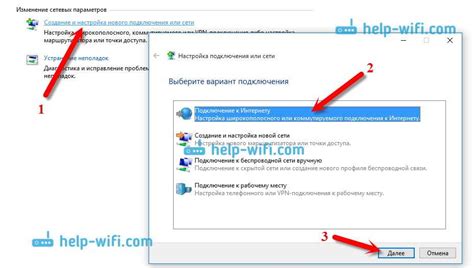
После установки Deepin на ваш компьютер, вам потребуется настроить сетевое подключение, чтобы иметь доступ к интернету. В Deepin есть простой и интуитивно понятный способ настройки сети.
1. Перейдите в "Меню" и выберите "Настройки системы".
2. В открывшемся окне выберите раздел "Сеть и Интернет".
3. Во вкладке "Сеть" вы увидите доступные сетевые устройства. Выберите нужное устройство, например, Ethernet или Wi-Fi.
4. Если вы используете подключение через Ethernet, установите флажок "Автоматическое получение IP-адреса". Если вы используете Wi-Fi, нажмите на кнопку "Подключиться к сети" и выберите нужную Wi-Fi сеть.
5. После подключения к сети вам может потребоваться ввести пароль, если она защищена.
6. Проверьте свое подключение, открыв веб-браузер и перейдя на какой-нибудь сайт, чтобы убедиться, что вы можете успешно использовать интернет.
Поздравляю! Вы успешно настроили сетевое подключение на Deepin и теперь можете пользоваться интернетом.
Шаг 7. Установка драйверов
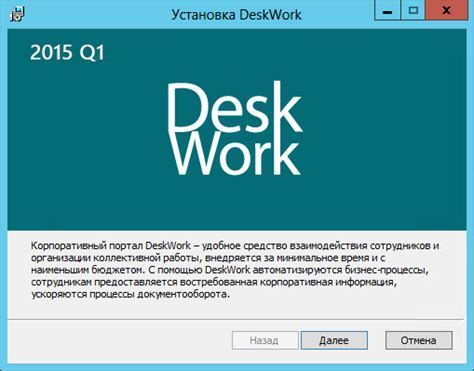
После успешного завершения установки операционной системы Deepin вам может потребоваться установить драйверы для правильной работы аппаратного обеспечения на вашем компьютере.
Драйверы - это программное обеспечение, которое обеспечивает взаимодействие операционной системы с аппаратным обеспечением, таким как видеокарта, звуковая карта, сетевая карта и другие устройства.
Deepin включает в себя предустановленную программу для установки драйверов, которая называется "Driver Manager". Чтобы открыть "Driver Manager", щелкните на значке "Приложения" в левом нижнем углу экрана и введите "Driver Manager" в строке поиска. Затем нажмите на значок "Driver Manager" в результате поиска.
Driver Manager отобразит список доступных драйверов для установки. Вы можете выбрать нужный драйвер, посмотрев информацию о нем, и нажать на кнопку "Установить", чтобы установить выбранный драйвер.
После успешной установки драйвера вам может потребоваться перезагрузить компьютер, чтобы изменения вступили в силу. После перезагрузки вы сможете наслаждаться оптимальной работой вашего аппаратного обеспечения на Deepin.
Готово! Начало работы с Deepin
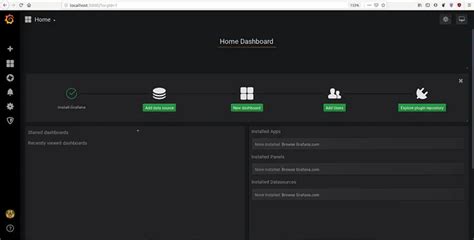
Поздравляем! Теперь у вас установлена операционная система Deepin на вашем компьютере. Вы можете начинать рабоать с ней и наслаждаться ее удобным и стильным интерфейсом.
Перед тем, как приступить к работе, рекомендуется выполнить некоторые начальные настройки и ознакомиться с основными функциями Deepin. Вот несколько полезных советов для начинающих.
Настройка системы
После установки Deepin вам будет предложено выполнить некоторые начальные настройки. Обязательно установите язык и регион, чтобы система отображалась на нужном вам языке.
Также рекомендуется обновить систему и установить все необходимые драйвера. Это поможет вам получить все возможности Deepin и избежать возможных проблем совместимости.
Основные функции Deepin
Deepin предлагает множество удобных функций, которые помогут вам в повседневной работе. Вот несколько из них:
Глобальный поиск: Deepin имеет мощный поиск, который поможет найти нужные вам файлы, приложения и настройки. Просто нажмите Super (кнопка с логотипом Deepin на клавиатуре) и начните вводить ключевые слова.
Управление окнами: Deepin предлагает удобные функции для управления окнами. Вы можете легко изменять размер окон, переключаться между различными рабочими столами и использовать жесты для управления окнами.
Программный центр: Deepin имеет удобный программный центр, в котором вы можете найти и установить различные приложения. Просто запустите программный центр и воспользуйтесь поиском или просмотрите категории приложений.
Это лишь некоторые из основных функций Deepin. Исследуйте систему и вы откроете для себя еще больше полезных возможностей.
Удачи в работе с Deepin!