DirectX 11 - это набор программных интерфейсов, разработанный компанией Microsoft, который используется для работы с графикой, звуком и управлением в Windows операционных системах. Он предоставляет разработчикам возможность создавать высококачественные и многофункциональные приложения, включая игры и мультимедийные программы.
Arch Linux - это гибкая и мощная операционная система, которая предлагает полный контроль над окружением и возможность настройки системы под собственные потребности. Однако установка и настройка DirectX 11 на Arch Linux может быть немного сложной задачей, так как эта система не является официально поддерживаемой.
В этой подробной инструкции мы рассмотрим, как правильно установить и настроить DirectX 11 на Arch Linux. Несмотря на то, что это может потребовать некоторых усилий и знаний в области Linux, следуя нашей инструкции, вы сможете насладиться использованием DirectX 11 на вашем Arch Linux системе.
Инструкция по установке DirectX 11 на Arch Linux
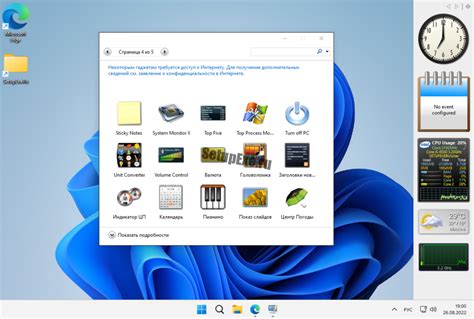
Вот пошаговая инструкция по установке DirectX 11 на Arch Linux:
- Установите Wine, если его еще нет на вашем компьютере. Выполните следующую команду в терминале:
sudo pacman -S wine- Установите winetricks, инструмент для установки дополнительных компонентов Wine. Выполните следующую команду:
sudo pacman -S winetricks- Запустите winetricks и выберите версию Wine, которую вы хотите использовать. Для установки DirectX 11 вам понадобится Wine 4.2 или более новая версия. Выполните следующую команду:
winetricks --force setup_dxvk.verb- После завершения установки DirectX 11 вы можете запустить любое приложение, требующее DirectX 11, используя Wine. Например, чтобы запустить игру с поддержкой DirectX 11, выполните следующую команду:
wine /path/to/game.exeТеперь у вас должна быть установлена поддержка DirectX 11 на вашей системе Arch Linux, и вы можете запускать Windows-приложения, требующие эту версию DirectX, используя Wine.
Обратите внимание, что эта инструкция предоставляет базовый набор инструкций по установке DirectX 11 на Arch Linux. В зависимости от вашей конкретной конфигурации и требований, возможно, потребуются дополнительные шаги или настройки.
Подготовка к установке

Перед тем, как приступить к установке DirectX 11 на Arch Linux, необходимо выполнить несколько предварительных шагов:
- Обновите систему: Запустите терминал и выполните команду
sudo pacman -Syuдля обновления всех пакетов. - Установите пакеты для сборки: Убедитесь, что у вас установлены базовые пакеты для сборки программ. Используйте команду
sudo pacman -S base-devel, чтобы установить необходимые зависимости. - Установите Wine: DirectX 11 может быть установлен на Arch Linux с помощью программы Wine. Установите Wine, выполнив команду
sudo pacman -S wine.
После выполнения этих предварительных шагов, вы будете готовы приступить к установке DirectX 11 на Arch Linux.
Обновление системы
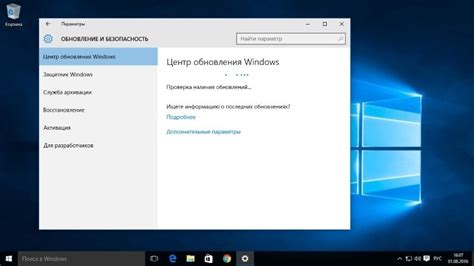
Перед установкой DirectX 11 на Arch Linux важно обновить систему до последней версии:
- Откройте терминал.
- Обновите список пакетов с помощью команды: sudo pacman -Sy
- Затем обновите все установленные пакеты: sudo pacman -Syu
- Дождитесь завершения процесса обновления.
После завершения обновления системы вы будете готовы приступить к установке DirectX 11 на Arch Linux.
Установка Wine
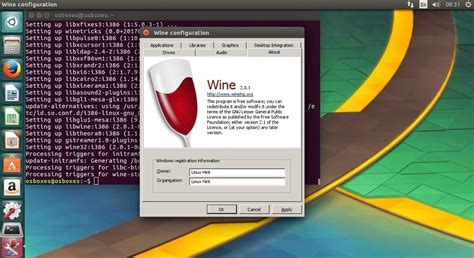
Для установки DirectX 11 на Arch Linux сначала вам понадобится установить программу Wine. Wine позволяет запускать приложения, разработанные для операционной системы Windows, на системе Linux.
Чтобы установить Wine на Arch Linux, выполните следующие шаги:
Шаг 1: Обновите список пакетов:
sudo pacman -SyuШаг 2: Установите Wine:
sudo pacman -S wineШаг 3: Подтвердите установку, введя "y" и нажав Enter.
Шаг 4: Дождитесь окончания установки. Вам понадобится некоторое время, чтобы загрузить все необходимые пакеты и выполнить установку.
После завершения установки вы можете запустить Wine, введя команду "wine" в терминале. Вы также можете установить поддержку для других версий DirectX, используя winetricks. Это инструмент, который упрощает установку различных компонентов для Wine.
Теперь, когда у вас установлен Wine, вы можете перейти к установке DirectX 11 и настроить его для работы на вашей системе Arch Linux.
Установка Microsoft DirectX 11

- Убедитесь, что ваша система обновлена до последней версии. Для этого выполните команду
sudo pacman -Syu, чтобы обновить все пакеты. - Установите пакет mesa, который предоставляет реализацию библиотек OpenGL и Vulkan. Выполните команду
sudo pacman -S mesa, чтобы установить пакет. - Скачайте и установите драйверы для вашей видеокарты. В зависимости от вашей видеокарты выберите правильный драйвер из доступных в репозиториях Arch Linux. Выполните команду
sudo pacman -S [название драйвера], чтобы установить драйвер. - Установите пакет wine, который позволяет запускать приложения, разработанные для Windows, на Linux. Выполните команду
sudo pacman -S wine, чтобы установить пакет. - Скачайте установочный файл DirectX 11 с официального сайта Microsoft. Перейдите на страницу загрузки DirectX 11 и выберите соответствующий пакет для Arch Linux.
- Откройте терминал и перейдите в папку, где находится скачанный файл DirectX 11.
- Выполните команду
wine [имя скачанного файла], чтобы запустить установку DirectX 11 через Wine. - Следуйте инструкциям установщика, чтобы завершить установку DirectX 11.
После завершения установки DirectX 11 вы сможете запускать и использовать графические приложения, которые требуют DirectX 11, на вашей системе Arch Linux.
Настройка DirectX 11
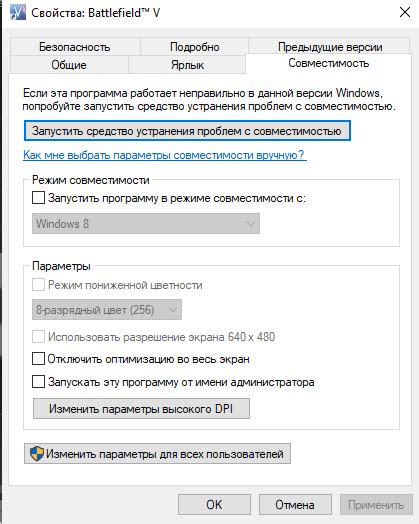
Установка и настройка DirectX 11 на Arch Linux довольно проста. Следуя этим шагам, вы сможете запустить приложения, требующие эту версию DirectX.
- Установите Wine - программу, которая позволяет запускать приложения Windows на Linux.
- Убедитесь, что у вас установлена версия Wine, поддерживающая DirectX 11, например, версия 6.0 и выше.
- Откройте терминал и выполните следующую команду, чтобы настроить Wine для использования DirectX 11:
$ export WINEDLLOVERRIDES="mscoree,mshtml="- Скачайте DirectX 11 для Windows и распакуйте его файлы.
- Откройте терминал в папке с распакованными файлами DirectX 11 и выполните следующую команду:
$ wine ./DXSETUP.exeЭто запустит установочный файл DirectX 11 через Wine.
- Следуйте инструкциям установочного программы и завершите установку.
Поздравляю! Теперь у вас установлена и настроена версия DirectX 11 на Arch Linux. Вы можете запускать приложения и игры, требующие эту версию DirectX, через Wine, и они должны работать без проблем.
Проверка установки и настройки

После установки DirectX 11 на Arch Linux можно проверить его наличие и настроить его с помощью следующих шагов:
- Проверка установки: Откройте терминал и введите команду dxdiag. Если DirectX 11 установлен корректно, откроется окошко с подробной информацией о системе и DirectX.
- Настройка: Для настройки DirectX 11 на Arch Linux отредактируйте файл /etc/environment с помощью текстового редактора (например, nano или vim). Добавьте или отредактируйте строку
DXVK_HUD=1для включения отображения статистики DXVK. После внесения изменений сохраните файл и перезапустите систему.
После перезагрузки вы сможете насладиться полной функциональностью DirectX 11 на своем Arch Linux и настроить его в соответствии со своими потребностями.