Discord - популярный голосовой и текстовый коммуникационный сервис, который широко используется геймерами, стримерами и сообществами для общения и координации своих действий. Если вы являетесь пользователем Linux Mint, то вам обязательно понадобится Discord на вашей системе. Давайте рассмотрим пошаговую инструкцию, как установить Discord на Linux Mint.
Шаг 1: Откройте терминал Linux Mint. Вы можете сделать это, кликнув правой кнопкой мыши на рабочем столе и выбрав "Открыть в терминале".
Шаг 2: В терминале введите следующую команду для загрузки пакетного менеджера Snap, если у вас его нет: sudo apt install snapd. Вам может потребоваться ввести пароль для подтверждения действия.
Шаг 3: После установки Snap введите команду: sudo snap install discord. Теперь система начнет загружать и устанавливать Discord на ваш компьютер. Это может занять некоторое время, в зависимости от скорости вашего интернет-соединения.
Шаг 4: После завершения установки, вы можете найти Discord в вашем меню приложений Linux Mint или запустить его из терминала с помощью команды discord. При первом запуске вам будет предложено войти в свою учетную запись Discord или создать новую. После успешной авторизации вы сможете пользоваться всеми функциями Discord на вашей системе.
Теперь у вас есть Discord на вашей системе Linux Mint! Вы можете наслаждаться общением с друзьями, создавать группы, присоединяться к серверам и использовать другие функции, доступные в Discord. Желаем вам приятного использования!
Обзор Linux Mint
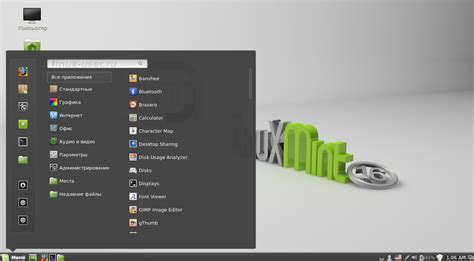
Вот некоторые особенности Linux Mint:
| 1. Пользовательский интерфейс | Linux Mint предлагает два основных пользовательских интерфейса: Cinnamon и MATE. Cinnamon - это современная среда рабочего стола с привычным интерфейсом, а MATE предлагает классический интерфейс, похожий на старые версии Windows. |
| 2. Предустановленные приложения | Linux Mint поставляется с набором полезных приложений для работы и развлечений. Он включает в себя офисные приложения LibreOffice, веб-браузер Firefox, мультимедийный плеер VLC, клиент электронной почты Thunderbird и многое другое. |
| 3. Система управления пакетами | Linux Mint использует систему управления пакетами apt, которая упрощает установку и обновление программного обеспечения. Вы можете легко установить новые программы из официального репозитория, а также управлять установленными пакетами. |
| 4. Поддержка и сообщество | Linux Mint имеет активное сообщество пользователей и разработчиков, готовых помочь вам с проблемами и вопросами. Он также предоставляет длительную поддержку для каждой версии, что обеспечивает стабильную и безопасную работу системы. |
Если вы ищете надежную, удобную и простую в использовании операционную систему Linux, то Linux Mint - отличный выбор. Он предлагает широкий спектр функций и приложений, идеально подходящих для новичков и опытных пользователей.
Что такое Linux Mint

Преимущества Linux Mint:
- Интуитивно понятный интерфейс, который легко настраивается и адаптируется под потребности пользователя.
- Обновления безопасности, которые обеспечивают защиту системы от угроз и поддерживают ее актуальность.
- Поддержка множества программ и приложений из репозиториев, что упрощает установку и обновление программного обеспечения.
- Стабильность и низкий уровень ошибок, благодаря тщательной проверке перед выпуском новых версий.
- Сообщество пользователей и разработчиков, готовых помочь решить любые проблемы и поделиться опытом.
Linux Mint является отличным выбором для новичков в Linux, а также для опытных пользователей, которым важна стабильность, безопасность и простота использования.
Установка Discord на Linux Mint
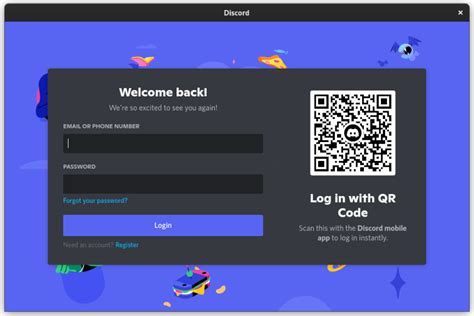
Установка Discord на Linux Mint процесс простой и не требует особых навыков. Чтобы установить Discord, следуйте этим пошаговым инструкциям:
- Откройте терминал: Нажмите клавиши
Ctrl+Alt+T, чтобы открыть терминал в Linux Mint. - Обновите систему: В терминале введите команду
sudo apt updateи нажмитеEnter, чтобы обновить список доступных пакетов. - Установите необходимые пакеты: Введите команду
sudo apt install gdebi-coreи нажмитеEnter, чтобы установить необходимые пакеты для установки Discord. - Скачайте Discord: Введите команду
wget -O ~/discord.deb https://discord.com/api/download?platform=linux&format=debи нажмитеEnter, чтобы скачать файл Discord.deb в вашу домашнюю директорию. - Установите Discord: Введите команду
sudo gdebi ~/discord.debи нажмитеEnter, чтобы установить Discord. - Запустите Discord: После завершения установки введите команду
discordи нажмитеEnter, чтобы запустить Discord.
Теперь у вас установлена последняя версия Discord на вашем компьютере с Linux Mint. Вы можете войти в свою учетную запись Discord или создать новую и начать общаться с друзьями и кланом игроков. Удачи в общении!
Шаг 1: Подготовка к установке

Перед тем, как приступить к установке Discord на Linux Mint, необходимо выполнить несколько подготовительных действий.
1. Убедитесь, что у вас установлен актуальный и обновленный пакетный менеджер.
Для этого откройте терминал и выполните следующую команду:
sudo apt update && sudo apt upgrade -y2. Установите необходимые зависимости.
Выполните следующую команду в терминале:
sudo apt install wget gdebi-core libgconf-2-43. Загрузите установочный пакет Discord.
Скачайте установочный пакет Discord для Linux, выполнив команду:
wget https://discordapp.com/api/download?platform=linux&format=deb -O discord.deb4. Установите пакет с помощью утилиты gdebi.
Используйте следующую команду для установки пакета:
sudo gdebi discord.debТеперь ваша система готова к установке Discord на Linux Mint.
Шаг 2: Скачивание Discord

Чтобы установить Discord на Linux Mint, вам необходимо сначала скачать его установочный файл.
1. Откройте веб-браузер и перейдите на официальный сайт Discord: https://discord.com/download.
2. На странице загрузки выберите раздел "Linux" и нажмите на кнопку "Download for Linux".
3. В появившемся окне выберите пакет установки, соответствующий вашей версии Linux Mint (32-битная или 64-битная).
4. Нажмите на кнопку "Save File" или "Сохранить", чтобы начать загрузку файла.
5. После завершения загрузки найдите скачанный файл Discord в папке "Загрузки" или выбранной вами папке сохранения.
Теперь, когда вы скачали Discord, вы готовы перейти к следующему шагу - установке программы на вашем Linux Mint.
Шаг 3: Установка Discord

Для установки Discord на Linux Mint вам потребуется выполнить следующие шаги:
- Откройте терминал, нажав клавишу Ctrl+Alt+T.
- Введите следующую команду для добавления репозитория Discord:
| Команда: | Описание: |
|---|---|
| sudo add-apt-repository universe | Добавляет репозиторий universe к вашей системе. |
- Обновите список пакетов, выполнив следующую команду:
| Команда: | Описание: |
|---|---|
| sudo apt update | Обновляет список доступных пакетов. |
- Установите Discord, введя следующую команду:
| Команда: | Описание: |
|---|---|
| sudo apt install discord | Устанавливает Discord на вашу систему. |
После завершения установки Discord будет доступен в меню приложений, и вы сможете запустить его, чтобы начать использование.
Шаг 4: Первоначальная настройка

После установки Discord на Linux Mint, для его полноценного использования необходимо выполнить несколько первоначальных настроек:
1. Запустите приложение Discord, щелкнув на его значке в меню приложений или в дашборде.
2. В появившемся окне введите свой адрес электронной почты и пароль, а затем нажмите кнопку "Войти". Если у вас еще нет учетной записи, нажмите на ссылку "Регистрация" и следуйте инструкциям.
3. После успешной авторизации вам будет предложено принять условия использования Discord. Прочтите их внимательно, а затем нажмите кнопку "Принять".
4. Далее вам будет предложено настроить профиль пользователя. Заполните необходимые поля, такие как имя пользователя, фото профиля и статус. Нажмите кнопку "Сохранить", чтобы применить внесенные изменения.
5. Теперь вы готовы использовать Discord на Linux Mint! Вы можете добавить друзей, создать или присоединиться к серверам и начать общение с другими пользователями.
6. Если вы хотите настроить дополнительные параметры Discord, щелкните на значке со шестеренкой в левом нижнем углу приложения и выберите соответствующие опции во всплывающем меню.
Поздравляем! Вы успешно завершили процесс установки и настройки Discord на Linux Mint. Теперь вы можете наслаждаться полноценным общением и коллаборацией со своими друзьями и сообществами на этой платформе!