Microsoft Edge – это новый веб-браузер, разработанный компанией Microsoft для операционных систем Windows 10. Он предлагает множество функций и возможностей, которые делают веб-серфинг более удобным и эффективным. Одной из таких возможностей является настройка домашней страницы в Microsoft Edge.
Домашняя страница - это веб-страница, которая открывается при запуске браузера или при нажатии на кнопку "Домашняя страница". Это может быть любая страница, которую вы хотите видеть первой при открытии браузера.
Чтобы установить домашнюю страницу в Microsoft Edge, следуйте простым шагам:
- Откройте Microsoft Edge и нажмите на кнопку с тремя точками в верхнем правом углу экрана.
- В выпадающем меню выберите "Настройки".
- На странице настроек найдите раздел "Настройки при запуске" и выберите "Определенная страница или страницы".
- Нажмите на "Добавить новую страницу" и введите адрес вашей домашней страницы.
- Нажмите на кнопку "Сохранить" и закройте страницу настроек.
Теперь, при открытии Microsoft Edge, ваша домашняя страница будет загружаться автоматически. Вы можете легко изменить или удалить ее в настройках браузера в любое время.
Настройка домашней страницы в Microsoft Edge позволяет вам персонализировать ваш опыт использования браузера и быстро получать доступ к вашим любимым веб-ресурсам.
Методы установки домашней страницы в Microsoft Edge
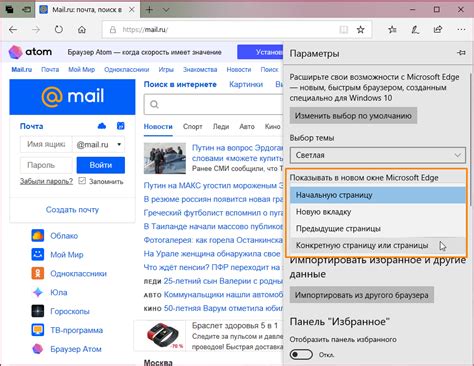
1. Установка домашней страницы через настройки Edge:
- Шаг 1: Откройте Microsoft Edge и нажмите на кнопку "Меню", которая находится в верхнем правом углу окна браузера. Выберите пункт "Настройки".
- Шаг 2: Прокрутите вниз до раздела "Настройка новой вкладки и страницы". В этом разделе выберите опцию "Установить страницу" и введите URL-адрес вашей домашней страницы в поле для ввода.
- Шаг 3: Нажмите на кнопку "Сохранить". После этого ваша домашняя страница будет установлена и будет открываться при запуске Microsoft Edge.
2. Установка домашней страницы через текущую страницу:
- Шаг 1: Откройте веб-страницу, которую вы хотите установить в качестве домашней.
- Шаг 2: Нажмите на кнопку "Меню" в верхнем правом углу окна браузера и выберите пункт "Настройки".
- Шаг 3: Прокрутите вниз до раздела "Настройка новой вкладки и страницы". В этом разделе выберите опцию "Текущая страница".
- Шаг 4: Нажмите на кнопку "Сохранить". Теперь текущая страница будет вашей домашней страницей.
3. Установка домашней страницы через закладки:
- Шаг 1: Откройте веб-страницу, которую вы хотите установить в качестве домашней.
- Шаг 2: Нажмите на кнопку "Добавить в закладки" в верхнем правом углу окна браузера.
- Шаг 3: В выпадающем меню выберите опцию "Добавить в панель закладок".
- Шаг 4: Нажмите на кнопку "Сохранить". Теперь вы можете открыть эту страницу в любое время, щелкнув на закладку.
Вы можете использовать любой из этих методов для установки домашней страницы в Microsoft Edge. Это позволит вам быстро получить доступ к вашей любимой веб-странице при каждом запуске браузера.
Открыть настройки браузера
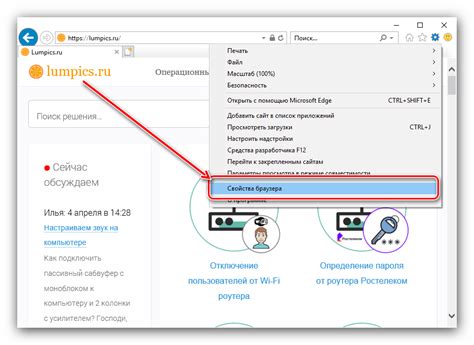
Чтобы настроить домашнюю страницу в Microsoft Edge, вам нужно открыть настройки браузера.
Для этого выполните следующие шаги:
- Откройте Microsoft Edge, нажав на его значок на рабочем столе или в панели задач.
- Щелкните на "..." в правом верхнем углу окна браузера.
- В появившемся меню выберите "Настройки".
После этого откроется страница с настройками браузера. Теперь вы готовы установить домашнюю страницу.
Примечание: Если вы используете более старую версию Microsoft Edge, интерфейс может отличаться от указанного. Поиск настроек может потребовать некоторых дополнительных действий.
Выбрать раздел "Настроить новую вкладку и страницу"
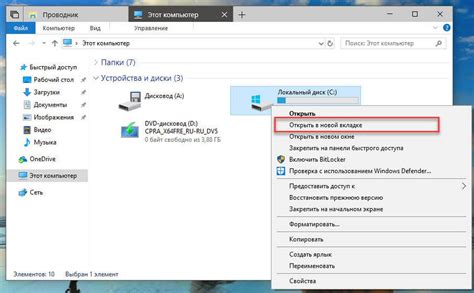
1. Откройте браузер Microsoft Edge.
2. В правом верхнем углу окна браузера найдите иконку с тремя точками и нажмите на нее.
3. В выпадающем меню выберите пункт "Настройки".
4. В левой части окна настроек найдите раздел "Настройки новой вкладки и страницы" и кликните на него.
5. В разделе "Настройки новой вкладки" выберите опцию "Страница новой вкладки".
6. В разделе "Установить вкладку" выберите один из вариантов: "Страница Microsoft", "Пустая страница" или "Поставить определенный URL-адрес". Если вы выбираете последний вариант, введите URL-адрес в поле, которое появится.
7. В разделе "Выбрать загрузку" выберите один из вариантов: "Минимальное", "Избранные" или "Часто посещаемые".
8. Закройте окно настроек и проверьте, что домашняя страница была изменена.
Установить домашнюю страницу с помощью URL-адреса
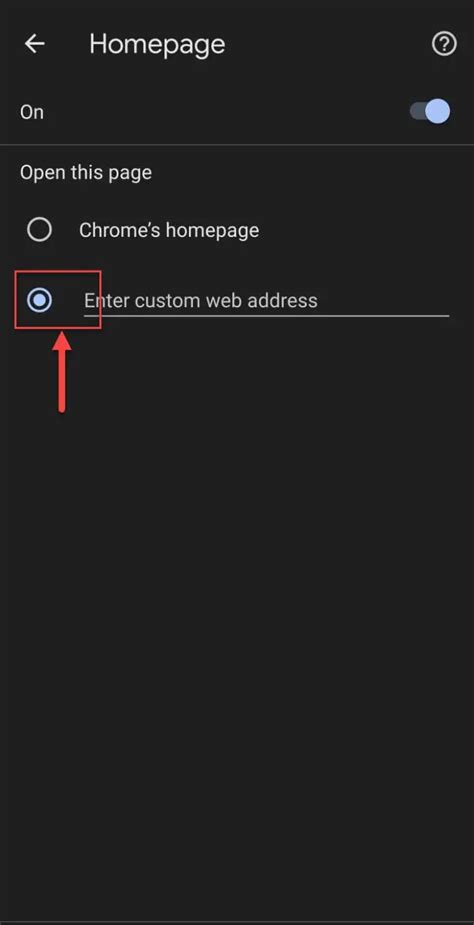
Можно легко установить домашнюю страницу в Microsoft Edge, указав URL-адрес желаемой страницы.
Вот, как это сделать:
- Откройте Microsoft Edge и нажмите на значок меню (три горизонтальные точки) в верхнем правом углу окна браузера.
- В выпадающем меню выберите "Настройки".
- На странице настроек проскрольте вниз до раздела "На начальной странице" и выберите "страницы".
- В открывшемся окне введите URL-адрес желаемой страницы в поле "Добавить новую страницу" и нажмите на кнопку "Добавить".
- Домашняя страница с указанным URL-адресом будет установлена.
Теперь, когда вы открываете Microsoft Edge, ваша домашняя страница будет отображаться с помощью указанного URL-адреса.
Не забудьте сохранить изменения, чтобы убедиться, что ваша домашняя страница останется неизменной при следующем запуске браузера.
Выбрать "Домашнюю страницу по умолчанию"

После того как вы открыли Microsoft Edge, выполните следующие действия, чтобы выбрать "Домашнюю страницу по умолчанию":
- Нажмите на иконку "Настройки и более", которая находится в правом верхнем углу окна браузера (это значок с тремя точками).
- Выберите пункт "Настройки" в выпадающем меню.
- На странице "Настройки" прокрутите вниз до раздела "Выполнять следующие действия" и найдите опцию "Открывать страницы".
- Выберите вариант "Домашняя страница" из раскрывающегося меню.
- Поместите курсор в поле рядом с "Введите URL-адрес" и введите URL-адрес вашей домашней страницы.
Теперь, когда вы открываете браузер Microsoft Edge, ваша домашняя страница будет открываться автоматически.
Использовать расширение "Home Button New Tab Page"
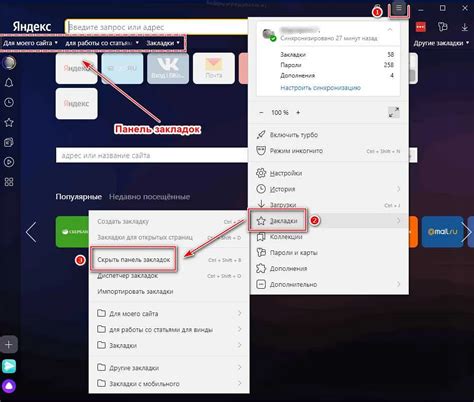
Если вы хотите установить свою собственную домашнюю страницу в Microsoft Edge, можно воспользоваться расширением "Home Button New Tab Page". Это удобное расширение позволяет вам настроить свою домашнюю страницу в виде кнопки на панели инструментов, которая открывает новую вкладку с вашими персональными настройками.
Для установки этого расширения, вам необходимо открыть магазин расширений Microsoft Edge, найти расширение "Home Button New Tab Page" и нажать на кнопку "Установить". После установки расширение автоматически добавится на панель инструментов.
Чтобы настроить домашнюю страницу с помощью этого расширения, откройте новую вкладку и нажмите на кнопку "Домашняя страница" на панели инструментов. Затем вы сможете выбрать нужный вариант для вашей домашней страницы: можете воспользоваться предложенными вариантами или ввести свой собственный URL-адрес.
После выбора нужного варианта, нажмите на кнопку "Сохранить", и ваша домашняя страница будет установлена. Теперь, при открытии новой вкладки, вы будете видеть вашу персональную домашнюю страницу.
Установка домашней страницы через ярлык на рабочем столе
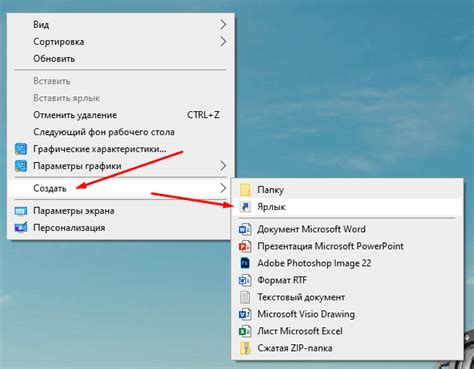
Если вы хотите быстро получить доступ к своей домашней странице в Microsoft Edge, вы можете создать ярлык на рабочем столе.
Чтобы установить домашнюю страницу через ярлык на рабочем столе, выполните следующие шаги:
Шаг 1: Откройте Microsoft Edge и перейдите на свою домашнюю страницу.
Шаг 2: Нажмите правой кнопкой мыши на пустом месте на рабочем столе, затем выберите "Создать" и "Ярлык".
Шаг 3: В поле "Местоположение элемента" вставьте URL-адрес вашей домашней страницы, затем нажмите "Далее".
Шаг 4: Введите название для ярлыка (например, "Домашняя страница Edge") и нажмите "Готово".
Шаг 5: Теперь вы можете дважды щелкнуть на ярлыке на рабочем столе, чтобы открыть Microsoft Edge с вашей домашней страницей.
Примечание: Если в будущем вы измените свою домашнюю страницу, необходимо обновить свой ярлык на рабочем столе, чтобы открывалась новая домашняя страница. Для этого повторите вышеуказанные шаги и укажите новый URL-адрес в поле "Местоположение элемента".
Изменение домашней страницы в реестре системы
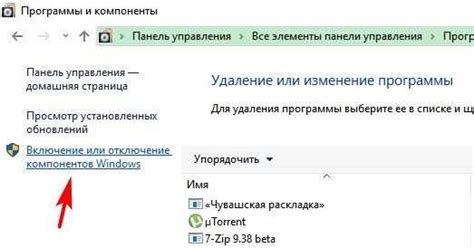
Если вы хотите изменить домашнюю страницу в Microsoft Edge, вы можете воспользоваться реестром системы. При этом, рекомендуется создать резервную копию реестра перед внесением изменений, чтобы в случае проблем можно было восстановить исходные настройки.
Чтобы изменить домашнюю страницу в реестре системы, выполните следующие шаги:
- Нажмите клавиши Win + R, чтобы открыть окно "Выполнить".
- Введите команду "regedit" и нажмите клавишу Enter, чтобы открыть редактор реестра.
- Перейдите к следующему пути: HKEY_CURRENT_USER\SOFTWARE\Classes\Local Settings\Software\Microsoft\Windows\CurrentVersion\AppContainer\Storage\microsoft.microsoftedge_8wekyb3d8bbwe\MicrosoftEdge\Main.
- Найдите ключ "Start Page" с правой стороны окна и дважды кликните на него, чтобы открыть редактор значения.
- Введите новый URL адрес вашей домашней страницы в поле "Значение данных" и нажмите кнопку "ОК".
- Закройте редактор реестра и перезапустите Microsoft Edge, чтобы увидеть изменения.
Теперь домашняя страница Microsoft Edge будет изменена на указанный вами URL адрес.
Установка домашней страницы при помощи групповых политик
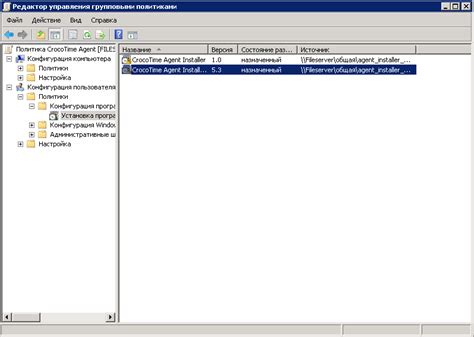
Если вы хотите установить домашнюю страницу в Microsoft Edge для всех пользователей на компьютере в рамках организации, вы можете воспользоваться групповыми политиками.
Групповые политики предоставляют администраторам возможность управлять настройками приложений и системных компонентов на уровне организации. Для установки домашней страницы в Microsoft Edge с помощью групповых политик необходимо выполнить следующие шаги:
- Откройте "Редактор локальной групповой политики", набрав в строке поиска "gpedit.msc" и нажав Enter.
- Перейдите в раздел "Конфигурация пользователя" > "Модели административного управления" > "Компоненты Windows" > "Microsoft Edge".
- Найдите политику с названием "Домашняя страница" и дважды щелкните по ней.
- В открывшемся окне выберите опцию "Включено" и введите URL вашей домашней страницы в поле "Адрес веб-страницы".
- Нажмите "ОК", чтобы сохранить изменения.
После выполнения данных шагов, домашняя страница будет автоматически установлена в Microsoft Edge для всех пользователей в рамках организации.
Очистка кэша и истории браузера

Очистка кэша и истории браузера может быть полезной, если вы хотите устранить проблемы с загружаемыми страницами или сохраненными данными. Вот простая инструкция о том, как очистить кэш и историю в Microsoft Edge:
- Откройте Microsoft Edge и щелкните на иконку "Три точки", расположенную в правом верхнем углу окна.
- В выпадающем меню выберите "Настройки".
- На странице "Настройки" прокрутите вниз и найдите раздел "Очистка данных браузера".
- Щелкните на кнопке "Выбрать, что очищать".
- Убедитесь, что включены опции "Кэш" и "История браузера".
- Щелкните на кнопке "Очистить" и подождите, пока процесс завершится.
После завершения очистки кэша и истории браузера Microsoft Edge будет свежим и готовым к использованию. И помните, что это действие удалит сохраненные данные, такие как пароли и автозаполнение форм, поэтому будьте осторожны и убедитесь, что вы их запомнили.