Времена меняются, и сейчас все больше компьютеров и ноутбуков продается без встроенных дисководов. Но что делать, если вам нужно установить драйвер, а у вас нет внешнего дисковода? Не беспокойтесь, мы подготовили для вас подробную инструкцию, как установить драйвер без дисковода, используя диск.
Шаг 1: Вставьте диск с драйвером в компьютер или ноутбук, который вы хотите обновить. Если диск не запускается автоматически, откройте проводник и найдите его в списке устройств.
Шаг 2: Откройте диск и найдите файл с расширением ".exe" или ".msi". Этот файл обычно содержит программу установки драйвера.
Шаг 3: Запустите файл установки драйвера, дважды кликнув на нем. В некоторых случаях может потребоваться подтверждение администратора, поэтому будьте готовы ввести пароль.
Шаг 4: Дождитесь окончания установки драйвера. Во время установки могут отображаться различные сообщения, и может потребоваться перезагрузка компьютера или ноутбука. Следуйте указаниям на экране и не прерывайте процесс установки.
Шаг 5: После завершения установки драйвера перезагрузите компьютер или ноутбук. После перезагрузки проверьте, что драйвер успешно установился и работает корректно. Для этого откройте устройства и принтеры в меню "Пуск" и проверьте, что ваше устройство отображается в списке без ошибок.
Теперь вы знаете, как установить драйвер без дисковода, используя диск. Эта методика может быть полезна в случае, если у вас нет доступа к интернету или если вам проще использовать диск для установки. Следуйте нашей подробной инструкции, и вы сможете успешно установить драйвер на ваш компьютер или ноутбук.
Установка драйвера без дисковода
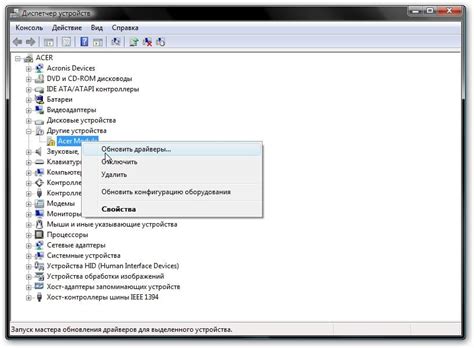
Если у вас нет дисковода на вашем компьютере, но вам необходимо установить драйвер, не отчаивайтесь. Существует несколько способов установки драйвера без дисковода. В этой статье мы рассмотрим подробную инструкцию, как это сделать с использованием диска.
1. Вставьте диск с драйвером в другой компьютер, который имеет дисковод. Перейдите в файловый менеджер и скопируйте все содержимое диска на USB-накопитель.
2. Подсоедините USB-накопитель к компьютеру, на котором вы хотите установить драйвер. Откройте файловый менеджер и перейдите к папке с содержимым диска.
3. Найдите файл с расширением "exe" или "setup" и выполните его двойным щелчком. Этот файл запустит процесс установки драйвера.
4. Следуйте инструкциям по установке, которые появятся на экране. В некоторых случаях, вам может потребоваться перезагрузить компьютер после завершения установки.
5. После перезагрузки компьютера, драйвер будет установлен и готов к использованию.
Установка драйвера без дисковода может показаться сложной задачей, но с помощью диска и немного терпения, вы сможете успешно выполнить эту операцию. Если у вас есть возможность загрузить драйвер из интернета, это также может быть хорошим вариантом для установки драйвера без дисковода. Теперь ваш компьютер готов работать с новым драйвером!
Подробная инструкция с использованием диска
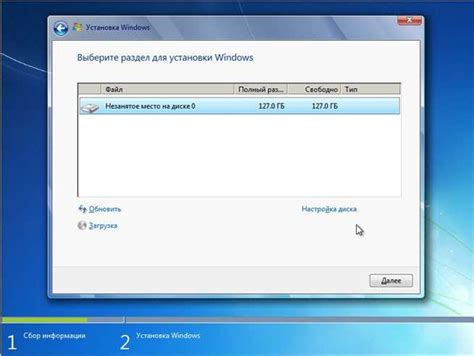
Установка драйверов без дисковода может быть вызовом, однако с использованием диска процесс становится значительно проще. Для установки драйверов с помощью диска вам потребуется следовать этой подробной инструкции.
Шаг 1: Вставьте диск с драйверами в дисковод вашего компьютера. Если у вас нет внешнего дисковода, вы можете использовать USB-накопитель с диском. | Шаг 2: Откройте "Мой компьютер" или проводник и найдите иконку диска с драйверами. Щелкните правой кнопкой мыши по иконке и выберите "Открыть". |
Шаг 3: В открывшемся окне вы увидите список файлов драйверов. Найдите файл с расширением ".exe" или ".msi" и дважды щелкните по нему, чтобы запустить процесс установки. | Шаг 4: Следуйте инструкциям мастера установки, чтобы завершить процесс установки драйверов. Вам может потребоваться принять лицензионное соглашение, выбрать путь установки и подтвердить начало установки. |
Шаг 5: После завершения процесса установки вам может потребоваться перезагрузить компьютер. Если это необходимо, сохраните свою работу и перезагрузите компьютер. | Шаг 6: После перезагрузки компьютера ваши новые драйверы должны быть успешно установлены. Проверьте работу устройства, для которого вы устанавливали драйверы, чтобы убедиться, что оно работает исправно. |
Следуя этой подробной инструкции, вы сможете успешно установить драйверы без дисковода, используя диск. Если у вас возникнут проблемы в процессе установки, проверьте правильность подключения диска и повторите инструкции снова.
Необходимые материалы и оборудование

Для установки драйвера без дисковода вам понадобятся следующие материалы и оборудование:
| 1. | Компьютер или ноутбук с операционной системой Windows. |
| 2. | Диск с драйвером или доступ к интернету для скачивания драйвера с официального сайта производителя. |
| 3. | USB-флешка или внешний жесткий диск объемом не менее 1 ГБ для сохранения загруженного драйвера. |
| 4. | Доступ к порту USB на компьютере или ноутбуке для подключения USB-флешки или внешнего жесткого диска. |
Убедитесь, что у вас есть все необходимые материалы и оборудование перед тем, как приступать к установке драйвера без дисковода.
Шаг 1: Подготовка к установке

Перед тем как приступить к установке драйвера без дисковода, необходимо выполнить ряд предварительных действий:
1. Убедитесь, что ваш компьютер имеет доступ к интернету, так как для установки драйвера потребуется загрузить его из сети.
2. Получите доступ к официальному сайту производителя вашего устройства, чтобы найти необходимый драйвер. Обычно на сайтах производителей драйверы предлагаются в разных версиях для разных операционных систем.
3. Важно проверить совместимость драйвера с вашей операционной системой. Обычно драйверы поддерживают разные версии Windows, MacOS и Linux, поэтому убедитесь, что вы загружаете правильную версию для вашей ОС.
4. Скачайте драйвер на компьютер. Часто драйверы предлагаются в виде исполняемых файлов с расширением .exe или .msi. Загруженный файл сохраните в удобном для вас месте на компьютере.
Шаг 2: Установка драйвера
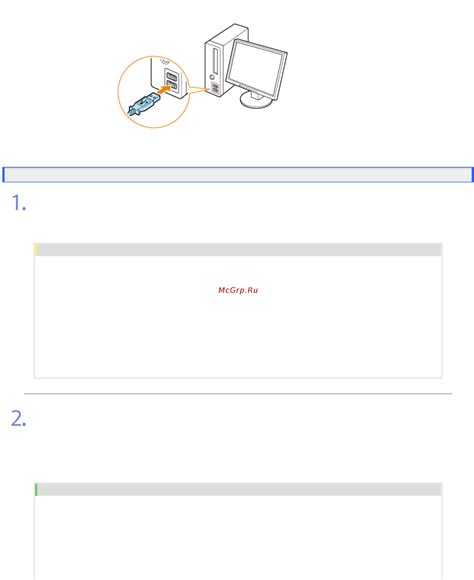
После того как вы вставили диск в компьютер, откройте проводник и найдите его в списке доступных дисков. Обычно он обозначается буквой D или E.
Щелкните правой кнопкой мыши на значке диска и выберите опцию "Открыть". Откроется содержимое диска.
Найдите файл с расширением .exe или .msi, который соответствует вашему устройству, и запустите его двойным щелчком мыши.
В открывшемся окне установщика следуйте указаниям на экране, чтобы завершить процесс установки драйвера. Если появится запрос о подтверждении установки, нажмите "Да" или "Установить".
После завершения установки может потребоваться перезагрузка компьютера. Следуйте указаниям на экране и перезагрузите компьютер, если это необходимо.
После перезагрузки компьютера драйвер будет установлен и готов к использованию.
Шаг 3: Проверка установки

После завершения установки драйвера без дисковода, вам необходимо выполнить проверку успешности установки, чтобы убедиться, что все прошло гладко и без ошибок.
Для этого следуйте этим инструкциям:
- Перезагрузите компьютер. После перезагрузки система должна автоматически обнаружить и установить устройство, для которого вы устанавливали драйвер.
- Откройте Диспетчер устройств, нажав сочетание клавиш Win + X и выбрав пункт "Диспетчер устройств".
- Разверните раздел "Устройства с поддержкой памяти" или "Универсальные последовательные шинные контроллеры", в зависимости от вашей операционной системы.
- Проверьте, что устройство, для которого вы устанавливали драйвер, отображается без вопросительного знака или желтого треугольника с восклицательным знаком, что может указывать на проблему с драйвером.
- Если устройство отображается без ошибок, значит, установка прошла успешно. Если же устройство отображается с ошибкой, попробуйте повторить процесс установки с использованием другого драйвера или свяжитесь с производителем устройства для получения дополнительной поддержки.
После завершения всех этих шагов, вы можете быть уверены, что драйвер успешно установлен и ваше устройство готово к использованию.