Linux является одной из самых популярных операционных систем на текущий момент. Данное операционная система предоставляет широкие возможности для пользователей в плане настройки и установки различных устройств. В некоторых случаях для полноценной работы устройства необходимо установить драйвер, который обеспечит корректное взаимодействие с операционной системой.
Однако, в процессе установки драйвера могут возникнуть некоторые трудности. Но не волнуйтесь, мы подготовили для вас пошаговую инструкцию по установке драйвера на Linux с флешки. Следуя этим инструкциям, вы сможете справиться с задачей даже без специальных знаний и навыков.
Перед началом установки драйвера, убедитесь, что у вас есть доступ к ноутбуку или компьютеру с установленной операционной системой Linux, а также флешка с необходимыми файлами драйвера.
Установка драйвера на Linux с флешки

Установка драйвера на операционную систему Linux может быть немного сложнее, чем на другие платформы. Однако, если у вас есть флешка с необходимым драйвером, установка будет проще и быстрее. В этой статье представлена пошаговая инструкция по установке драйвера на Linux с флешки.
Шаг 1: Подготовка флешки
Первым шагом в установке драйвера на Linux с флешки является подготовка самой флешки. Убедитесь, что флешка пуста и не содержит других файлов или папок, которые могут помешать процессу установки. Если на флешке есть какие-то данные, рекомендуется их скопировать на другое устройство или компьютер, чтобы избежать потери информации.
Шаг 2: Поиск драйвера
После подготовки флешки необходимо найти нужный драйвер для Linux. Обычно драйверы предоставляются производителями оборудования и могут быть найдены на их сайтах. Другой вариант - поиск драйвера в открытых источниках, таких как Linux-форумы или репозитории. Скачайте драйвер на вашу флешку.
Шаг 3: Подключение флешки
Следующим шагом является подключение флешки к компьютеру, на котором будет установлен драйвер. Вставьте флешку в доступный USB-порт и дождитесь, пока система распознает ее. Обычно Linux автоматически монтирует флешку и отображает ее на рабочем столе или в файловом менеджере.
Шаг 4: Копирование и установка драйвера
Теперь, когда флешка подключена, перейдите к поиску папки с драйвером. Откройте файловый менеджер и найдите флешку с драйвером в списке устройств. На смонтированной флешке найдите папку, содержащую драйвер.
Когда вы найдете папку с драйвером, скопируйте ее на ваш компьютер. Рекомендуется создать новую папку для драйвера, чтобы упростить его поиск впоследствии. После копирования драйвера запустите его установку. Для этого может потребоваться выполнение определенных команд или запуск скрипта.
Шаг 5: Проверка установки
После установки драйвера перезагрузите компьютер, чтобы изменения вступили в силу. После перезагрузки проверьте, насколько успешно прошла установка драйвера. Возможно, вам потребуется выполнить дополнительные настройки или настроить параметры драйвера в соответствии с вашими потребностями.
Теперь вы знаете, как установить драйвер на Linux с флешки. Установка драйвера может быть немного сложной задачей, но с пошаговой инструкцией и правильно подготовленной флешкой вы сможете успешно выполнить эту операцию.
Подготовка флешки для установки
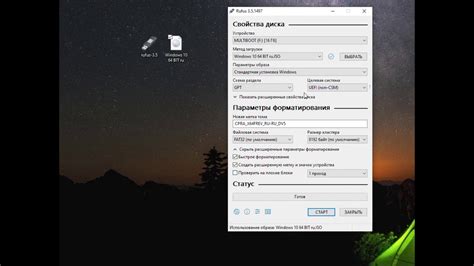
Шаг 1: Подготовьте флешку, которую вы собираетесь использовать для установки драйвера на Linux. Убедитесь, что на флешке нет важной информации, так как она будет отформатирована.
Шаг 2: Подключите флешку к компьютеру. Убедитесь, что компьютер распознает флешку и она отображается в списке устройств хранения.
Шаг 3: Откройте терминал на Linux и выполните команду lsblk. Это позволит вам узнать, какое имя устройства было присвоено флешке (например, /dev/sdb или /dev/sdc). Обратите внимание на размер флешки, чтобы быть уверенным, что выбрали правильное устройство.
Шаг 4: Откройте терминал и выполните следующую команду для отключения флешки:
sudo umount /dev/sdX
Примечание: Замените sdX на имя устройства, которое было присвоено вашей флешке в предыдущем шаге.
Шаг 5: Откройте терминал и выполните следующую команду для форматирования флешки в файловую систему FAT32:
sudo mkfs.vfat /dev/sdX
Примечание: Замените sdX на имя устройства, которое было присвоено вашей флешке в предыдущих шагах.
Шаг 6: После завершения форматирования, вы можете отключить флешку от компьютера.
Теперь ваша флешка готова для установки драйвера на Linux. Вы можете перейти к следующему шагу – загрузке драйвера на флешку.
Проверка требований системы

Перед установкой драйвера на Linux с флешки необходимо убедиться, что система соответствует определенным требованиям. В противном случае, установка может быть невозможна или привести к нестабильной работе системы.
Во-первых, убедитесь, что ваша система работает на операционной системе Linux. Драйверы для различных операционных систем могут отличаться, поэтому важно выбрать правильную версию драйвера под вашу ОС.
Во-вторых, проверьте версию ядра Linux. Она может влиять на совместимость драйвера с системой. Для этого откройте терминал и введите команду:
uname -rЕсли версия ядра не соответствует требуемой, вам может потребоваться обновить ядро до поддерживаемой версии. Информацию о том, как обновить ядро, можно найти в документации вашего дистрибутива Linux.
Также убедитесь, что ваша система имеет достаточно свободного места на диске для установки драйвера. Обычно требуется несколько мегабайт, но точные требования могут зависеть от конкретного драйвера.
Наконец, перед установкой драйвера, рекомендуется обновить систему и установить все доступные обновления. Это поможет предотвратить возможные конфликты и обеспечить более стабильную работу установленного драйвера.
Скачивание драйвера

Для установки драйвера с флешки на Linux необходимо предварительно скачать соответствующий драйвер с официального сайта производителя устройства. Используйте следующие шаги для скачивания драйвера:
- Посетите официальный сайт производителя устройства.
- Найдите раздел с поддержкой и загрузкой драйверов.
- Выберите операционную систему Linux и архитектуру соответствующую вашей системе (32-бит или 64-бит).
- Найдите нужный драйвер для вашего устройства и нажмите на ссылку для скачивания.
- Выберите место сохранения файла и нажмите "Сохранить".
После того, как драйвер будет успешно скачан на ваш компьютер, вы готовы к установке его на Linux с помощью флешки. Продолжайте следующим шагом - "Установка драйвера с флешки".
Подключение флешки к компьютеру

Для установки драйвера на Linux с флешки, необходимо сначала подключить флешку к компьютеру.
Вставьте флешку в соответствующий USB-порт на вашем компьютере. Обратите внимание, что некоторые компьютеры могут иметь несколько портов, поэтому выберите доступный порт.
Если флешка вставлена правильно, компьютер должен автоматически распознать ее и отобразить в списке доступных устройств.
Чтобы убедиться, что флешка правильно подключена и распознана, можно открыть проводник и проверить наличие нового устройства в списке съемных носителей или дисков.
Теперь, когда флешка успешно подключена к компьютеру, можно перейти к следующему этапу - установке драйвера.
Установка драйвера

Для установки драйвера на Linux с флешки выполните следующие шаги:
- Подключите флешку к компьютеру.
- Откройте терминал.
- Введите команду
lsblkи нажмите Enter. Узнайте и запишите имя устройства флешки. - Смонтируйте флешку с помощью команды
sudo mount /dev/sdX1 /mnt, гдеsdX1- имя устройства флешки. - Перейдите в каталог флешки командой
cd /mnt. - Скопируйте файл драйвера на флешку командой
sudo cp driver.zip /mnt, заменяяdriver.zipна имя конкретного файла драйвера. - Распакуйте архив с драйвером командой
sudo unzip driver.zip. - Перейдите в каталог с распакованным драйвером командой
cd driver. - Установите драйвер, следуя инструкциям, указанным в файле
READMEилиINSTALL. - После установки драйвера перезагрузите компьютер, чтобы изменения вступили в силу.
Теперь вы успешно установили драйвер на Linux с флешки. Убедитесь, что он работает корректно, выполнив соответствующие тесты или проверки.
Проверка установки драйвера

После установки драйвера на Linux с флешки, рекомендуется выполнить проверку, чтобы убедиться, что драйвер корректно установлен и функционирует без ошибок.
Вот несколько способов, которые помогут вам проверить установку драйвера:
1. Просмотр списка установленных драйверов
Вы можете просмотреть список всех установленных драйверов, используя команду:
lsmod
Эта команда отобразит все модули ядра, включая установленные драйверы.
2. Проверка драйвера в системных настройках
Вы также можете проверить наличие установленного драйвера в системных настройках, перейдя в меню "Настройки" и выбрав раздел "Драйверы". Там вы должны увидеть наименование установленного драйвера и его статус.
3. Проверка работоспособности устройства
Чтобы проверить работоспособность устройства после установки драйвера, вы можете выполнить тестовую операцию, такую как подключение к устройству или использование его функциональности. Если устройство работает без ошибок, это указывает на успешную установку драйвера.
Примечание: В зависимости от устройства и операционной системы, проверка установки драйвера может варьироваться. Вам следует обратиться к документации вашего устройства или операционной системы для получения более подробной информации о проверке установки драйвера.