Драйверы играют ключевую роль в функционировании компьютера. Они связывают аппаратное и программное обеспечение, позволяя устройствам работать с операционной системой. Одним из важных компонентов системного блока является драйвер звука. Если у вас установлена видеокарта Nvidia, то скорее всего на вашем компьютере есть Nvidia High Definition Audio.
Nvidia High Definition Audio представляет собой драйвер звуковой подсистемы, который обеспечивает передачу звука через HDMI-порт видеокарты Nvidia. Это дает возможность подключаться к телевизорам или мониторам с встроенными колонками и наслаждаться качественным звуком без дополнительных аудиоустройств. Однако иногда возникают проблемы с установкой или обновлением данного драйвера.
В этой статье мы рассмотрим подробную инструкцию по установке драйвера Nvidia High Definition Audio на компьютер. Мы покажем вам два способа - ручную установку и использование программы для автоматической установки драйверов. Вы сможете выбрать наиболее удобный вариант для себя и наслаждаться качественным звуком на своем компьютере.
Установка драйвера Nvidia High Definition Audio на компьютер: подготовка
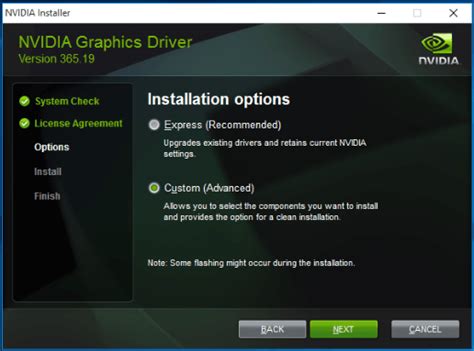
Шаг 1: Проверьте системные требования
Перед установкой драйвера Nvidia High Definition Audio на компьютер убедитесь, что ваша система соответствует минимальным требованиям. Обычно это включает наличие видеокарты Nvidia с поддержкой High Definition Audio и операционной системы, совместимой с драйвером.
Шаг 2: Загрузите последнюю версию драйвера
Перейдите на официальный сайт Nvidia и найдите раздел поддержки или загрузок. Введите модель вашей видеокарты и операционной системы, чтобы найти соответствующий драйвер Nvidia High Definition Audio. Скачайте последнюю версию драйвера на свой компьютер.
Шаг 3: Распакуйте скачанный файл
Перейдите в папку, в которую загружен файл драйвера Nvidia High Definition Audio, и щелкните правой кнопкой мыши на файле. Выберите пункт "Извлечь" или "Распаковать" для распаковки файлов из архива в выбранную папку на вашем компьютере.
Шаг 4: Откройте Диспетчер устройств
Нажмите клавишу Windows + X и выберите пункт "Диспетчер устройств" из списка. Это откроет Диспетчер устройств, где вы сможете управлять аппаратными устройствами вашего компьютера.
Шаг 5: Найдите устройство Nvidia High Definition Audio
Прокрутите список устройств в Диспетчере устройств и найдите категорию "Звук, видео и игры". Раскройте ее и найдите устройство Nvidia High Definition Audio. Если устройство отсутствует или имеет значок "Восклицательный знак" или "Вопросительный знак", значит драйвер не был установлен или имеет проблемы.
Шаг 6: Удалите предыдущий драйвер (при необходимости)
Если у вас уже установлена предыдущая версия драйвера Nvidia High Definition Audio, рекомендуется удалить ее перед установкой нового драйвера. Щелкните правой кнопкой мыши на устройстве Nvidia High Definition Audio и выберите пункт "Удалить устройство". Убедитесь, что вы выбрали опцию "Удалить программное обеспечение для этого устройства" и нажмите "ОК".
Загрузка последней версии драйвера Nvidia High Definition Audio
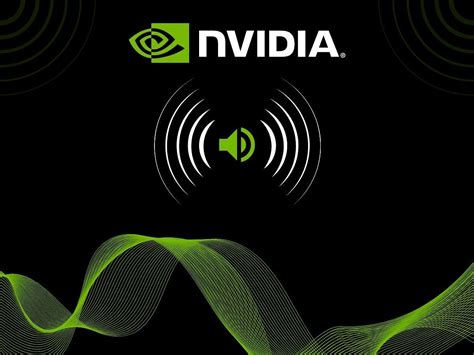
Для обеспечения наилучшей производительности аудио на вашем компьютере с графическим процессором Nvidia, важно убедиться, что установлена последняя версия драйвера Nvidia High Definition Audio. Чтобы загрузить и установить последнюю версию драйвера, выполните следующие шаги:
| Шаг | Описание |
|---|---|
| 1. | Откройте веб-браузер и перейдите на официальный сайт Nvidia. |
| 2. | На главной странице сайта найдите раздел "Драйверы" или "Поддержка". |
| 3. | Выберите "Скачать драйверы" или аналогичную опцию. |
| 4. | Выберите тип продукта "Графические драйверы" или "Графическая карта". |
| 5. | Укажите свою модель графической карты Nvidia. |
| 6. | Выберите операционную систему вашего компьютера (например, Windows 10 64-бит). |
| 7. | Нажмите кнопку "Поиск", чтобы найти подходящий драйвер для вашей конфигурации. |
| 8. | На странице с результатами поиска найдите последнюю версию драйвера Nvidia High Definition Audio. |
| 9. | Нажмите на ссылку для загрузки драйвера. |
| 10. | Подождите, пока загрузка драйвера завершится. |
| 11. | Откройте загруженный файл и следуйте инструкциям по установке. |
| 12. | После установки перезапустите компьютер. |
Теперь у вас установлена последняя версия драйвера Nvidia High Definition Audio на вашем компьютере. Это позволит вам наслаждаться качественным звуком, сопровождающим графические возможности вашей видеокарты Nvidia.
Распаковка скачанного архива с драйвером Nvidia High Definition Audio
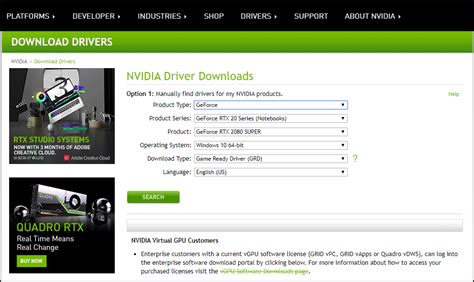
После успешной загрузки драйвера Nvidia High Definition Audio с официального веб-сайта Nvidia, вам потребуется распаковать скачанный архив, чтобы получить доступ к установочным файлам.
Чтобы распаковать архив, следуйте этим шагам:
- Найдите скачанный архив с драйвером Nvidia High Definition Audio на вашем компьютере. Обычно скачанные файлы хранятся в папке «Загрузки» или по умолчанию в папке, указанной в настройках вашего веб-браузера.
- Щелкните правой кнопкой мыши на архиве и выберите опцию «Извлечь все» или «Распаковать» из контекстного меню. Это откроет мастер распаковки архива.
- Выберите путь, где вы хотите распаковать архив с драйвером. Рекомендуется выбрать путь, который легко доступен и запоминается, например, папку «Документы» или новую папку на рабочем столе.
- Нажмите кнопку «Извлечь» или «ОК», чтобы начать процесс распаковки. Подождите, пока мастер завершит распаковку архива.
- После завершения распаковки вы увидите новую папку или файлы с именем драйвера Nvidia High Definition Audio. Теперь вы готовы перейти к установке драйвера.
Примечание: Убедитесь, что вы загрузили правильный драйвер Nvidia High Definition Audio, совместимый с вашей операционной системой и аппаратным обеспечением. Неправильная установка драйвера может вызвать проблемы и несовместимость.
Установка драйвера Nvidia High Definition Audio через Диспетчер устройств
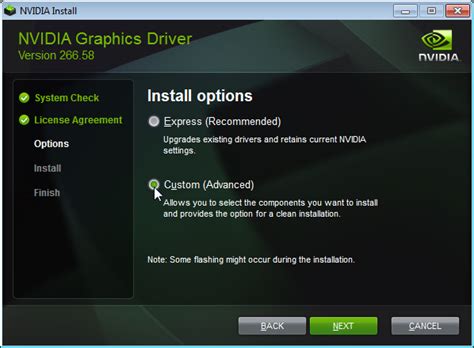
Если у вас возникли проблемы с аудио на компьютере, вероятно, вам потребуется установить или обновить драйвер Nvidia High Definition Audio. Этот драйвер отвечает за передачу звука через HDMI или DisplayPort на вашем компьютере.
Вот подробная инструкция о том, как установить драйвер Nvidia High Definition Audio через Диспетчер устройств:
- Щелкните правой кнопкой мыши по кнопке "Пуск" и выберите "Диспетчер устройств".
- Разверните раздел "Аудио-, видео- и игровые контроллеры".
- Найдите устройство с названием "Nvidia High Definition Audio".
- Щелкните правой кнопкой мыши по устройству и выберите "Обновить драйвер".
- Выберите "Автоматический поиск обновленного программного обеспечения драйвера".
- Дождитесь завершения процесса установки драйвера.
- Перезагрузите компьютер, чтобы изменения вступили в силу.
После перезагрузки компьютера драйвер Nvidia High Definition Audio должен быть успешно установлен и работать корректно. Если у вас все еще возникают проблемы с аудио, рекомендуется проверить настройки звука в операционной системе и убедиться, что выбран правильный аудиоустройство.
Примечание: Если у вас нет устройства Nvidia High Definition Audio в Диспетчере устройств, возможно, вам потребуется скачать и установить драйвер Nvidia с официального сайта производителя.
Проверка успешной установки драйвера Nvidia High Definition Audio
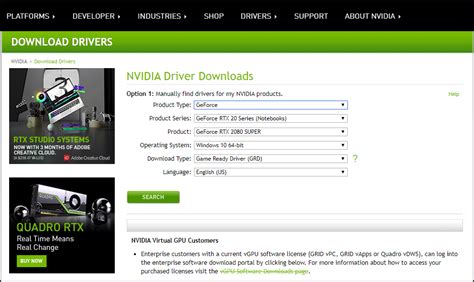
Чтобы убедиться в успешной установке драйвера Nvidia High Definition Audio на ваш компьютер, вы можете выполнить следующие шаги:
- Откройте Управление устройствами: Нажмите правой кнопкой мыши на значок "Мой компьютер" на рабочем столе или в меню "Пуск", затем выберите "Управление" и "Устройства и принтеры".
- Найдите свое аудиоустройство: В списке устройств найдите раздел "Звуковые, видео и игровые устройства". Если драйвер Nvidia High Definition Audio успешно установлен, вы должны увидеть его там.
- Проверьте статус устройства: Щелкните ПКМ на значке аудиоустройства Nvidia High Definition Audio и выберите "Свойства". В открывшемся окне перейдите на вкладку "Общие" и проверьте, указывает ли статус устройства на успешное установку драйвера.
- Проверьте наличие звука: Подключите наушники или колонки к компьютеру и включите аудиофайл или видео для проверки звука. Если звук проигрывается нормально, это еще один признак успешной установки драйвера.
Если вы выполнили все указанные выше шаги и устройство Nvidia High Definition Audio отображается в списке устройств с правильным статусом, а звук работает корректно, то это означает, что драйвер успешно установлен на ваш компьютер.
В случае возникновения проблем с установкой или отсутствия звука, рекомендуется перезагрузить компьютер и повторить установку драйвера Nvidia High Definition Audio.
Обновление драйвера Nvidia High Definition Audio
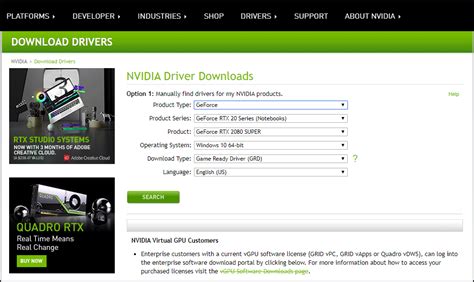
Драйвер Nvidia High Definition Audio играет важную роль в обеспечении высокого качества звука при использовании графических карт Nvidia. Чтобы обеспечить оптимальную производительность и функциональность, рекомендуется регулярно обновлять драйвер Nvidia High Definition Audio на вашем компьютере. В этом разделе вы найдете подробную инструкцию для обновления драйвера.
1. Перейдите на официальный сайт Nvidia (https://www.nvidia.com) и найдите раздел "Драйверы".
2. В разделе "Драйверы" выберите свою модель графической карты и операционную систему.
3. Найдите драйвер Nvidia High Definition Audio в списке доступных драйверов и нажмите на кнопку "Скачать".
4. После завершения загрузки драйвера откройте скачанный файл.
5. Запустите установочный файл драйвера и следуйте инструкциям на экране, чтобы установить новую версию драйвера Nvidia High Definition Audio.
6. После завершения процесса установки перезагрузите компьютер.
7. Проверьте работу драйвера, открыв любое аудио-видео приложение или проиграв аудио файл. Убедитесь, что звук воспроизводится корректно и качество звука удовлетворительное.
Важно помнить, что регулярное обновление драйвера Nvidia High Definition Audio поможет избежать возможных проблем с звуком и обеспечит оптимальную функциональность вашей графической карты Nvidia.
Дополнительные шаги для устранения проблем с драйвером Nvidia High Definition Audio
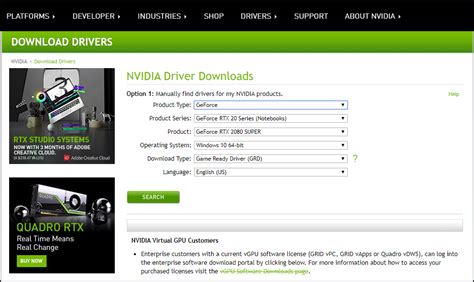
Если у вас возникли проблемы при установке или использовании драйвера Nvidia High Definition Audio, то вам может потребоваться выполнить дополнительные шаги для их устранения:
- Убедитесь, что вы скачали и установили последнюю версию драйвера с официального сайта Nvidia. Устаревшие или несовместимые версии драйверов могут вызывать различные проблемы.
- Проверьте, правильно ли подключены аудиоустройства к вашему компьютеру. Убедитесь, что все кабели подключены должным образом и настройки аудиоустройств настроены правильно.
- Перезагрузите ваш компьютер после установки драйвера. Иногда перезагрузка может помочь в случае конфликтов или ошибок в системе.
- Выполните поиск обновлений для операционной системы. Возможно, ваша операционная система требует обновления для правильной работы драйвера Nvidia High Definition Audio.
- Проверьте наличие других установленных аудиодрайверов. Если у вас есть другие аудиодрайверы от других производителей, то они могут конфликтовать с драйвером Nvidia High Definition Audio. Рекомендуется удалить другие аудиодрайверы и оставить только драйвер Nvidia.
- Обновите BIOS на вашем компьютере. В некоторых случаях старая или несовместимая версия BIOS может вызывать проблемы с драйвером аудиоустройства.
- Если все остальные методы не сработали, попробуйте выполнить переустановку операционной системы. Это может помочь в случае серьезных проблем с системой.
Если после выполнения всех этих шагов проблема с драйвером Nvidia High Definition Audio все еще не решена, рекомендуется обратиться за помощью к специалистам или технической поддержке Nvidia.