Для эффективной работы ноутбука необходимо обеспечить его правильной работой с оборудованием, установив все необходимые драйвера. Но что делать, если у вас нет интернета или проблемы с его установкой? В таких случаях на помощь приходит флешка! Сегодня мы расскажем вам, как установить драйвера с флешки на ноутбук пошагово, даже если вы являетесь начинающим пользователем.
Первым шагом вам необходимо найти подходящие драйвера для вашего ноутбука. Обычно, они предоставляются производителями на их официальных сайтах. Если у вас уже есть флешка, на которую вы хотите записать драйвера, не забудьте предварительно проверить ее на наличие свободного места. Заранее загрузите необходимые драйверы на свой компьютер и поместите их на флешку.
Когда у вас есть флешка с необходимыми драйверами, следующим шагом будет подключение флешки к вашему ноутбуку. Вставьте флешку в свободный USB-порт. После этого вам следует открыть проводник, найти флешку в списке подключенных устройств и открыть ее содержимое.
Теперь вы можете приступить к установке драйверов. Щелкните правой кнопкой мыши по файлу драйвера, выберите в контекстном меню пункт "Установить". Вам может потребоваться разрешение на установку со стороны системы, в этом случае просто подтвердите уведомление. После завершения процесса установки можно перезагрузить ноутбук, чтобы изменения вступили в силу.
Подготовка флешки для установки драйвера
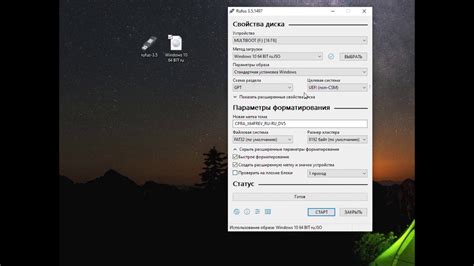
Перед тем, как начать установку драйвера с флешки на ноутбук, необходимо правильно подготовить саму флешку. Вот несколько важных шагов:
1. Проверьте, что на флешке нет других файлов или папок, которые могут помешать процессу установки.
2. Убедитесь, что флешка имеет достаточное своободное пространство для установки драйвера.
3. Если на флешке есть какие-либо важные файлы или папки, скопируйте их на компьютер или другой носитель информации для сохранности.
4. Форматируйте флешку в FAT32 или NTFS формате. Для этого подключите флешку к компьютеру, откройте «Проводник», найдите флешку в списке устройств и нажмите правой кнопкой мыши на ее значок. В появившемся контекстном меню выберите «Форматировать». В появившемся окне выберите соответствующий файловую систему и нажмите кнопку «Начать».
После выполнения всех этих шагов флешка будет готова к установке драйвера на ноутбук. Теперь можно переходить к следующему шагу – копированию драйвера на флешку.
Скачивание и распаковка драйвера на флешку

Прежде всего, необходимо найти и скачать нужный драйвер для вашего ноутбука. Для этого можно воспользоваться официальным сайтом производителя либо другим доверенным ресурсом.
Когда нужный драйвер найден, следует его скачать на компьютер. Обратите внимание на версию и разрядность операционной системы (32-битная или 64-битная), чтобы скачать соответствующую версию драйвера.
После завершения загрузки, найдите файл драйвера на вашем компьютере и распакуйте его, чтобы получить доступ к содержимому.
Для распаковки драйвера на флешку нужно подключить флешку к компьютеру. Затем, щелкнув правой кнопкой мыши по архиву с драйвером, выберите опцию "Извлечь" или "Распаковать" (в зависимости от программы-архиватора).
Укажите путь к флешке в качестве места распаковки. Нажмите кнопку "Извлечь" или "ОК", чтобы начать процесс распаковки драйвера на флешку.
После завершения распаковки можно отсоединить флешку от компьютера. Теперь у вас есть готовый драйвер, который можно использовать для установки на ноутбук без подключения к Интернету.
Подключение флешки к ноутбуку

Шаг 1: Перед вставкой флешки в ноутбук убедитесь, что ваш ноутбук выключен или находится в режиме ожидания. Это предотвратит возможные потери данных или повреждение устройств. | Шаг 2: Осмотрите флешку и ноутбук для определения типа разъема. Большинство ноутбуков имеют USB-разъем, куда можно вставить USB-флешку. Если у вашего ноутбука есть другой разъем, убедитесь, что у вас есть соответствующий переходник или комплектующие. |
Шаг 3: Возьмите флешку и осторожно вставьте ее в соответствующий разъем ноутбука. Убедитесь, что флешка вставлена полностью и не сильно выдвинута или выпадает. | Шаг 4: После вставки флешки ноутбук автоматически должен распознать ее. В случае, если ничего не происходит, откройте проводник или панель управления и проверьте, видит ли компьютер флешку. |
Шаг 5: Если ноутбук успешно распознал флешку, вы можете приступить к передаче или получению файлов. Откройте файловый менеджер, перейдите к директории флешки и выполните необходимые операции. | Шаг 6: После окончания работы с флешкой не забудьте правильно отключить ее от ноутбука. Щелкните правой кнопкой мыши на значке флешки в панели задач (если она там отображается) и выберите "Безопасно извлечь аппаратное обеспечение". Дождитесь, пока операционная система подтвердит, что флешка может быть извлечена, и только после этого вытяните флешку из разъема. |
Теперь вы знаете, как подключить флешку к ноутбуку и можете удобно передавать и получать файлы с помощью съемного накопителя!
Запуск установки драйвера с флешки
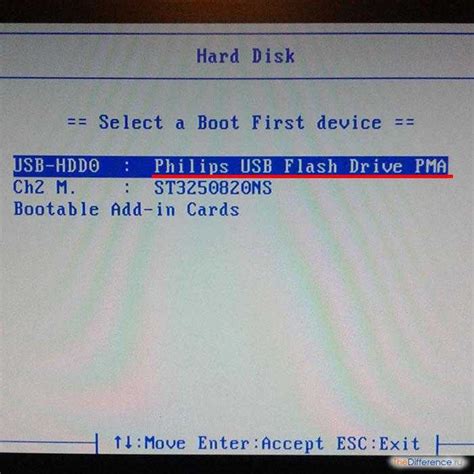
После того как вы подготовили флешку с драйвером, можно приступить к установке. Следуйте инструкциям ниже:
- Вставьте флешку в свободный порт USB на вашем ноутбуке. Обычно порты USB располагаются по бокам или на задней панели ноутбука. Убедитесь, что флешка вставлена надежно, без наклона или дополнительных усилий.
- Перейдите к разделу "Устройства и принтеры" в настройках вашего ноутбука. Для этого откройте "Панель управления" и найдите раздел "Устройства и принтеры".
- Найдите свою флешку в списке устройств. Обычно флешка отображается как съемный диск с соответствующей маркировкой или именем.
- Щелкните правой кнопкой мыши по значку флешки. В появившемся контекстном меню выберите пункт "Установить драйвер".
- Следуйте инструкциям мастера установки. Драйвер может предложить вам выбор опций и настроек. Внимательно прочитайте каждое сообщение и сделайте необходимые выборы.
- Дождитесь завершения процесса установки. Мастер установки будет отображать прогресс процесса. Обычно это занимает несколько минут. По завершении установки будет отображено соответствующее сообщение.
По завершении установки рекомендуется перезагрузить ноутбук, чтобы изменения вступили в силу. После перезагрузки вы сможете использовать установленный драйвер и наслаждаться его новыми функциями.
Выбор правильного драйвера для установки
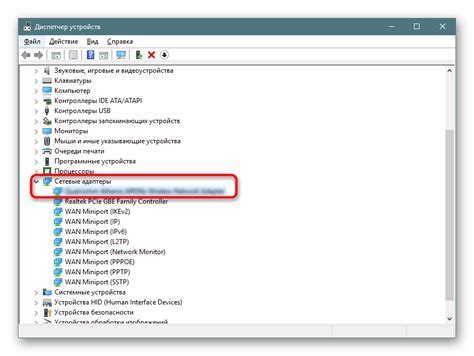
Прежде чем начать установку драйвера с флешки на ноутбук, необходимо правильно выбрать нужный драйвер. Важно учитывать, что каждое устройство имеет свой уникальный драйвер, поэтому использование неправильного драйвера может привести к непредсказуемым последствиям.
Для правильного выбора драйвера, вам необходимо узнать модель устройства, для которого вы хотите установить драйвер. Обычно модель указывается на самом устройстве или может быть найдена в его документации.
Кроме того, важно определить операционную систему, установленную на ноутбуке, так как каждая операционная система требует своего драйвера. Например, для Windows 10 необходимо скачивать драйвера, предназначенные именно для этой операционной системы.
После того как вы определили модель устройства и операционную систему, необходимо найти официальный сайт производителя устройства. На официальном сайте обычно предоставляется возможность скачать драйверы для конкретной модели и операционной системы. Важно не использовать сторонние сайты, так как они могут предлагать неправильные или зараженные файлы.
Ориентируясь по модели и операционной системе, найдите нужный драйвер на официальном сайте производителя. Обычно драйверы предоставляются в виде исполняемых файлов (.exe) или архивов (.zip). Если у вас есть выбор, лучше использовать исполняемый файл, так как он обычно предоставляет инсталляционную программу, что упрощает установку.
После того как вы скачали нужный драйвер, скопируйте его на флешку или другое съемное устройство. Главное, чтобы у вас был доступ к этому файлу с флешки при установке драйвера на ноутбук. Готовьтесь к следующему этапу - установке драйвера с флешки на ноутбук.
Ожидание завершения установки
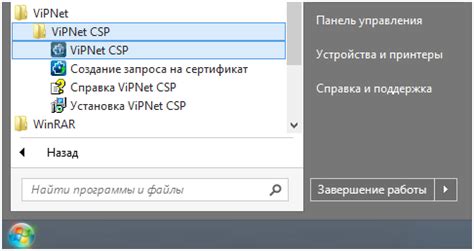
Как только вы запустили установочный файл драйвера, система начнет процесс установки. Во время этого процесса важно оставаться насчетным и дождаться его завершения.
Установка драйвера может занять некоторое время, в зависимости от сложности и размера драйвера. В течение этого времени не рекомендуется проводить другие операции на компьютере и не отключать питание.
Во время установки драйвера на экране может отображаться прогрессбар или другие индикаторы, показывающие текущий статус установки. Не закрывайте окно установщика и не отключайте устройство до тех пор, пока не будет достигнут 100% прогресса и/или не появится сообщение о завершении установки.
После завершения установки драйвера может потребоваться перезагрузка компьютера. Если вам будет предложено перезагрузить систему, согласитесь с этим и подождите, пока компьютер перезагрузится.
После перезагрузки вы можете проверить, успешно ли установлен драйвер, проверив работу соответствующего устройства или проведя тестирование функционала, для которого вы устанавливали драйвер.
Установка драйвера с флешки на ноутбук не сложная процедура, особенно если вы следуете данной подробной инструкции. Ожидание завершения установки является важным шагом, который поможет вам добиться успешного результата и правильной работы вашего устройства.
Проверка корректности работы установленного драйвера
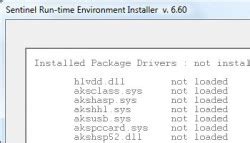
После установки драйвера с флешки на ваш ноутбук, важно проверить его корректность и правильность функционирования. Ниже представлены несколько шагов, которые помогут вам выполнить эту проверку:
- Перезагрузите ноутбук: После установки драйвера, рекомендуется выполнить перезагрузку системы. Это поможет активировать драйвер и убедиться в его работоспособности.
- Проверьте устройство: После перезагрузки ноутбука, проверьте работу устройства, для которого был установлен драйвер. Например, если вы устанавливали драйвер для видеокарты, запустите приложение, которое требует высокой производительности графики, и убедитесь, что оно работает без проблем.
- Проверьте установку драйвера: Откройте диспетчер устройств на вашем ноутбуке и проверьте наличие установленного драйвера для требуемого устройства. Для этого нажмите комбинацию клавиш Win+X, выберите пункт "Диспетчер устройств" и найдите нужное устройство в списке. Если драйвер был успешно установлен, то вы увидите его там без восклицательного знака и сообщений об ошибке.
- Проведите тестирование: Если вы все еще замечаете проблемы с работой устройства или считаете, что что-то не так, рекомендуется провести тестирование, чтобы проверить работу драйвера. Загрузите программу, специально созданную для тестирования драйверов, и следуйте инструкциям, указанным в ней.
- Обновите или переустановите драйвер: Если вы заметили какие-либо проблемы с работой драйвера, попробуйте обновить или переустановить его. Для этого вы можете скачать последнюю версию драйвера с официального сайта производителя или воспользоваться функцией "Обновление драйвера" в диспетчере устройств.
Помните, что установка и проверка драйверов может отличаться в зависимости от операционной системы и конкретного устройства. Если у вас возникли вопросы или проблемы в процессе установки драйвера, рекомендуется обратиться за помощью к специалисту или воспользоваться инструкцией, предоставленной производителем устройства.