Установка и обновление драйверов – важная задача для правильной работы компьютера или устройства. Если у вас есть диск с драйвером, вы можете воспользоваться им для установки необходимого программного обеспечения. В этой статье мы дадим вам пошаговое руководство, которое поможет даже новичкам успешно установить драйвер с помощью диска.
Перед началом процесса установки драйвера, важно убедиться, что вы имеете подходящий диск с необходимым драйвером. Диск может быть приложен к устройству, поставляемому вместе с инструкцией. Если у вас нет диска, вы можете попробовать найти драйвер на официальном веб-сайте производителя. Однако, если у вас есть диск, это предпочтительный способ установки драйвера, так как он содержит специальную версию программного обеспечения, оптимизированную для вашего устройства.
Шаг 1: Вставьте диск с драйвером в оптический привод вашего компьютера или устройства. Диск будет автоматически распознан и отображен в проводнике.
Почему вам может понадобиться установка драйвера с помощью диска

1. Отсутствие доступа к Интернету: В случае отсутствия подключения к Интернету необходимо использовать диск с драйвером, включенным в комплект поставки аппаратного обеспечения. Это особенно актуально для новых компьютеров или тех случаев, когда устройство нуждается в драйвере для запуска своей работы.
2. Устаревший компьютер: Если у вас старый компьютер или операционная система, возможно, что для правильной работы устройства потребуется использовать устаревший драйвер, который уже не доступен для загрузки из Интернета. В таком случае наличие диска с драйвером может быть единственным способом установить необходимое программное обеспечение.
3. Проверенность и надежность: Когда у вас есть диск с официальным драйвером, вы можете быть уверены, что это подлинное программное обеспечение и что оно было оптимизировано для работы с вашим устройством. Скачивание драйверов из Неофициальных или ненадежных источников может повлечь за собой риск наличия вредоносного программного обеспечения или неправильной работы вашего устройства.
Установка драйвера с помощью диска может восстановить работу аппаратного обеспечения, устранить проблемы совместимости и обеспечить оптимальную работу вашего компьютера или устройства. Убедитесь, что вам доступен и актуален диск с драйвером перед установкой.
Что нужно иметь перед установкой драйвера с помощью диска

Перед тем, как приступить к установке драйвера с помощью диска, необходимо проверить наличие следующих компонентов:
1. Диск с драйвером: убедитесь, что у вас есть правильный диск с необходимым драйвером. Обычно он поставляется вместе с устройством или включен в комплект поставки компьютера.
2. Компьютер или устройство, для которого требуется драйвер: перед установкой драйвера убедитесь, что вы имеете подходящее устройство или компьютер, для которого предназначен данный драйвер.
3. Операционная система: убедитесь, что ваш компьютер или устройство работает подходящей операционной системой, для которой предназначен драйвер. Драйвер может быть несовместим с определенными версиями операционной системы, поэтому важно проверить их совместимость.
4. Установочные инструкции: перед началом установки драйвера необходимо ознакомиться с инструкциями, которые могут поставляться вместе с диском. Эти инструкции могут содержать подробные и пошаговые указания по установке драйвера.
Следуя этим рекомендациям и имея все необходимые компоненты, вы будете готовы к установке драйвера с помощью диска и сможете продолжить процесс установки.
Поиск и загрузка драйвера с помощью диска
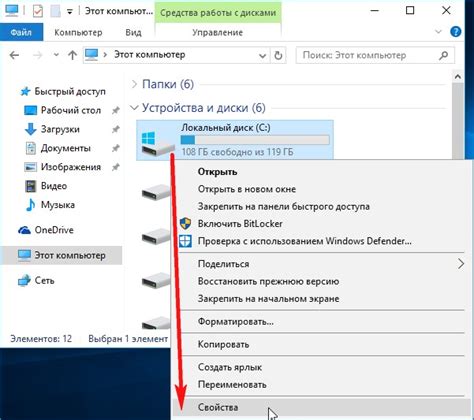
Если у вас есть диск с драйвером, то вы можете использовать его для установки программного обеспечения на ваш компьютер. Следуйте этим шагам, чтобы успешно найти и загрузить необходимый драйвер.
- Вставьте диск с драйвером в дисковод компьютера. Обычно дисковод находится на передней панели системного блока.
- Откройте файловый менеджер и найдите диск с драйвером в списке устройств. Обычно он помечен буквой диска (например, "D:").
- Нажмите дважды на значок диска, чтобы открыть его содержимое.
- Внутри диска вы обнаружите файлы и папки. Найдите файл с расширением ".exe" или ".msi". Это файл для начала установки драйвера.
- Щелкните правой кнопкой мыши на файле и выберите пункт "Запустить" или "Выполнить".
- Появится окно установщика драйвера. Следуйте инструкциям на экране, чтобы завершить процесс установки.
- После завершения установки может потребоваться перезагрузка компьютера. Если так, то сохраните все открытые файлы и нажмите кнопку "Перезагрузить".
Теперь вы успешно установили драйвер с помощью диска. Ваш компьютер должен корректно работать с новым оборудованием или программным обеспечением.
Распаковка драйвера с помощью диска
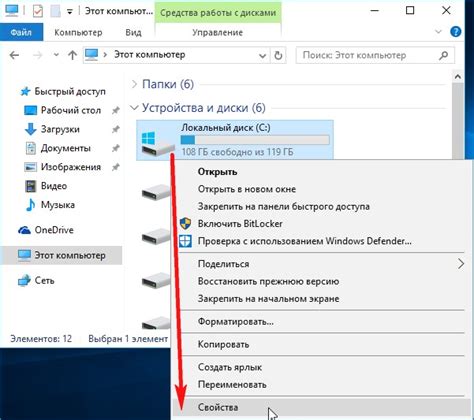
1. Вставьте диск с драйвером в оптический дисковод компьютера.
2. Откройте проводник (Explorer) и найдите диск в списке доступных устройств.
3. Щелкните правой кнопкой мыши на значок диска и выберите опцию "Открыть" или "Исследовать".
4. Внутри диска вы увидите файлы и папки с драйвером. Найдите файл с расширением ".exe" или ".msi".
5. Щелкните правой кнопкой мыши на файле драйвера и выберите опцию "Извлечь все" или "Распаковать".
6. В появившемся окне выберите место для распаковки файлов драйвера. Нажмите кнопку "Извлечь" или "Распаковать".
7. Дождитесь окончания процесса распаковки. После этого вы сможете найти распакованные файлы драйвера в выбранном месте.
8. Теперь вы можете выполнить установку драйвера с помощью распакованных файлов, следуя инструкциям установщика.
Открытие установщика драйвера с помощью диска
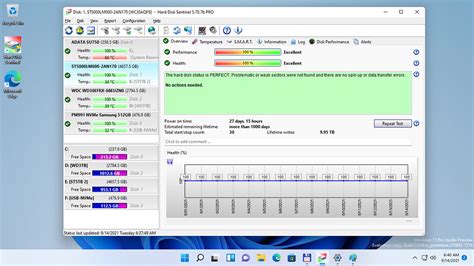
Если вы приобрели устройство, которое требует установки драйвера с помощью диска, вам потребуется открыть установщик драйвера, чтобы начать процесс установки. В этом разделе мы расскажем вам, как открыть установщик драйвера с помощью диска.
Для начала, вставьте диск с драйвером в оптический привод вашего компьютера. Обычно появится всплывающее окно с предложением открыть содержимое диска. Если это окно не появляется автоматически, вы можете открыть установщик драйвера вручную.
Для этого откройте проводник Windows, щелкнув на значке папки на панели задач или используя сочетание клавиш Win + E. Затем найдите диск с драйвером в разделе "Устройства и диски".
Когда вы найдете диск с драйвером, щелкните правой кнопкой мыши на его значке и выберите опцию "Открыть" или "Исследовать". Это позволит вам просмотреть содержимое диска.
Внутри диска вы должны найти файл с расширением ".exe" или ".msi". Это и есть установщик драйвера. Щелкните дважды на этом файле, чтобы запустить установку драйвера.
Вы можете столкнуться с появлением диалогового окна, в котором будет предложено разрешить запуск программы. Если вы доверяете источнику драйвера, нажмите "Да" или "Разрешить", чтобы продолжить установку.
После этого у вас откроется окно установщика драйвера. Следуйте подсказкам на экране и выбирайте необходимые опции установки. В завершение нажмите кнопку "Установить", чтобы начать установку драйвера.
Когда установка будет завершена, вы можете получить уведомление об успешной установке драйвера или потребуется перезагрузка компьютера, чтобы изменения вступили в силу.
Теперь вы знаете, как открыть установщик драйвера с помощью диска. Следуйте указанным выше шагам, чтобы успешно установить драйвер для вашего устройства.
Проверка совместимости вашего компьютера с драйвером с помощью диска
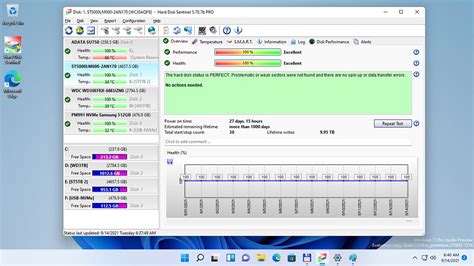
Перед установкой драйвера с помощью диска важно проверить совместимость вашего компьютера с этим драйвером. Это гарантирует, что драйвер будет работать правильно и предотвращает возможные проблемы после установки. Вот несколько шагов, которые помогут вам проверить совместимость вашего компьютера:
- Определите модель вашего компьютера: Найдите марку и модель вашего компьютера. Обычно это можно найти на наклейке на корпусе компьютера или на задней панели.
- Проверьте требования драйвера: Найдите диск с драйвером и откройте его. Обычно на диске есть файл "readme" или "manual", где указаны требования к системе для установки драйвера. Убедитесь, что ваш компьютер соответствует этим требованиям.
- Проверьте операционную систему: Убедитесь, что ваша операционная система совместима с драйвером. Некоторые драйверы могут быть предназначены только для конкретных версий Windows или macOS. Убедитесь, что у вас установлена подходящая операционная система.
- Проверьте архитектуру вашей системы: Некоторые драйверы могут быть предназначены только для 32-битных или 64-битных систем. Убедитесь, что вы знаете, какую архитектуру использует ваш компьютер.
Если ваш компьютер соответствует требованиям драйвера, вы готовы к установке. Если есть несоответствия, вам может потребоваться найти другой драйвер, совместимый с вашей системой.
Теперь, когда вы проверили совместимость вашего компьютера с драйвером, продолжайте следовать инструкциям по установке с помощью диска.
Установка драйвера с помощью диска
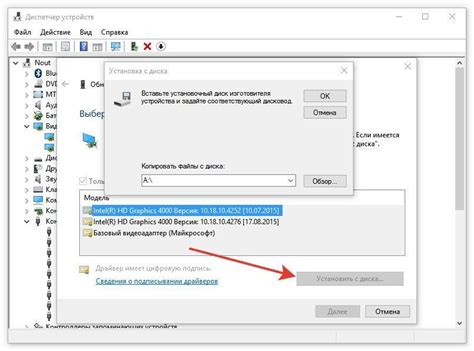
Следуя этим пошаговым инструкциям, вы узнаете, как правильно установить драйвер с помощью диска.
Шаг 1: Вставьте диск с драйвером
Перед тем как начать установку, вам потребуется диск с драйвером. Вставьте его в оптический привод вашего компьютера. Если у вас нет оптического привода, вы также можете использовать внешний привод или скачать драйверы с официального сайта производителя.
Шаг 2: Запустите установку
Как только диск будет вставлен, откройте проводник (Windows) или Finder (Mac) и выберите привод с диском с драйвером. Затем запустите файл установки, который часто имеет расширение .exe или .dmg.
Шаг 3: Согласитесь с лицензионным соглашением
После запуска установщика вам может быть предложено прочитать и согласиться с лицензионным соглашением. Внимательно прочитайте его и, если согласны, отметьте соответствующую галочку или нажмите кнопку "Согласен" (или аналогичную).
Шаг 4: Выберите компоненты для установки
В некоторых случаях установщик может позволить вам выбрать, какие компоненты драйвера вы хотите установить. Если у вас есть такая возможность, выберите необходимые компоненты и нажмите кнопку "Далее" (или аналогичную).
Шаг 5: Дождитесь завершения установки
После выбора компонентов, установка драйвера начнется. Она может занять несколько минут в зависимости от размера и сложности драйвера. Дождитесь завершения установки.
Шаг 6: Перезагрузите компьютер
После успешной установки драйвера вам может потребоваться перезагрузить компьютер. Отключите диск с драйвером из привода и перезагрузите компьютер.
Поздравляю! Вы успешно установили драйвер с помощью диска. Теперь ваше аппаратное обеспечение должно работать должным образом.
Проверка успешной установки драйвера с помощью диска
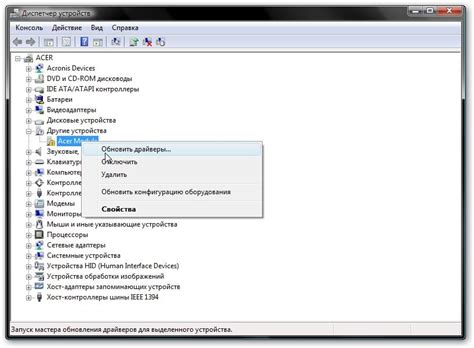
После завершения установки драйвера с помощью диска, вам необходимо проверить успешность процедуры. Для этого выполните следующие шаги:
- Перезагрузите компьютер: Перезапустите компьютер, чтобы изменения, внесенные драйвером, вступили в силу.
- Проверьте устройство: Откройте диспетчер устройств, чтобы убедиться, что ваше устройство правильно распознается системой. Нажмите правой кнопкой мыши на кнопку "Пуск" и выберите "Диспетчер устройств". В появившемся окне найдите ваше устройство и проверьте, нет ли значка в виде восклицательного знака или красного креста рядом с ним. Если устройство отображается без ошибок, значит, драйвер был успешно установлен.
- Проверьте функциональность: Проверьте, работает ли ваше устройство после установки драйвера. Например, если вы устанавливали драйвер для принтера, попробуйте напечатать тестовую страницу. Если устройство функционирует без проблем, значит, драйвер был успешно установлен.
Если вы обнаружили какие-либо проблемы после установки драйвера с помощью диска, попробуйте повторить процесс установки или обратитесь в службу поддержки производителя устройства.
Что делать, если установка драйвера с помощью диска не удалась
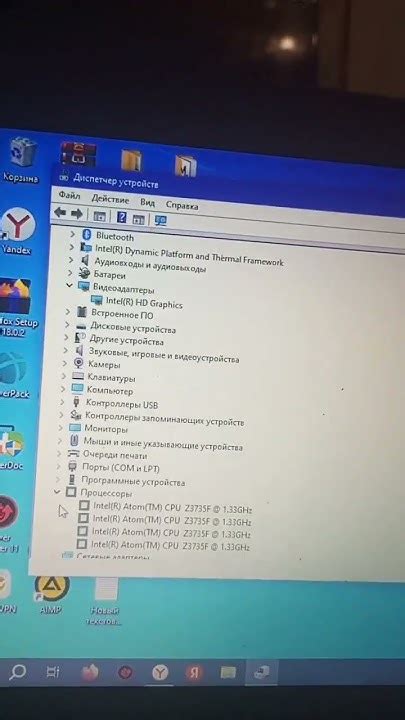
Иногда установка драйвера с помощью диска может оказаться неудачной по разным причинам. Вот несколько рекомендаций о том, что можно попробовать сделать, если возникла проблема с установкой:
1. Проверьте целостность диска. Перед тем как начать установку, убедитесь, что диск не поврежден. Иногда диски могут иметь царапины или другие повреждения, которые могут привести к ошибкам при чтении файла драйвера. Если вы заметили повреждения, попробуйте очистить диск и повторно попробовать установить драйвер.
2. Проверьте совместимость драйвера с вашей операционной системой. Убедитесь, что драйвер, который вы пытаетесь установить, совместим с версией операционной системы, которую вы используете. Если драйвер не совместим, вам может потребоваться обновить операционную систему или найти другую версию драйвера, которая совместима с вашей ОС.
3. Обновите программное обеспечение системы. Иногда проблемы с установкой драйвера могут возникать из-за устаревшего или поврежденного программного обеспечения системы. Попробуйте обновить все программы и драйверы, которые могут быть связаны с установкой драйвера.
4. Воспользуйтесь поиском драйверов в Интернете. Если у вас все еще не получается установить драйвер с диска, попробуйте найти его в Интернете. Часто на сайтах производителей устройств можно найти последние версии драйверов для скачивания. Проверьте обязательно версию драйвера и его совместимость с вашей операционной системой перед его установкой.
Необходимо отметить, что перед установкой любого драйвера с Интернета, вам следует быть осторожными и скачивать файлы только с официальных и надежных источников, чтобы избежать установки вредоносного ПО или других проблем.
Если ничего из перечисленного не помогло и вы все еще не можете установить драйвер, рекомендуется обратиться за помощью к специалисту или службе поддержки производителя устройства или компьютера.