Тачпад – неотъемлемая часть современных ноутбуков, обеспечивающая удобство работы пользователя. Однако, иногда возникают проблемы с работой тачпада, которые могут быть вызваны устаревшим или неправильно установленным драйвером. Чтобы решить эти проблемы, необходимо установить или обновить драйвер тачпада на ноутбуке Acer.
В этой статье мы рассмотрим подробную инструкцию по установке драйвера тачпада на ноутбуке Acer. Мы предоставим все необходимые шаги и рекомендации, чтобы вы смогли без проблем обновить драйвер и наслаждаться полноценной работой тачпада.
Перед началом процесса установки драйвера тачпада, рекомендуется создать точку восстановления системы, чтобы в случае проблем можно было вернуть систему к предыдущему состоянию. Это позволит избежать потери данных и проблем с работоспособностью ноутбука.
Проверка наличия драйвера
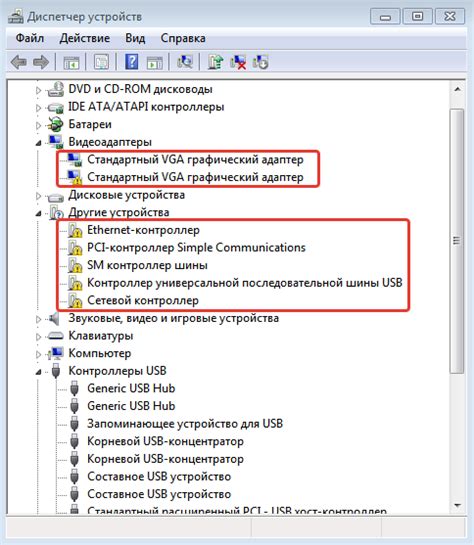
Перед установкой нового драйвера тачпада на ноутбуке Acer следует проверить, установлен ли он уже на устройстве. Чтобы это сделать, выполните следующие шаги:
- Откройте меню "Пуск" и выберите пункт "Панель управления".
- В поисковой строке введите "Устройства и принтеры" и нажмите клавишу Enter.
- В открывшемся окне найдите раздел "Мыши и другие указывающие устройства" и щелкните на нем правой кнопкой мыши.
- В контекстном меню выберите пункт "Свойства".
- В открывшемся окне перейдите на вкладку "Драйвер" и проверьте информацию о драйвере тачпада.
Если информация о драйвере тачпада присутствует и указывает на версию и производителя драйвера, значит драйвер уже установлен и обновление, возможно, не требуется. Однако, если информация о драйвере отсутствует или она содержит ошибки, рекомендуется установить новый драйвер для оптимальной работы тачпада.
Загрузка драйвера с официального сайта Acer
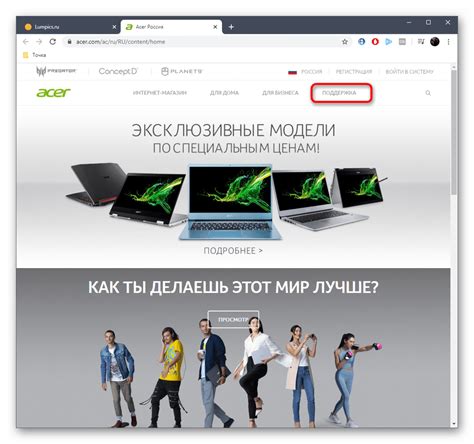
Для установки драйвера тачпада на ноутбуке Acer, следуйте следующим шагам:
- Откройте веб-браузер и перейдите на официальный сайт Acer: https://www.acer.com
- На главной странице сайта найдите раздел "Поддержка" или "Поддержка и драйверы". Обычно он расположен в верхней части страницы или в нижнем меню.
- В разделе "Поддержка" найдите раздел "Драйверы и руководства" или что-то подобное.
- Выберите категорию продукта "Ноутбуки" или "Ноутбуки и нетбуки".
- Выберите соответствующую модель ноутбука из списка предложенных вариантов.
- Найдите ссылку или раздел, связанный с загрузкой драйверов. Обычно это может быть называться "Загрузки", "Драйверы" или "Скачать".
- Внимательно прочтите информацию и найдите драйвер для тачпада или сенсорной панели. Нажмите на ссылку для скачивания.
- Когда загрузка завершится, найдите загруженный файл на вашем компьютере и запустите его.
- Следуйте инструкциям на экране, чтобы установить драйвер тачпада.
- После установки драйвера перезагрузите компьютер, чтобы изменения вступили в силу.
После перезагрузки ваш ноутбук Acer должен быть готов к использованию с обновленным драйвером тачпада.
Распаковка драйвера
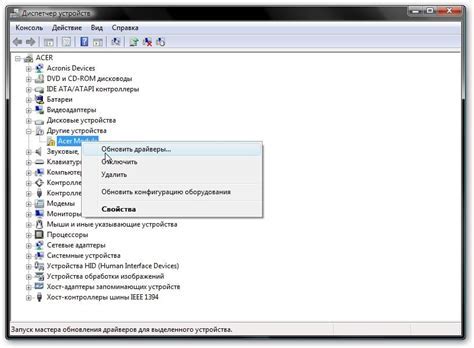
После загрузки драйвера с официального сайта Acer, необходимо распаковать его на вашем компьютере. Для этого следуйте инструкциям ниже:
- Опените папку, в которую был сохранен загруженный драйвер.
- Нажмите правой кнопкой мыши на файле драйвера и выберите опцию "Распаковать" или "Извлечь".
- Выберите место, куда хотите распаковать драйвер. Рекомендуется выбрать папку на рабочем столе или в папке "Загрузки".
- Нажмите "ОК" или "Распаковать" и дождитесь окончания процесса распаковки.
Теперь драйвер для тачпада на ноутбуке Acer успешно распакован и готов к установке. Продолжайте следующим шагам инструкции.
Установка драйвера через Диспетчер устройств

Если вы хотите установить драйвер тачпада на ноутбуке Acer, можно воспользоваться Диспетчером устройств. Это инструмент, который позволяет управлять и обновлять драйверы устройств в системе операционной системы Windows.
Вот пошаговая инструкция:
- Нажмите клавишу Win + X, чтобы открыть контекстное меню Пуск.
- Выберите пункт "Диспетчер установки устройств" из списка.
- В Диспетчере устройств найдите раздел "Мышь и другие указывающие устройства".
- Разверните этот раздел, чтобы увидеть список устройств.
- Найдите тачпад в списке устройств и щелкните правой кнопкой мыши по нему.
- Выберите пункт "Обновить драйвер" из контекстного меню.
- Выберите опцию "Автоматический поиск обновленного программного обеспечения драйвера" и следуйте инструкциям мастера установки.
- После завершения установки перезагрузите компьютер, чтобы изменения вступили в силу.
После перезагрузки ваш ноутбук Acer должен оправиться от обновления драйвера тачпада и начать работу корректно.
Перезагрузка системы
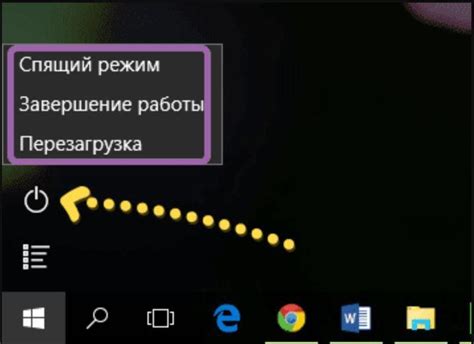
После установки драйвера тачпада на ноутбук Acer необходимо перезагрузить систему, чтобы изменения вступили в силу. Перезагрузка поможет убедиться в том, что драйвер успешно установлен и работает без проблем.
Для перезагрузки системы следуйте этим простым шагам:
| Шаг 1: | Закройте все открытые приложения и сохраните все необходимые файлы. |
| Шаг 2: | Нажмите на кнопку "Пуск" в левом нижнем углу экрана. |
| Шаг 3: | Выберите пункт "Выключение" или "Перезагрузить". |
| Шаг 4: | Дождитесь, пока система полностью выключится или перезагрузится. |
После перезагрузки системы проверьте работу тачпада. Если он начал функционировать правильно, значит, установка драйвера прошла успешно. Если проблемы с тачпадом сохраняются, рекомендуется повторить процесс установки драйвера или обратиться за помощью к специалистам или технической поддержке Acer.
Проверка работоспособности тачпада
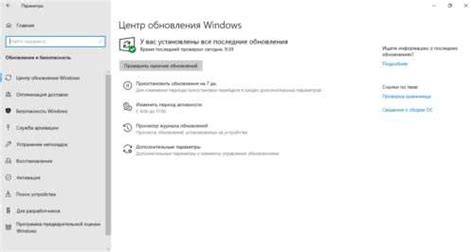
После установки драйвера тачпада на ноутбук Acer, нужно убедиться в его правильной работе. Для этого выполните следующие шаги:
- Перезагрузите ноутбук, чтобы изменения вступили в силу.
- Откройте любое приложение или веб-браузер на ноутбуке.
- Проверьте, работает ли тачпад:
| Действие | Описание |
|---|---|
| Перемещение по экрану | Попробуйте переместить палец по тачпаду. Если указатель мыши на экране также перемещается, тачпад работает правильно. |
| Клик | Попробуйте нажать на тачпад. Если на экране происходит щелчок (клик), то тачпад функционирует должным образом. |
| Прокрутка | Проверьте возможность прокрутки. Если можно перемещать окна или текст при прокрутке по вертикали или горизонтали с помощью движений пальцев по тачпаду, значит, все настроено верно. |
Если тачпад не работает после установки драйвера, попробуйте перезагрузить ноутбук и проверить его работу снова. Если проблемы не устранены, обратитесь в службу поддержки Acer для получения дополнительной помощи.
Обновление драйвера тачпада
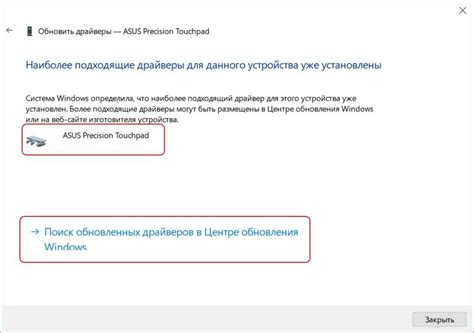
Для оптимальной работы тачпада на ноутбуке Acer рекомендуется регулярно обновлять драйверы. Обновление драйвера может исправить возможные ошибки и улучшить производительность тачпада.
Чтобы обновить драйвер тачпада на ноутбуке Acer, выполните следующие шаги:
- Откройте "Управление устройствами" на вашем ноутбуке Acer. Для этого нажмите комбинацию клавиш "Win + X" и выберите "Управление устройствами".
- В списке устройств найдите раздел "Тачпад" или "Устройства ввода", раскройте его и найдите тачпад вашего ноутбука Acer.
- Щелкните правой кнопкой мыши на устройстве тачпада и выберите "Обновить драйвер".
- Выберите "Автоматическое обновление драйверов". Система сама найдет и установит последнюю версию драйвера для тачпада.
- Дождитесь окончания процесса обновления драйвера и перезагрузите ноутбук.
После перезагрузки ноутбука тачпад должен работать более стабильно и без ошибок.
Если автоматическое обновление драйвера не дало результата, вы можете попробовать обновить драйвер тачпада вручную. Для этого посетите официальный сайт Acer и найдите раздел "Поддержка". Введите модель ноутбука и загрузите последнюю версию драйвера для тачпада. Затем установите драйвер, следуя инструкциям на экране.
Обновление драйвера тачпада на ноутбуке Acer поможет вам использовать тачпад более эффективно и комфортно. Регулярное обновление драйверов также поможет предотвратить возможные проблемы с тачпадом.