Установка драйверов AMD является одним из важных шагов при настройке компьютера для игр или работы с графикой. Правильно установленные драйверы обеспечивают оптимальную работу видеокарты и позволяют использовать все ее возможности. В этой статье мы подробно расскажем, как установить драйвера AMD на ваш компьютер.
Первым шагом перед установкой драйверов AMD является определение модели вашей видеокарты. Для этого вам потребуется открыть меню "Пуск" и выбрать раздел "Система". Затем выберите вкладку "Диспетчер устройств" и найдите раздел "Видеоадаптеры". Там вы увидите название вашей видеокарты, которую необходимо установить драйверы.
После определения модели видеокарты вам следует посетить официальный сайт AMD и найти раздел поддержки и загрузок. В этом разделе вам потребуется указать модель вашей видеокарты и выбрать операционную систему, которую вы используете. После этого вам будут предложены доступные для загрузки драйверы для вашей видеокарты.
Найдите последнюю версию драйвера для вашей видеокарты и нажмите на кнопку "Загрузить". После скачивания драйвера вам следует запустить его установочный файл и следовать инструкциям на экране. В процессе установки вам может потребоваться перезагрузить компьютер. После перезагрузки ваша видеокарта будет полностью готова к использованию с установленными драйверами AMD.
Как установить драйвера AMD

Установка драйверов AMD на вашем компьютере может помочь улучшить производительность видеокарты и обеспечить совместимость с последними играми и программами. В этой подробной инструкции мы расскажем вам, как установить драйвера AMD на вашем компьютере.
Шаг 1: Перейдите на официальный сайт AMD и загрузите последнюю версию драйверов для вашей видеокарты. Убедитесь, что выбрана правильная версия операционной системы.
Шаг 2: Сохраните загруженный файл драйверов на вашем компьютере и запустите его. Следуйте инструкциям на экране для установки драйверов.
Шаг 3: После установки драйверов перезагрузите компьютер, чтобы изменения вступили в силу.
Шаг 4: Проверьте, что драйверы установлены правильно. Откройте меню "Пуск" и найдите "Диспетчер устройств". В разделе "Видеоадаптеры" должна быть указана ваша видеокарта AMD без ошибок.
Шаг 5: Обновляйте драйверы регулярно, чтобы получать все новые функции и исправления ошибок. Для этого периодически посещайте официальный сайт AMD и загружайте последние версии драйверов.
| Преимущества установки драйверов AMD | Недостатки |
|---|---|
| Улучшение производительности видеокарты | Возможные конфликты с другими программами |
| Совместимость с последними играми и программами | Некоторые пользователи могут испытывать трудности при установке драйверов |
| Получение новых функций и исправления ошибок |
Надеемся, что эта инструкция помогла вам установить драйвера AMD на вашем компьютере. Если у вас возникли дополнительные вопросы, не стесняйтесь обратиться к документации или службе поддержки AMD.
Проверка наличия драйверов
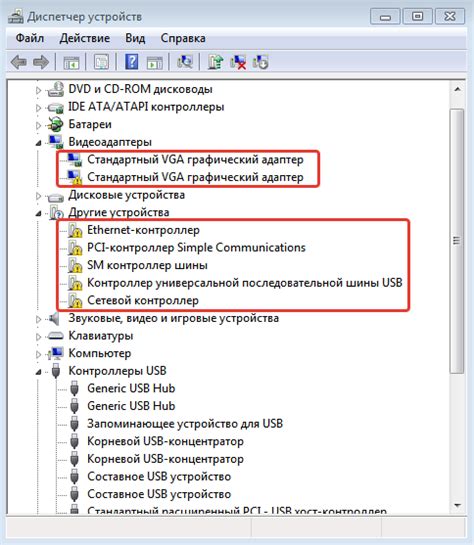
Прежде чем установить новый драйвер, рекомендуется проверить наличие уже установленных драйверов на вашем компьютере. Для этого выполните следующие шаги:
- Откройте меню "Пуск" и перейдите в "Панель управления".
- В панели управления выберите категорию "Удаление программ" или "Программы и компоненты".
- Дождитесь загрузки списка установленных программ.
- Прокрутите список программ и найдите драйвера AMD или Radeon.
- Если драйверы AMD или Radeon найдены в списке, значит они уже установлены на вашем компьютере.
Если драйверы AMD или Radeon не были найдены в списке, значит они не установлены на вашем компьютере. В этом случае вы можете переходить к следующему этапу - установке драйверов.
Скачивание последней версии драйвера
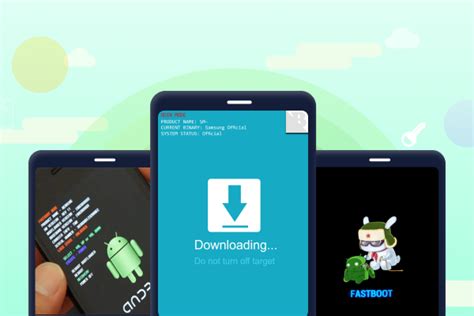
Прежде чем начать установку драйверов, необходимо скачать последнюю версию драйвера AMD с официального сайта компании. Следуйте указанным ниже инструкциям, чтобы получить актуальную версию драйвера:
- Откройте веб-браузер и перейдите на официальный сайт AMD – https://www.amd.com/ru/support.
- На странице поддержки выберите раздел «Драйверы и поддержка» или воспользуйтесь поиском, чтобы найти нужные драйверы.
- В выпадающем меню выберите модель вашей видеокарты или процессора.
- Выберите операционную систему, на которой вы планируете установить драйверы.
- Среди предложенных результатов найдите последнюю версию драйвера и нажмите на кнопку «Скачать».
- Подождите, пока загрузка завершится. Скачанный файл будет иметь расширение .exe или .zip, в зависимости от версии драйвера.
Итак, вы успешно скачали последнюю версию драйвера AMD. Теперь вы готовы приступить к установке драйверов и настроить ваше устройство для оптимальной работы.
Отключение старых драйверов
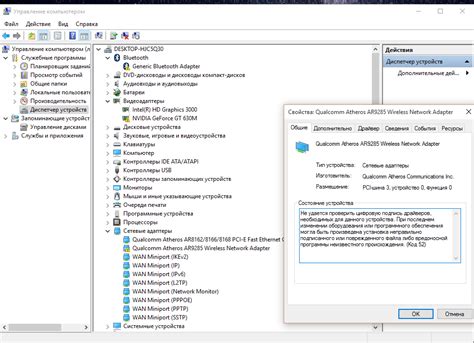
Перед установкой новых драйверов AMD рекомендуется отключить старые драйвера с помощью специальной программы для удаления программного обеспечения. Это позволит избежать конфликтов и обеспечить более стабильную работу системы.
Шаг 1: Скачайте программу для удаления драйверов AMD с официального сайта производителя.
Шаг 2: Запустите скачанный файл и следуйте инструкциям на экране для установки программы.
Шаг 3: После установки программы запустите ее и приступите к удалению старых драйверов AMD.
Шаг 4: Программа автоматически найдет и отобразит список установленных драйверов AMD. Выберите нужные драйверы для удаления и нажмите кнопку "Удалить".
Шаг 5: Дождитесь завершения процесса удаления драйверов AMD.
Примечание: При удалении драйверов может потребоваться перезагрузка системы.
После того как старые драйверы AMD будут успешно удалены, вы можете переходить к следующему этапу - установке новых драйверов. Убедитесь, что у вас есть актуальная версия драйвера, совместимая с вашей видеокартой и операционной системой.
Установка нового драйвера
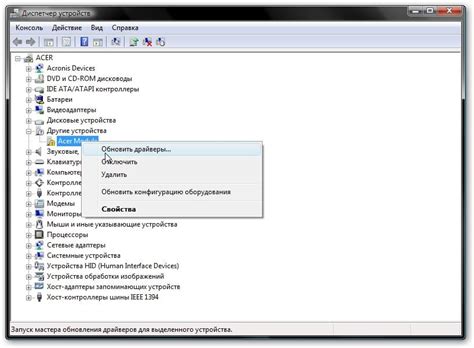
Чтобы установить новый драйвер для видеокарты AMD, следуйте этим инструкциям:
1. Посетите официальный веб-сайт AMD и перейдите на страницу загрузок драйверов.
2. Введите модель вашей видеокарты и операционную систему.
3. Найдите последний доступный драйвер для вашей видеокарты в списке.
4. Нажмите на ссылку скачивания и дождитесь завершения загрузки файла.
5. Откройте загруженный файл и запустите установку драйвера.
6. Следуйте инструкциям мастера установки чтобы завершить процесс.
7. После завершения установки, перезагрузите компьютер, чтобы изменения вступили в силу.
Теперь новый драйвер для вашей видеокарты AMD должен быть успешно установлен и готов к использованию.
Перезагрузка компьютера

После установки драйверов AMD необходимо перезагрузить компьютер, чтобы изменения вступили в силу.
Для этого следуйте инструкциям:
1. Закройте все открытые приложения и сохраните свою работу.
2. Щелкните на кнопке "Пуск" в левом нижнем углу экрана.
3. В открывшемся меню выберите "Включение/Выключение".
4. В открывшемся окне выберите "Перезагрузка".
5. Нажмите кнопку "ОК" и дождитесь, пока компьютер перезагрузится.
После перезагрузки компьютера драйверы AMD будут полностью установлены и готовы к использованию.
Проверка установки нового драйвера
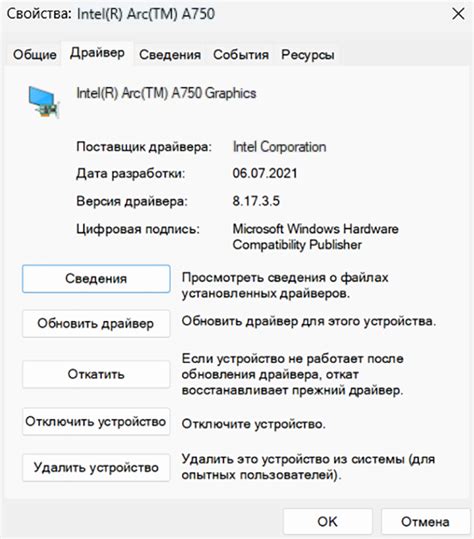
После успешной установки драйверов AMD необходимо проверить, что они были правильно установлены и работают корректно на вашем компьютере. Для этого выполните следующие шаги:
- Перезагрузите компьютер: После установки новых драйверов AMD рекомендуется перезагрузить компьютер, чтобы изменения вступили в силу.
- Откройте центр управления AMD: На рабочем столе найдите и откройте программу AMD Catalyst Control Center или AMD Radeon Settings в зависимости от версии установленных драйверов.
- Проверьте информацию о драйвере: В окне программы найдите информацию о текущей версии драйверов. Убедитесь, что она соответствует версии драйвера, который вы только что установили.
- Проверьте наличие ошибок: Прокрутите окно программы вниз и обратите внимание на наличие каких-либо ошибок или предупреждений. Если вы видите сообщения об ошибках, попробуйте перезагрузить компьютер и проверить еще раз.
- Проверьте производительность: Запустите любую графически интенсивную программу или игру и убедитесь, что она работает без проблем и с хорошей производительностью. Если вы замечаете какие-либо артефакты, заторможенность или другие проблемы, это может указывать на неправильную установку драйверов.
Если вы успешно выполнили все перечисленные шаги и не заметили никаких проблем, значит драйверы AMD были успешно установлены и готовы к использованию.
Настройка параметров драйвера
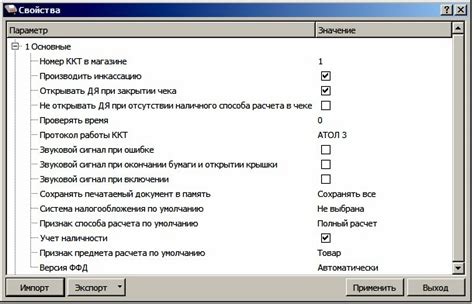
После установки драйвера AMD необходимо осуществить настройку его параметров для оптимальной работы графической карты и обеспечения лучшего игрового опыта.
Первым шагом откройте программу управления драйвером AMD, которую можно найти в "Панели управления".
Затем выберите вкладку "Настройки" или "Settings". Здесь вы сможете настроить следующие параметры:
- Разрешение экрана: установите оптимальное разрешение экрана для вашего монитора. Вы можете выбрать между предустановленными разрешениями или настроить его вручную.
- Частота обновления экрана: выберите наиболее подходящую частоту обновления экрана. Обычно рекомендуется выбирать наивысшую доступную частоту для уменьшения мерцания изображения.
- Настройки игр: если вы планируете играть, то установите нужные настройки для оптимизации графики и производительности. Вы можете выбрать предустановки или настроить каждый параметр вручную.
- Цветовая гамма и насыщенность: настройте цветовую гамму и насыщенность экрана в соответствии с вашими предпочтениями. Вы можете использовать предустановленные настройки или настроить каждый параметр вручную.
- Управление питанием: выберите режим питания, который наилучшим образом соответствует вашим потребностям. Вы можете выбрать режим "Оптимальная производительность", "Экономия энергии" или "Автоматический режим".
После настройки всех параметров сохраните изменения и перезагрузите компьютер, чтобы изменения вступили в силу.
Теперь ваш драйвер AMD настроен на достижение наилучшей графической производительности и оптимального игрового опыта.
Обновление драйверов
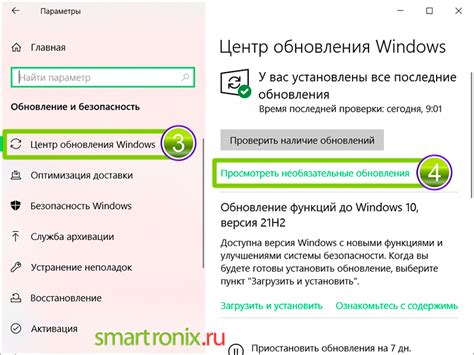
1. Проверьте текущую версию драйвера:
Прежде чем обновлять драйвера AMD, рекомендуется узнать текущую версию установленного драйвера. Для этого выполните следующее:
- Откройте меню "Пуск" и введите "Управление устройствами".
- Выберите соответствующий результат поиска.
- В окне "Управление устройствами" разверните раздел "Display adapters".
- Найдите вашу графическую карту AMD и щелкните правой кнопкой мыши.
- Выберите "Свойства" и перейдите на вкладку "Драйвер".
- Запишите текущую версию драйвера.
2. Загрузка последней версии драйвера:
- Перейдите на официальный веб-сайт AMD по адресу www.amd.com.
- Наведите курсор на вкладку "Поддержка" и выберите "Центр загрузки драйверов".
- В разделе "Вручную найти драйвер" укажите свою графическую карту, операционную систему и другие необходимые сведения.
- Нажмите кнопку "Найти".
- Выберите последнюю доступную версию драйвера и нажмите кнопку "Загрузить".
3. Установка нового драйвера:
- После завершения загрузки драйвера откройте его установочный файл.
- Следуйте инструкциям мастера установки AMD для установки драйвера.
- После завершения установки перезагрузите компьютер, чтобы изменения вступили в силу.
4. Проверка обновления:
После перезагрузки компьютера убедитесь, что новый драйвер успешно установлен, выполнив следующее:
- Повторите шаги 1-5 из первого пункта данной статьи, чтобы узнать текущую версию драйвера.
- Сравните новую версию драйвера с предыдущей. Если они совпадают, значит обновление драйвера не удалось. В таком случае, повторите процесс обновления заново, убедившись, что загрузили и установили правильную версию драйвера для вашей графической карты и операционной системы.