Установка драйверов является неотъемлемой частью процесса настройки компьютера или устройства. Однако, часто возникает ситуация, когда необходимо установить драйверы без доступа к интернету. Это может произойти, например, при переустановке операционной системы, сбое в работе сетевого адаптера или отсутствии Wi-Fi модуля. В таких случаях необходимо знать, как установить драйверы без подключения к интернету. В этой статье мы расскажем вам подробную инструкцию о том, как это сделать.
Первым шагом в процессе установки драйверов без доступа к интернету является определение модели вашего устройства и скачивание соответствующих драйверов. Для этого вам придется найти информацию о модели устройства на его корпусе или в его документации. Затем, вы можете найти и скачать драйверы с помощью другого компьютера с доступом к интернету. Важно заранее загрузить все необходимые драйверы и сохранить их на внешнем носителе, таком как флешка или внешний жесткий диск.
После того, как у вас есть необходимые драйверы, вы можете приступить к установке. Подключите внешний носитель с драйверами к компьютеру или устройству без интернета. Откройте диспетчер устройств, который можно найти в меню "Пуск" или нажав сочетание клавиш Win + X. В открывшемся окне найдите название устройства, для которого вы хотите установить драйверы, щелкните правой кнопкой мыши и выберите опцию "Обновить драйвер".
Подготовка к установке

Перед началом процесса установки драйверов без подключения к интернету важно выполнить несколько подготовительных шагов:
- Выясните информацию о своем компьютере: Заранее соберите информацию о модели вашего компьютера, операционной системе и других характеристиках, которые могут потребоваться при установке драйверов. Обычно эта информация доступна в разделе "Система" или "О компьютере" в настройках операционной системы.
- Загрузите необходимые драйверы: Перед началом установки драйверов без доступа к интернету нужно получить эти драйверы и сохранить их на флеш-накопителе или другом съемном носителе информации. Вы можете найти драйверы на официальном сайте производителя компьютера или устройства, с которыми будут работать драйверы.
- Проверьте целостность файлов: Перед установкой драйверов рекомендуется проверить целостность загруженных файлов. Для этого можно воспользоваться специальными программами-хеш-суммами или архиваторами с проверкой целостности файлов. Поврежденные файлы могут привести к ошибкам и неполадкам в работе драйверов.
Правильная подготовка к установке драйверов без подключения к интернету поможет вам избежать проблем и сделает процесс более эффективным.
Скачивание драйверов на другом компьютере
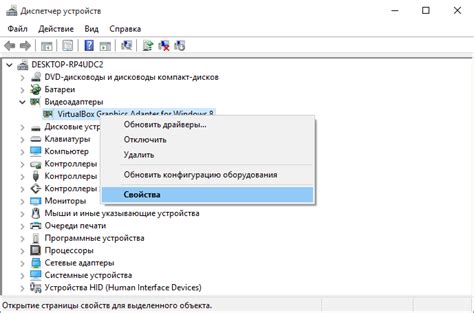
Если вы не имеете доступа к интернету на компьютере, на котором нужно установить драйверы, можно воспользоваться другим компьютером для скачивания необходимых файлов.
Вот пошаговая инструкция, как скачать драйверы на другом компьютере:
- На другом компьютере откройте браузер и найдите официальный сайт производителя вашего устройства.
- Перейдите на страницу поддержки или загрузок.
- Выберите модель вашего устройства и операционную систему, для которой вам нужно скачать драйверы.
- Найдите раздел с драйверами и загрузите соответствующие файлы на другой компьютер.
- Если драйвер загружается в виде установщика, сохраните его на флеш-накопитель или внешний жесткий диск.
- Если драйвер представляет собой архив, сохраните его на флеш-накопитель или внешний жесткий диск и распакуйте его на компьютере.
Теперь у вас есть драйверы, которые можно использовать для установки на компьютер без подключения к интернету.
Подключение внешнего носителя
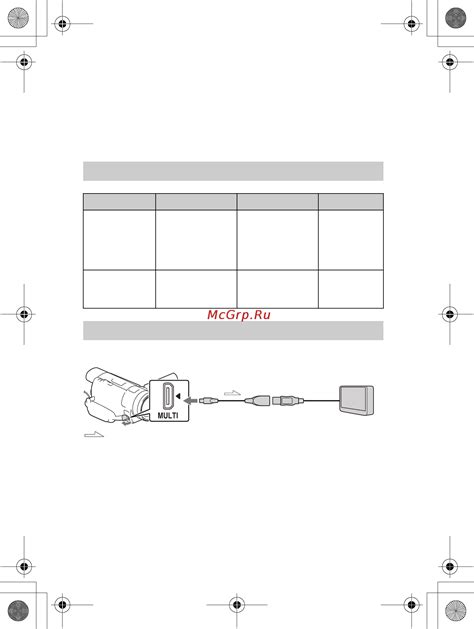
Если у вас нет доступа к интернету на компьютере, на котором нужно установить драйверы, вы можете использовать внешний носитель, такой как флеш-накопитель или внешний жесткий диск. Вот процесс подключения внешнего носителя:
- Подключите внешний носитель к компьютеру. Вы можете использовать USB-порт или другой доступный порт.
- Откройте файловый менеджер на компьютере и найдите внешний носитель. Обычно он будет отображаться как дополнительный диск.
- Скопируйте файлы драйверов на внешний носитель. Убедитесь, что файлы драйверов находятся в правильной папке на внешнем носителе.
- Отключите внешний носитель от компьютера.
Теперь у вас есть внешний носитель с файлами драйверов, который можно использовать для установки драйверов на компьютер без доступа к интернету.
Перенос и установка драйверов
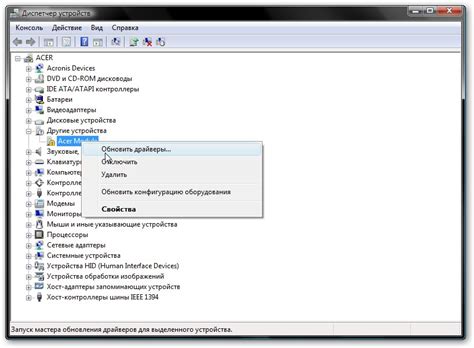
Когда у вас нет доступа к интернету на компьютере, установка драйверов может быть сложной задачей. Однако существует несколько способов перенести драйверы с другого устройства и установить их на нужный компьютер без подключения к интернету.
Вот несколько способов переноса и установки драйверов без интернета:
- Способ 1. USB-флешка:
- Способ 2. Внешний жесткий диск:
- Способ 3. CD/DVD-диск:
Для начала, вам понадобится устройство, с которого вы сможете скачать необходимые драйверы. Подключите USB-флешку к этому устройству и скачайте все нужные драйверы на нее.
Затем, отсоедините флешку от устройства и подключите ее к компьютеру без интернета. Откройте папку с драйверами на флешке и запустите установку для каждого драйвера.
Если у вас есть внешний жесткий диск, вы можете использовать его для переноса драйверов. Скачайте необходимые драйверы на устройстве с доступом к интернету и перенесите их на внешний жесткий диск.
Подключите внешний жесткий диск к компьютеру без интернета и откройте папку с драйверами. Установите каждый драйвер поочередно, следуя инструкциям на экране.
Если у вас есть CD/DVD-привод, вы можете записать драйверы на диск и использовать его для установки. Скачайте необходимые драйверы на устройстве с доступом к интернету и запишите их на CD/DVD-диск.
Устройство без интернета должно быть снабжено CD/DVD-приводом. Вставьте диск с драйверами и запустите установку каждого драйвера.
При использовании любого из этих способов обратите внимание на совместимость драйверов с вашей операционной системой и оборудованием. Также рекомендуется всегда иметь под рукой актуальные драйверы, чтобы обеспечить корректную работу вашего компьютера без подключения к интернету.
Обновление драйверов
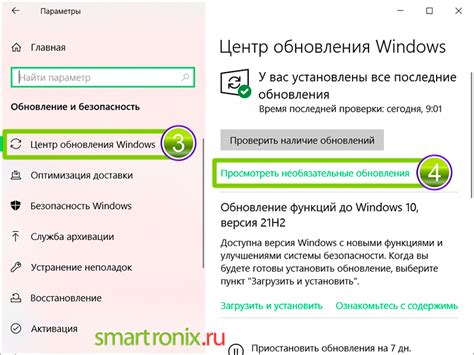
После установки драйверов без подключения к интернету, может возникнуть необходимость в их обновлении. Это может быть связано с появлением новых версий драйверов, исправлением ошибок или добавлением новой функциональности. Обновление драйверов можно осуществить следующим образом:
- Откройте меню "Пуск" и выберите "Панель управления".
- В панели управления найдите раздел "Система" и откройте его.
- В разделе "Система" выберите вкладку "Устройства" и найдите нужное устройство, для которого требуется обновить драйвер.
- Щелкните правой кнопкой мыши на устройстве и выберите пункт "Свойства".
- В открывшемся окне выберите вкладку "Драйвер" и нажмите на кнопку "Обновить драйвер".
- Выберите способ обновления драйвера: автоматический (подключение к интернету) или ручной (указание пути к файлам драйвера).
- Если используется автоматический способ обновления, система проверит наличие новых версий драйверов в интернете и предложит их установить.
- Если используется ручной способ обновления, необходимо указать путь к файлам драйвера, которые были предварительно загружены с другого компьютера или съемного носителя.
- Следуйте инструкциям мастера обновления драйверов и дождитесь завершения процесса.
- После успешного обновления драйверов рекомендуется перезагрузить компьютер для применения изменений.
Теперь вы знаете, как обновить драйверы после их установки без подключения к интернету. Обновление драйверов позволит вам использовать последние версии программного обеспечения, что повысит стабильность и производительность вашего компьютера.
Проверка работоспособности

После установки драйверов без подключения к интернету необходимо проверить, что все устройства работают правильно. Для этого можно воспользоваться различными методами.
Один из способов - это проверить устройства в диспетчере устройств. Чтобы открыть диспетчер устройств, нужно нажать правой кнопкой мыши на значок "Мой компьютер" и выбрать "Свойства". В открывшемся окне выберите вкладку "Устройства". Если все драйверы были успешно установлены, то в этом окне не должно быть восклицательных знаков или красных крестов возле каких-либо устройств.
Еще один способ - это проверить работу устройств с помощью специальной программы. Существуют множество программ, которые могут помочь вам с этим. Некоторые из них позволяют провести тестирование всех устройств одновременно, а другие специализируются на определенных типах устройств. Выберите подходящую программу и запустите ее для проверки правильной работы драйверов. После окончания тестирования, программа должна показать результаты и указать, если есть проблемы с каким-либо устройством.
Также можно проверить работу устройств напрямую, используя их функциональные возможности. Например, если у вас установлена звуковая карта, проверьте воспроизведение звука. Если у вас установлен принтер, попробуйте напечатать тестовую страницу. Если вы используете мышь, проверьте работу всех ее кнопок и колесика.
Если вы обнаружили проблемы с работой какого-либо устройства после установки драйверов без подключения к интернету, попробуйте переустановить драйверы или обратиться за помощью к производителю устройства.
| Устройство | Результат |
|---|---|
| Звуковая карта | Звук воспроизводится без проблем |
| Принтер | Тестовая страница успешно напечатана |
| Мышь | Все кнопки и колесико работают корректно |