Google Chrome является одним из самых популярных браузеров в мире благодаря своей быстрой работе, удобному интерфейсу и множеству полезных функций. Однако, иногда возникает необходимость установить две или более версии этого браузера на одном компьютере. Например, для тестирования веб-сайтов на разных версиях Chrome или для использования разных учетных записей Google. На самом деле, установка двух экземпляров Google Chrome - это совсем несложная задача, и мы предлагаем вам пошаговую инструкцию, которая поможет вам в этом процессе.
Шаг 1: В первую очередь, необходимо скачать установочный файл Google Chrome с официального сайта. Откройте браузер и введите "скачать Google Chrome" в поисковой строке. Нажмите на ссылку, которая ведет на официальный сайт браузера.
Шаг 2: После того, как вы попадете на сайт Google Chrome, нажмите на кнопку "Скачать Chrome" и сохраните установочный файл на вашем компьютере.
Шаг 3: Теперь у вас уже должен быть установлен один экземпляр Google Chrome. Чтобы установить вторую версию браузера, вам необходимо создать отдельную папку для второго экземпляра. Вы можете назвать эту папку как угодно и выбрать другую папку для установки во втором экземпляре Google Chrome.
Шаг 4: После создания папки, откройте установочный файл Google Chrome, который вы скачали в первом шаге. В процессе установки у вас будет предложено выбрать папку для установки, и вам нужно будет указать недавно созданную папку для второго экземпляра.
Шаг 5: Процесс установки второго экземпляра Google Chrome аналогичен установке первого. После завершения установки, вам будет предложено запустить браузер. У вас теперь на компьютере установлены две версии Google Chrome, которые могут быть запущены независимо друг от друга.
Теперь вы можете использовать две или более версии Google Chrome на одном компьютере. Помните, что каждая версия Chrome будет иметь свои настройки, расширения и закладки, поэтому вы можете настроить их по своему усмотрению. Надеемся, что данная инструкция помогла вам установить две версии Google Chrome и сделала вашу работу с браузером более удобной и эффективной!
Подготовительные действия перед установкой
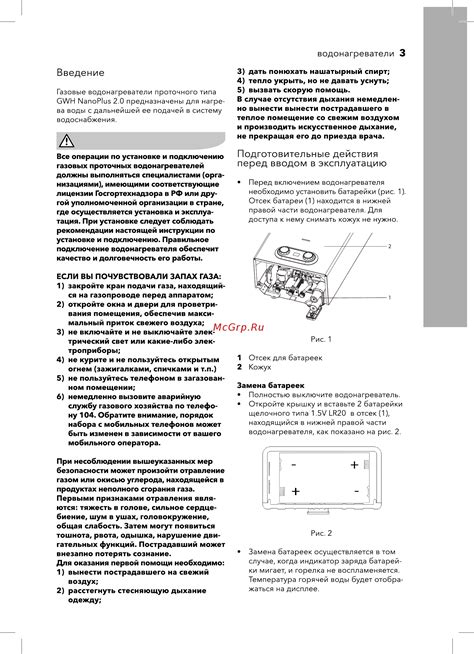
Перед установкой двух экземпляров Google Chrome необходимо выполнить несколько подготовительных действий:
- Проверьте наличие активного интернет-соединения. Убедитесь, что у Вас есть доступ к Интернету для загрузки установочного файла Google Chrome.
- Выполните резервное копирование важных данных. Рекомендуется сохранить копии всех необходимых файлов и документов на другом носителе или в облачном хранилище, чтобы избежать их потери в случае непредвиденных ситуаций.
- Закройте все текущие экземпляры Google Chrome. Прежде чем перейти к установке второго экземпляра браузера, убедитесь, что все текущие окна Chrome закрыты. Это поможет избежать конфликтов и проблем при установке.
После выполнения указанных подготовительных действий можно приступить к установке двух экземпляров Google Chrome.
Проверьте совместимость и наличие актуальной версии
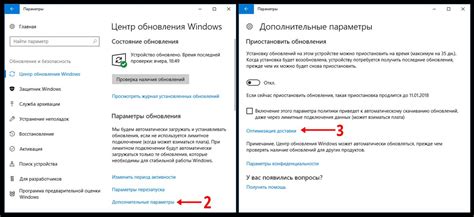
Перед установкой двух экземпляров Google Chrome на ваше устройство следует проверить совместимость программы с операционной системой. Убедитесь, что ваша ОС поддерживается Google Chrome, и что у вас установлена актуальная версия.
Проверить совместимость можно на официальном сайте разработчика. На сайте Google Chrome обычно указываются минимальные системные требования для каждой версии программы. Если ваша ОС удовлетворяет требованиям, вы можете приступить к установке.
Также перед установкой стоит убедиться, что у вас установлена последняя актуальная версия Google Chrome. В новых версиях программы разработчики исправляют ошибки, улучшают производительность и добавляют новые функции. Для проверки обновлений откройте Chrome, перейдите в меню (три вертикальные точки в верхнем правом углу), выберите пункт "Справка" и нажмите "О Google Chrome". В открывшемся окне будет указана установленная версия браузера и наличие доступных обновлений. Если обновления доступны, следуйте инструкциям по их установке.
После проверки совместимости и наличия актуальной версии вы готовы к установке двух экземпляров Google Chrome на ваше устройство.
Установка первого экземпляра Google Chrome
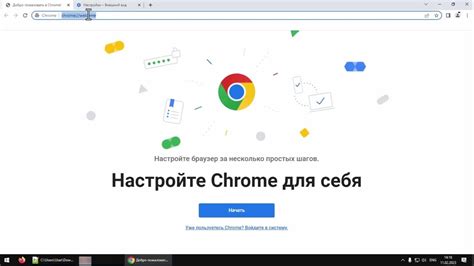
Для начала установки первого экземпляра Google Chrome вам потребуется перейти на официальный сайт браузера, для чего откройте любой другой веб-браузер на вашем компьютере и введите в адресной строке следующий адрес: www.google.com/chrome.
После того, как вы попадете на страницу загрузки Google Chrome, нажмите на кнопку "Скачать Chrome", которая обычно находится в центральной части страницы. Вам может быть предложено сохранить исполняемый файл установщика на вашем компьютере. При необходимости, выберите папку и нажмите на кнопку "Сохранить".
Когда скачивание файла будет завершено, найдите его на вашем компьютере и откройте. Обычно он сохраняется в папку "Загрузки".
При открытии файла установщика вам может быть предложено подтвердить разрешение на установку приложения. Для этого нажмите на кнопку "Да" или любую другую кнопку, которая подобным образом подтверждает ваше согласие.
Затем вам может быть предложено выбрать язык настройки приложения. Выберите язык, на котором вам будет удобно пользоваться браузером, и нажмите на кнопку "ОК" или любую другую кнопку, подобным образом подтверждающую ваш выбор.
После этого начнется процесс установки Google Chrome. Вам может быть предложено прочитать и принять лицензионное соглашение и нажать на кнопку "Согласен" или другую кнопку, подтверждающую ваше согласие.
Дождитесь завершения установки. Процесс может занять некоторое время, в зависимости от характеристик вашего компьютера.
По завершении установки Google Chrome автоматически откроется. Теперь вы можете начать настройку браузера, вводя данные учетной записи Google или настраивая его по своему усмотрению.
Теперь первый экземпляр Google Chrome установлен на вашем компьютере и вы можете начать пользоваться всеми его преимуществами.
Скачайте установочный файл
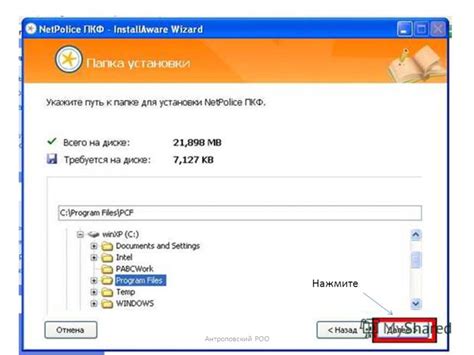
Вы можете скачать его, открыв официальный сайт Google Chrome (https://www.google.com/intl/ru_ru/chrome/) в любом удобном для вас браузере.
На главной странице сайта вы увидите кнопку "Скачать Chrome". Нажмите на неё, и начнется загрузка установочного файла браузера.
Обратите внимание на выбор версии браузера для вашей операционной системы. Если у вас Windows, то вам потребуется выбрать соответствующую версию (32-разрядную или 64-разрядную).
После завершения загрузки установочного файла, вы будете готовы переходить к следующему шагу установки двух экземпляров Google Chrome.
Запустите установку Google Chrome

1. Для начала установки двух экземпляров Google Chrome откройте веб-браузер, который уже установлен на вашем компьютере. Например, откройте Microsoft Edge или Mozilla Firefox.
2. В адресной строке веб-браузера введите "www.google.com/chrome" и нажмите клавишу Enter. Вы будете перенаправлены на официальную страницу загрузки Google Chrome.
3. На странице загрузки Google Chrome найдите и нажмите на кнопку "Скачать Chrome".
4. После нажатия кнопки "Скачать Chrome" начнется загрузка установочного файла Google Chrome с официального сайта.
5. Когда загрузка файла будет завершена, откройте папку загрузок на вашем компьютере и найдите скачанный установочный файл Google Chrome.
6. Дважды щелкните по установочному файлу Google Chrome для запуска установки.
7. Если в системе отображается предупреждение о разрешении доступа на запуск установочного файла, нажмите "Разрешить" или "Продолжить" для продолжения установки.
8. В появившемся окне установки Google Chrome нажмите на кнопку "Установить", чтобы начать процесс установки.
9. Дождитесь окончания установки Google Chrome. Это может занять несколько минут.
10. После успешной установки Google Chrome откройте веб-браузер и вы увидите вкладку с приветствием Google Chrome. Теперь вы можете настроить ваш новый экземпляр согласно вашим предпочтениям и начать пользоваться им.
11. Для установки второго экземпляра Google Chrome повторите шаги с 1 по 10, но при установке второго экземпляра выберите другую папку установки или измените имя установочного каталога.
Теперь у вас установлены два экземпляра Google Chrome, и вы можете использовать их независимо друг от друга.
Настроить браузер по своему вкусу
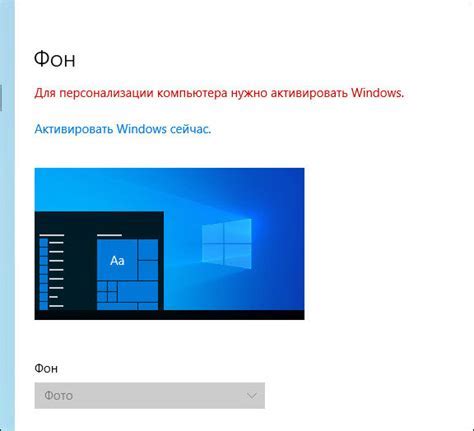
Google Chrome предлагает множество настроек, которые позволяют вам настроить браузер по своему вкусу и сделать его более удобным для вас. Ниже представлены некоторые полезные настройки, которые вы можете изменить:
Тема оформления
Вы можете выбрать свою любимую тему оформления для браузера. Просто перейдите в раздел "Настройки" в меню Chrome, выберите вкладку "Внешний вид" и выберите тему, которая вам нравится.
Расширения
Chrome поддерживает множество расширений, которые позволяют добавлять дополнительные функции и улучшения. Вы можете перейти в Chrome Web Store, чтобы найти и установить полезные расширения. Некоторые популярные расширения включают блокировщики рекламы, менеджеры паролей и расширения для социальных сетей.
Поиск по умолчанию
Если вы предпочитаете использовать поисковый движок отличный от Google, вы можете изменить его настройки поиска по умолчанию. Перейдите в раздел "Настройки" в меню Chrome, выберите вкладку "Поиск" и выберите желаемый поисковый движок.
Управление вкладками
Chrome предлагает множество возможностей для управления вкладками. Вы можете перемещаться между вкладками с помощью горячих клавиш или использовать мышь, чтобы перетаскивать их. Вы также можете установить расширения, которые добавляют дополнительные функции для управления вкладками.
Это только некоторые из возможностей, которые предлагает Google Chrome для настройки браузера в соответствии с вашим вкусом. Используйте их, чтобы сделать браузер максимально удобным и эффективным для вас!