Элжур – популярная операционная система, основанная на ядре Linux. Множество пользователей выбирают элжур для своих ноутбуков, так как она обеспечивает высокую безопасность, стабильность и свободу в настройке системы. Установка элжура на ноутбук может показаться сложной для новичков, но в этой пошаговой инструкции мы расскажем вам, как легко и быстро установить эту операционную систему на ваш ноутбук.
Шаг 1. Подготовка к установке
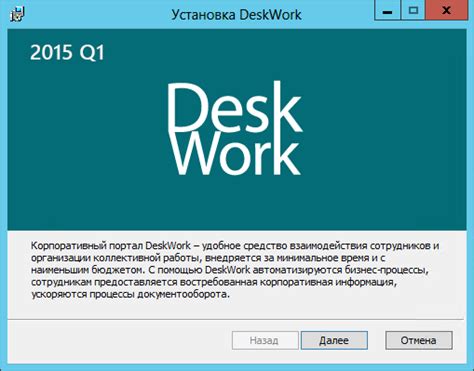
Перед тем, как начать установку элжура на ноутбук, убедитесь, что у вас есть:
- Загрузочный USB-накопитель с образом элжура.
- Ноутбук с достаточным объемом свободной памяти и возможностью загрузки с USB.
- Резервная копия всех важных данных на вашем ноутбуке.
Сделав все необходимые подготовительные шаги, вы готовы к установке элжура на ваш ноутбук.
Шаг 2. Загрузка с USB и выбор языка
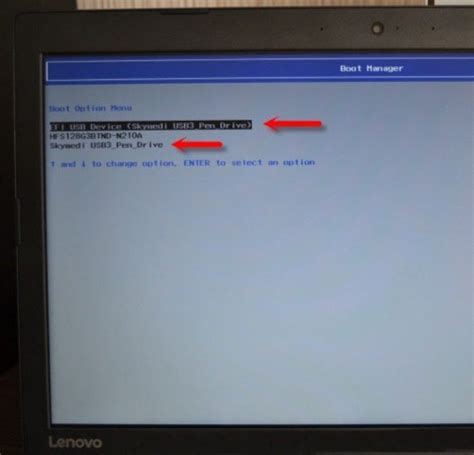
Подключите загрузочный USB-накопитель к вашему ноутбуку и перезагрузите его. Во время загрузки ноутбука появится экран выбора языка. Выберите нужный язык, нажав на соответствующую кнопку.
Шаг 3. Установка элжура

После выбора языка откроется меню установки. Вам будет предложено выбрать различные настройки, такие как местоположение, клавиатура, пользовательские настройки и другие. Введите все необходимые данные и продолжайте установку.
Придется выбрать раздел на жестком диске, где будет установлена элжур. Вы можете выбрать существующий раздел или создать новый. После выбора раздела вам будет предложено отформатировать его и продолжить установку.
Когда установка будет завершена, ваш ноутбук перезагрузится и вы сможете настроить свою учетную запись пользователя и другие системные настройки. Поздравляем, вы успешно установили элжур на свой ноутбук!
Теперь вы можете наслаждаться всеми преимуществами и возможностями, которые предлагает элжур. Удачи в использовании вашей новой операционной системы!
Шаг 1: Подготовка к установке элжур на ноутбук
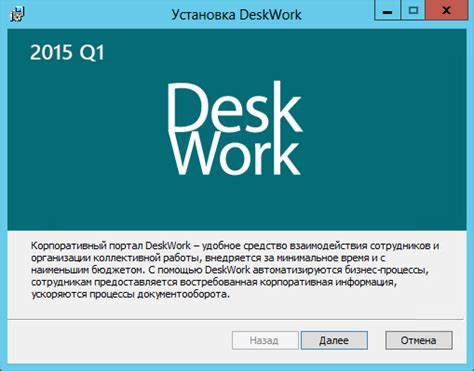
Перед установкой элжур на свой ноутбук необходимо выполнить несколько подготовительных шагов:
1. Убедитесь, что ваш ноутбук соответствует минимальным системным требованиям для работы элжур. Это важно, чтобы гарантировать стабильную работу программы. Узнать системные требования вы можете на официальном сайте разработчиков элжур.
2. Перед установкой элжур, рекомендуется создать резервную копию всех важных данных с вашего ноутбука. Несмотря на то, что установка элжур обычно безопасна, всегда есть риск потери данных. Создание резервной копии поможет избежать нежелательных ситуаций.
3. Убедитесь, что ваш ноутбук подключен к источнику питания или заряжен полностью. Установка элжур может занять некоторое время, и вы не хотите, чтобы ваш ноутбук выключился во время процесса установки.
4. Если на ноутбуке установлена операционная система Windows, убедитесь, что вы обновили все драйвера и операционную систему до последней версии. Это поможет избежать возможных проблем совместимости при установке элжур.
5. Прежде чем приступить к установке элжур, закройте все запущенные приложения и сохраните все открытые файлы. Установка элжур потребует перезагрузки вашего ноутбука, поэтому важно сохранить все изменения перед этим.
После выполнения всех подготовительных шагов, вы готовы начать установку элжур на свой ноутбук. Следуйте следующему шагу инструкции для продолжения процесса.
Шаг 2: Загрузка необходимых файлов для установки
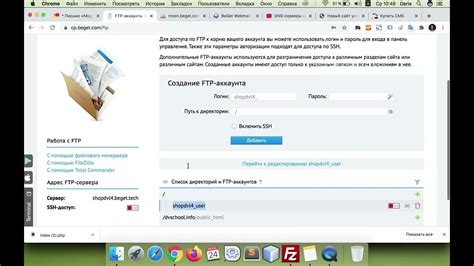
Прежде чем приступить к установке программного обеспечения "Элжур" на ваш ноутбук, вам потребуется скачать несколько файлов, которые необходимы для успешной установки.
Шаг 1: Откройте веб-браузер на вашем ноутбуке и перейдите на официальный сайт "Элжур".
Шаг 2: Посетите страницу загрузок на сайте и найдите раздел, где можно скачать последнюю версию программы "Элжур" для вашей операционной системы.
Шаг 3: Нажмите на ссылку для скачивания программы "Элжур". Обычно она называется "Загрузить" или "Скачать".
Шаг 4: Дождитесь окончания загрузки файла на ваш компьютер. Вам потребуется некоторое время, в зависимости от скорости вашего интернет-соединения.
Шаг 5: После завершения загрузки, найдите скачанный файл на вашем компьютере. Обычно он сохраняется в папке "Загрузки" или указанной в настройках вашего браузера.
Шаг 6: Сделайте двойной клик на скачанный файл для запуска установочного процесса "Элжур".
Теперь вы готовы перейти к следующему шагу установки программы "Элжур" на ваш ноутбук.
Шаг 3: Создание резервной копии данных перед установкой элжур
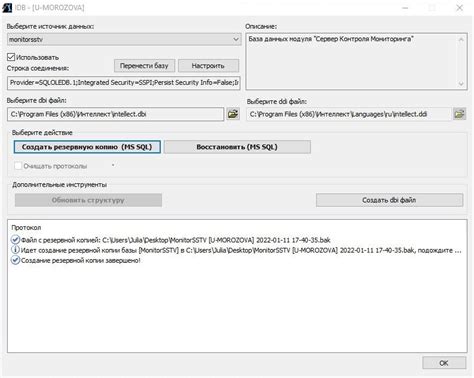
Прежде чем приступить к установке элжур, рекомендуется создать резервную копию всех ваших важных данных. Это позволит избежать потери информации в случае возникновения проблем или неожиданных сбоев.
Шаг 1: Определите, какие файлы и папки являются важными для вас и требуют резервного копирования. Это могут быть документы, фотографии, видео, музыка, закладки, контакты и другая личная информация.
Шаг 2: Подготовьте носитель для резервного копирования данных. Вы можете использовать внешний жесткий диск, USB-флешку или облачное хранилище. Убедитесь, что выбранный носитель достаточно емкий, чтобы вместить все ваши данные.
Шаг 3: Перенесите все нужные файлы и папки на выбранный носитель. Просто скопируйте их или используйте специальные программы для резервного копирования данных. Убедитесь, что все данные скопированы без ошибок и доступны на носителе.
Шаг 4: Проверьте резервную копию. Запустите несколько файлов и убедитесь, что они открываются и работают корректно. Не забудьте проверить все типы файлов, которые хранятся на носителе.
После создания резервной копии данных вы можете переходить к следующему шагу установки элжур. Знание о наличии резервной копии позволит вам чувствовать себя увереннее и защищеннее во время установки.
Шаг 4: Установка элжур на ноутбук
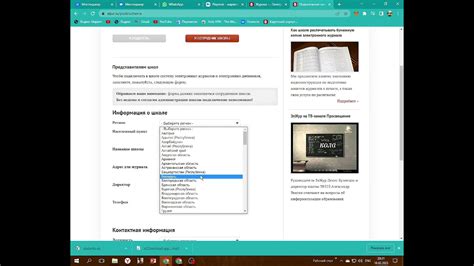
После того, как вы загрузили установочные файлы для элжур, вы готовы приступить к процессу установки на свой ноутбук. Следуйте следующим шагам:
- Откройте установочный файл элжур, который вы загрузили с официального сайта.
- Запустите установку, следуя инструкциям на экране.
- Прочитайте и примите лицензионное соглашение, если оно будет предложено.
- Выберите папку, в которую вы хотите установить элжур. Лучшим выбором будет стандартная папка "Program Files" на вашем диске C:.
- Продолжайте установку, следуя инструкциям на экране.
- Если будет предложено создать ярлык на рабочем столе, отметьте соответствующую опцию.
- Дождитесь окончания установки. В зависимости от скорости вашего компьютера, это может занять некоторое время.
Поздравляю! Вы успешно установили элжур на свой ноутбук. Теперь вы можете начать использовать его для создания и редактирования текстовых документов, таблиц и презентаций.
Шаг 5: Конфигурирование настроек элжур после установки
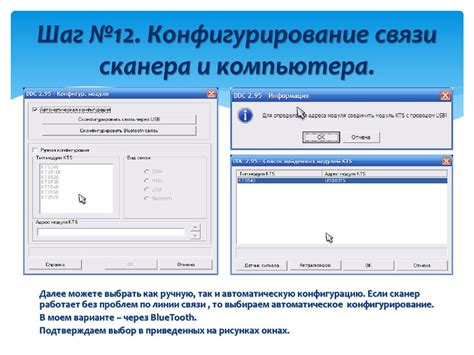
После успешной установки элжур на ваш ноутбук, необходимо произвести конфигурирование настроек, чтобы убедиться, что программа работает без ошибок и соответствует вашим потребностям. В этом разделе мы рассмотрим основные настройки элжур и объясним, как их изменить.
Выбор языка интерфейса. Первым делом, вам понадобится выбрать язык интерфейса элжур. Это позволит вам более комфортно использовать программу. Для изменения языка, откройте настройки элжур и найдите раздел "Язык". В списке доступных языков выберите предпочитаемый и сохраните изменения.
Настройка панели инструментов. Панель инструментов элжур является одним из ключевых элементов пользовательского интерфейса. Вы можете настроить вид и расположение кнопок на панели инструментов в соответствии с вашими предпочтениями. Для этого найдите раздел "Панель инструментов" в настройках программы и произведите необходимые изменения.
Настройка соединения с Интернетом. Если вы планируете использовать элжур для взаимодействия с Интернетом, вам понадобится настроить соединение. Проверьте, что ваш ноутбук подключен к Интернету и введите данные для соединения (если требуется) в разделе "Настройки соединения". После сохранения изменений, вы сможете пользоваться функциями элжур, связанными с Интернетом.
Изменение настроек безопасности. Важным аспектом конфигурации элжур являются настройки безопасности. Позволяют настроить уровень защиты и права доступа в программе. Найдите раздел "Настройки безопасности" и установите параметры, соответствующие вашим требованиям и условиям использования элжур.
Настройка горячих клавиш. Если вы часто используете определенные функции в элжур, то можете настроить горячие клавиши. Они позволят вам быстро выполнять нужные действия без необходимости использования мыши. Откройте раздел "Горячие клавиши" и установите соответствующие значения для нужных функций.
После того, как вы завершите конфигурирование настроек элжур, у вас будет полностью настроенное рабочее окружение. Вы сможете использовать программу в полной мере и наслаждаться ее функциональностью.
Шаг 6: Проверка работоспособности элжур после установки
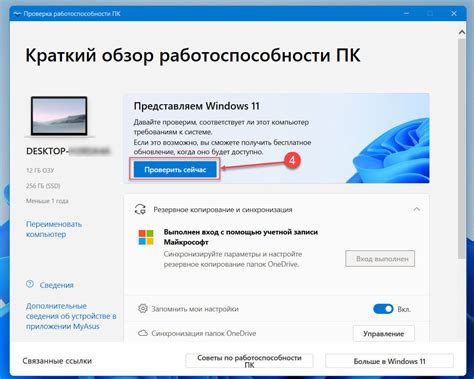
После успешной установки элжур на ваш ноутбук, важно проверить его работоспособность и убедиться, что все функции работают корректно. В этом шаге мы рассмотрим несколько проверок, которые помогут убедиться в правильности установки.
- Запустите элжур, кликнув на его значок на рабочем столе или в меню "Пуск". Если элжур успешно запустился и отображает главное окно, значит установка завершена.
- Попробуйте создать новый документ в элжуре. Нажмите на кнопку "Создать новый документ" или воспользуйтесь горячей клавишей Ctrl+N. Если окно для создания нового документа открылось без ошибок, это означает, что элжур работает нормально.
- Откройте существующий документ в элжуре. Нажмите на кнопку "Открыть документ" или воспользуйтесь горячей клавишей Ctrl+O. Выберите любой текстовый документ на вашем компьютере и попробуйте его открыть. Если документ успешно открылся и вы можете редактировать его в элжуре, значит установка прошла успешно.
- Сохраните изменения в документе. Внесите некоторые изменения в открытый документ и попробуйте его сохранить. Нажмите на кнопку "Сохранить документ" или воспользуйтесь горячей клавишей Ctrl+S. Если изменения были успешно сохранены и документ не содержит ошибок, значит элжур работает исправно.
- При необходимости, проведите дополнительные проверки функций элжур, таких как форматирование текста, создание таблиц и другие возможности программы.
Если во время проверки работоспособности элжур вы обнаружите какие-либо проблемы, рекомендуется переустановить программу или обратиться за помощью к разработчикам элжур. В противном случае, поздравляю, элжур успешно установлен на ваш ноутбук и готов к использованию!
Шаг 7: Устранение возможных проблем при установке элжур
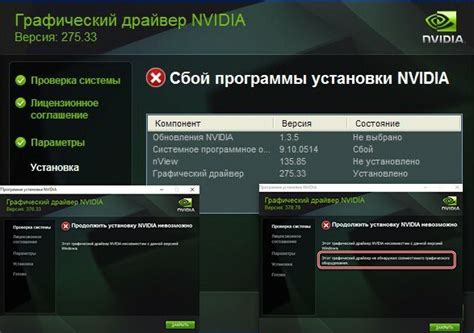
Для большинства пользователей установка элжур проходит без проблем, однако иногда могут возникнуть некоторые трудности. В этом разделе мы рассмотрим возможные проблемы и предложим способы их устранения.
1. Проблема: не удалось загрузить файлы установки элжур.
Решение: убедитесь, что у вас есть стабильное интернет-соединение. Если проблема не уходит, попробуйте загрузить файлы установки с официального сайта элжур.
2. Проблема: возникла ошибка во время установки.
Решение: проверьте, что ваш компьютер соответствует минимальным требованиям системы. Убедитесь, что у вас достаточно места на жестком диске и оперативной памяти для установки программы. Если все требования выполняются, попробуйте повторить установку сначала.
3. Проблема: после установки элжур не запускается.
Решение: попробуйте перезагрузить компьютер и повторно запустить программу. Если это не помогло, обратитесь в службу поддержки элжур для получения дополнительной помощи.
4. Проблема: другие программы на компьютере несовместимы с элжур.
Решение: проверьте список совместимых программ на сайте элжур и убедитесь, что у вас нет конфликтующих программ. Если есть, попробуйте временно отключить их или установить элжур на другой компьютер.
В случае, если вы столкнулись с другими неуказанными проблемами, рекомендуется обратиться в службу поддержки элжур для получения дальнейших инструкций по устранению проблемы.
Шаг 8: Добавление дополнительных модулей и плагинов
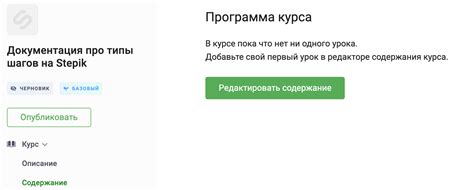
Процесс установки элжур на ваш ноутбук почти завершен, но для полноценной работы вам может понадобиться установить дополнительные модули и плагины. Это даст вам доступ к дополнительным функциям и инструментам, расширяющим возможности элжура.
Для установки дополнительных модулей и плагинов вам потребуется открыть репозиторий элжура и найти нужные вам ресурсы. Затем следуйте простой инструкции по установке модулей и плагинов, предоставляемой разработчиками.
В некоторых случаях модули и плагины могут требовать зависимостей или других модулей, поэтому будьте внимательны и следуйте инструкциям разработчиков для установки всех необходимых компонентов.
После установки вам может потребоваться настроить модули и плагины в зависимости от ваших потребностей. Обычно это делается с помощью файлов конфигурации, которые находятся в соответствующих папках модулей и плагинов.
Не забудьте перезагрузить элжур после установки и настройки дополнительных модулей и плагинов, чтобы изменения вступили в силу.
Теперь у вас есть полностью установленный и настроенный элжур с дополнительными модулями и плагинами. Поздравляем! Теперь вы можете наслаждаться всеми возможностями и преимуществами этой мощной программы для разработки.
Шаг 9: Обновление элжур до последней версии
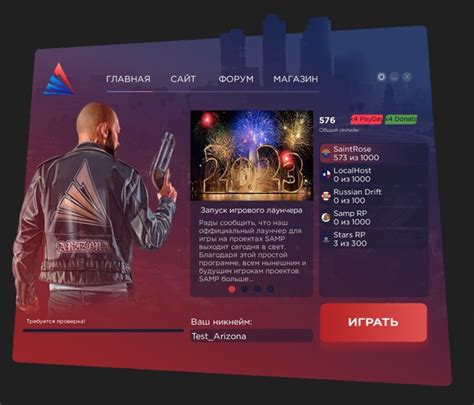
После установки элжур на ваш ноутбук, рекомендуется регулярно обновлять программу до последней версии для получения новых функций и исправления возможных ошибок.
Чтобы обновить элжур, выполните следующие действия:
- Откройте программу элжур на вашем компьютере.
- Перейдите в меню "Настройки" или "Preferences".
- В открывшемся окне найдите раздел "Обновления" или "Updates".
- Проверьте наличие доступных обновлений для элжур.
- Если обновления доступны, нажмите на кнопку "Обновить" или "Update".
- Дождитесь завершения процесса обновления.
После успешного обновления элжур, рекомендуется перезапустить программу для применения изменений.
Теперь у вас установлена последняя версия элжур и вы можете пользоваться всеми ее функциями. Не забывайте также проверять наличие новых обновлений регулярно, чтобы быть в курсе последних разработок.
Шаг 10: Рекомендации по поддержке и использованию элжур на ноутбуке

Поздравляю! Вы успешно установили элжур на свой ноутбук. Теперь давайте поговорим о том, как поддерживать его работоспособность и получать максимальную пользу от использования.
1. Регулярно обновляйте элжур. Открытый и активно развивающийся проект, элжур постоянно совершенствуется. Поэтому не забывайте проверять наличие новых версий и обновлять элжур на своем ноутбуке. Это поможет улучшить стабильность работы и добавить новые полезные функции.
2. Очищайте систему от ненужных файлов. В процессе использования элжур на вашем ноутбуке могут накапливаться временные файлы и другие мусорные данные, которые могут замедлить работу системы. Регулярно проводите очистку системы с помощью специальных программ или встроенных инструментов операционной системы.
3. Бэкапы данных. Не забывайте регулярно создавать резервные копии ваших данных. Это поможет избежать потери информации в случае сбоев системы или нежелательного удаления файлов. Используйте внешние диски, облачные сервисы или другие надежные методы для хранения бэкапов.
4. Отключайте ненужные программы и службы. Для оптимальной работы элжур на ноутбуке рекомендуется отключать неиспользуемые программы и автозапуск служб, которые могут потреблять ресурсы системы и влиять на ее производительность.
5. Уделяйте внимание безопасности. С момента установки элжур на ноутбук важно следить за безопасностью системы. Регулярно обновляйте антивирусную программу, устанавливайте обновления операционной системы и не загружайте подозрительные файлы из ненадежных источников.
| Совет | Дополнительная информация |
|---|---|
| Используйте пароли | Рекомендуется установить пароль на ваш ноутбук и зашифровать данные на диске для защиты личной информации. |
| Обратитесь за помощью | Если у вас возникли проблемы или вопросы по использованию элжур на ноутбуке, не стесняйтесь обращаться за помощью на форуме сообщества или к разработчикам проекта. |
| Изучайте документацию | Не забывайте изучать дополнительные ресурсы и документацию по элжур, чтобы узнать больше об его возможностях и использовании на ноутбуке. |
Соблюдая эти рекомендации, вы сможете максимально эффективно использовать элжур на своем ноутбуке и наслаждаться всеми его преимуществами.