Если вы разработчик приложений для Android или просто хотите поиграть в свои любимые мобильные игры на большом экране, вам наверняка понадобится эмулятор Android. Однако не всегда у вас есть возможность использовать программные решения, основанные на виртуализации, например, из-за недостатка мощности компьютера или из-за ограничений прав доступа.
Счастливо, существует альтернативный способ установить эмулятор Android на ПК без виртуализации. Следуя данной подробной инструкции, вы сможете наслаждаться полноценным Android-опытом на своем компьютере. Не важно, работаете ли вы на Windows, MacOS или Linux - мы покажем вам, как установить эмулятор Android на вашу операционную систему без использования виртуализации.
Важно отметить, что эмуляция Android без виртуализации может означать некоторые компромиссы в производительности. Тем не менее, если вам просто нужно протестировать свое приложение или насладиться игрой без дополнительных расходов на оборудование, эта методика будет идеальным решением для вас.
Установка эмулятора Android на ПК

Эмулятор Android позволяет запускать приложения и игры, разработанные для операционной системы Android, на персональном компьютере. Установка эмулятора Android на ПК позволяет тестировать приложения и игры без необходимости использования реального устройства.
Существует множество эмуляторов Android, но одним из самых популярных является эмулятор Bluestacks. Для установки эмулятора Bluestacks на ПК не требуется виртуализация, что упрощает процесс.
- Перейдите на официальный сайт Bluestacks и скачайте последнюю версию эмулятора.
- Запустите установочный файл и следуйте инструкциям на экране.
- После завершения установки, запустите эмулятор Bluestacks.
- При первом запуске вам будет предложено войти в свой аккаунт Google или создать новый. Это необходимо для доступа к Google Play Store и установки приложений.
- После входа в аккаунт Google вы сможете устанавливать и запускать приложения и игры из магазина Google Play Store.
- Для удобства использования можно настроить клавиатуру и сенсорные элементы эмулятора Bluestacks.
Теперь вы готовы использовать эмулятор Android на своем ПК. Вы можете запускать любимые приложения и игры прямо с компьютера, а также проводить тестирование разработанных вами приложений без необходимости использования физического устройства.
Без виртуализации: подробная инструкция
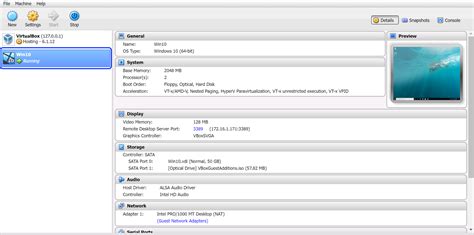
В этом разделе мы рассмотрим подробную инструкцию по установке эмулятора Android на ПК без использования виртуализации. Этот метод позволяет запустить и использовать эмулятор Android без необходимости устанавливать и настраивать виртуальную машину.
Чтобы начать, вам понадобится загрузить эмулятор Android, который может работать без виртуализации. Одним из самых популярных и надежных вариантов является эмулятор Genymotion.
- Первым шагом является загрузка и установка программы Genymotion на ваш ПК.
- После установки программы, вам потребуется создать учетную запись на официальном сайте Genymotion.
- После создания учетной записи, вы должны авторизоваться в программе Genymotion на вашем ПК, используя ваши данные для входа.
- После авторизации, вам будет предоставлена возможность выбрать и загрузить нужную версию эмулятора Android из списка доступных опций.
- После загрузки выбранной версии Android, вам будет предложено добавить устройство и настроить его параметры (например, размер экрана, количество оперативной памяти и т. д.).
- После настройки параметров устройства, вы сможете запустить эмулятор Android и начать использовать его на вашем ПК.
Теперь у вас есть эмулятор Android, работающий на вашем ПК без использования виртуализации. Вы можете использовать его для тестирования приложений, разработки или просто для запуска и использования Android-приложений на большом экране вашего компьютера.
Не забывайте, что использование эмулятора может потребовать определенных системных требований, поэтому убедитесь, что ваш ПК соответствует рекомендуемым характеристикам для эмулятора.
Подготовка к установке

Перед установкой эмулятора Android на ПК без виртуализации необходимо выполнить несколько предварительных шагов. В первую очередь убедитесь, что ваш компьютер соответствует минимальным системным требованиям. Для работы эмулятора требуется достаточное количество оперативной памяти, свободного места на жестком диске и высокоскоростное подключение к Интернету.
Также убедитесь, что на вашем компьютере установлена последняя версия Java Runtime Environment (JRE), поскольку эмулятор Android работает на платформе Java. Вы можете скачать и установить JRE с официального сайта Oracle.
Кроме того, перед установкой эмулятора рекомендуется проверить обновления для вашей операционной системы. Важно иметь последнюю версию операционной системы, чтобы гарантировать совместимость и безопасность в процессе работы с эмулятором.
И еще одним важным шагом перед установкой эмулятора является создание резервной копии важных данных на компьютере. Установка и использование эмулятора может привести к потере данных, поэтому рекомендуется создать резервную копию всех важных файлов и документов, чтобы избежать потерь информации.
После выполнения всех этих предварительных шагов вы будете готовы к установке эмулятора Android на ПК без виртуализации и сможете приступить к следующим этапам.
Необходимые системные требования

Для установки эмулятора Android на ПК без виртуализации Вам понадобятся следующие системные требования:
| Операционная система: | Windows 7/8/10 |
| Процессор: | Intel Core i3 или выше |
| Оперативная память: | Минимум 4 ГБ |
| Свободное место на жестком диске: | Минимум 2 ГБ |
| Графическая карта: | Поддержка OpenGL 2.0 или выше |
| Интернет-соединение: | Для загрузки и установки эмулятора |
Проверьте, соответствует ли ваш компьютер указанным требованиям, чтобы не возникло проблем с установкой и использованием эмулятора Android на ПК.
Скачивание эмулятора Android

Для того чтобы установить эмулятор Android на компьютер без виртуализации, необходимо скачать соответствующий программный инструмент. В этом разделе мы рассмотрим, как правильно выполнить данный шаг.
1. Откройте браузер на вашем компьютере и перейдите на официальный сайт эмулятора Android.
2. На главной странице найдите раздел загрузки и выберите версию эмулятора, соответствующую вашей операционной системе.
3. После выбора версии, вам будет предложено скачать файл установщика эмулятора. Нажмите на кнопку "Скачать", чтобы начать загрузку.
4. После завершения загрузки, откройте скачанный файл и следуйте инструкциям по установке. Убедитесь, что вы выбрали правильные настройки и путь установки.
5. После успешной установки эмулятора Android, запустите его и дождитесь полной загрузки. Теперь вы сможете использовать эмулятор для запуска и тестирования Android-приложений на вашем компьютере без виртуализации.
Теперь у вас есть все необходимые инструменты для установки эмулятора Android без виртуализации на вашем компьютере. Перейдите к следующему шагу, чтобы узнать, как настроить эмулятор и начать использовать его.
Установка эмулятора

Установка эмулятора Android на ПК без виртуализации может быть очень полезной для разработчиков или тестировщиков, которым нужно запустить и протестировать свое приложение на разных версиях Android. Для установки эмулятора без виртуализации, вы можете использовать программу Genymotion.
Вот пошаговая инструкция по установке:
- Скачайте и установите Genymotion с официального сайта.
- После установки запустите Genymotion и создайте свою учетную запись.
- Войдите в свою учетную запись в Genymotion.
- Выберите вкладку "Добавить" и найдите искомое устройство, выбрав нужную версию Android и тип устройства.
- Скачайте и установите виртуальное устройство, следуя инструкциям на экране.
- После установки запустите виртуальное устройство и начинайте использовать эмулятор Android на ПК без виртуализации.
Это все! Теперь вы можете наслаждаться использованием эмулятора Android на своем ПК без необходимости использования виртуализации. Удачи в разработке и тестировании ваших приложений!
Запуск инсталлятора
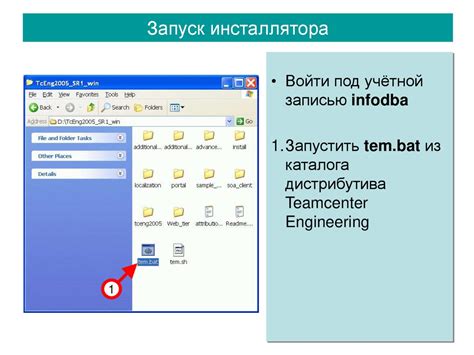
После завершения скачивания эмулятора Android на ваш компьютер, найдите загруженный файл и запустите его. Это может быть файл с расширением .exe или .dmg, в зависимости от операционной системы вашего ПК.
После запуска инсталлятора вы увидите приветственное окно, которое содержит информацию о программе и ее возможностях. Чтобы продолжить установку, нажмите на кнопку "Далее" или "Next".
После этого вам может быть предложено выбрать место установки эмулятора на вашем компьютере. Вы можете оставить значение по умолчанию или выбрать другую папку, нажав на кнопку "Обзор" или "Browse". После выбора папки нажмите на кнопку "Далее" или "Next".
Затем вам может быть предложено выбрать компоненты, которые вы хотите установить. Обычно в этом окне отображается список доступных эмуляторов и дополнительных файлов. Установите галочку рядом с нужным вам эмулятором или оставьте значение по умолчанию. Нажмите на кнопку "Далее" или "Next", чтобы продолжить.
Далее вам может быть предложено выбрать язык интерфейса. Выберите нужный язык из списка и нажмите на кнопку "Далее" или "Next".
После этого будет отображено окно с информацией о выбранных опциях установки. Проверьте, что все параметры выбраны правильно. Если вы хотите изменить какие-либо параметры, нажмите на кнопку "Назад" или "Back". Если все настройки корректны, нажмите на кнопку "Установить" или "Install".
Это может занять некоторое время в зависимости от производительности вашего компьютера. После завершения установки вы увидите сообщение о успешном завершении. Нажмите на кнопку "Готово" или "Finish", чтобы закрыть инсталлятор.
Теперь у вас установлен эмулятор Android на вашем ПК! Вы можете запустить его, найдя ярлык на рабочем столе или в папке программ. При первом запуске вам может потребоваться настроить некоторые параметры, такие как разрешение экрана и количество выделенной памяти.
| Порядок действий | Заголовок кнопки |
|---|---|
| Продолжить установку | Далее |
| Выбрать место установки | Далее |
| Выбрать компоненты | Далее |
| Выбрать язык интерфейса | Далее |
| Установка | Установить |
| Завершение установки | Готово |
Выбор пути установки
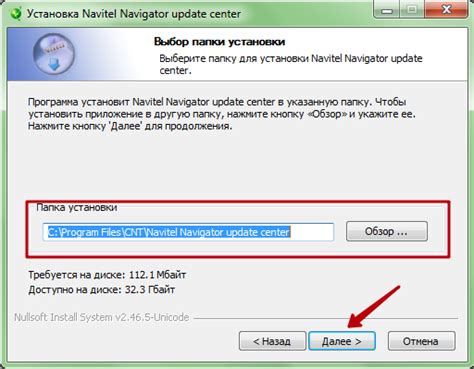
Перед установкой эмулятора Android на ПК без виртуализации, вам необходимо выбрать путь, по которому вы хотите установить эмулятор. Выбор пути установки важен, так как от него зависит удобство использования эмулятора и доступ к его файлам.
Если вы предпочитаете хранить все файлы эмулятора в определенной папке на вашем компьютере, то выберите путь к этой папке во время установки. Это поможет вам легко находить и управлять файлами эмулятора в будущем.
Если вы не хотите выбирать конкретный путь установки, то можете оставить его по умолчанию. В таком случае, эмулятор будет установлен в стандартную папку на вашем компьютере.
В любом случае, перед выбором пути установки, рекомендуется ознакомиться с системными требованиями для эмулятора Android и убедиться, что выбранный путь соответствует этим требованиям. Не забывайте также учитывать объем свободного места на диске, чтобы установка эмулятора не вызвала проблем с работой вашего компьютера.
Выбор пути установки является важным шагом при установке эмулятора Android на ПК без виртуализации, поэтому не спешите пропустить этот этап. Внимательно выберите путь, который наиболее удобен и соответствует вашим потребностям.