Большинство игровых консолей имеют свои собственные эмуляторы, позволяющие запускать игры с предыдущих поколений. Однако, не все эмуляторы легко установить на вашу консоль. В случае с freeboot, необходимо приложить некоторые усилия и следовать конкретной инструкции. Чтобы облегчить вам эту задачу, мы предоставляем подробный гайд по установке эмулятора на freeboot.
Шаг 1: Подготовка
Прежде чем начать устанавливать эмулятор, вам необходимо убедиться, что ваша консоль разблокирована freeboot. Если ваша консоль все еще заблокирована, вам понадобится прошить ее с помощью специального программного обеспечения, доступного в Интернете. Установите необходимое ПО и следуйте его инструкциям.
Примечание: Прошивка консоли может привести к утрате гарантии и нелегальному использованию. Проверьте законодательство вашей страны, прежде чем продолжить.
Шаг 2: Поиск и загрузка эмулятора
Когда ваша консоль пройдет процесс разблокировки и будет готова для установки эмулятора, вам необходимо найти и загрузить соответствующий файл эмулятора. Обратите внимание, что эмуляторы могут быть разными для разных игровых платформ, поэтому убедитесь, что выбранный файл подходит для вашей консоли и игры, которую вы хотите запустить.
Подготовка к установке

Перед началом установки эмулятора на вашу консоль с freeboot необходимо собрать несколько важных материалов и провести предварительные настройки. Это позволит вам избежать множества проблем и сделает процесс установки более гладким и успешным.
Вот список вещей, которые вам понадобятся для успешной установки:
- USB-накопитель: для того чтобы загружать и хранить файлы, вам потребуется USB-накопитель с достаточным объемом памяти. Рекомендуется использовать накопитель объемом не менее 16 ГБ.
- Прошивка Freeboot: убедитесь, что ваша консоль уже имеет установленную прошивку Freeboot. Если вы еще не прошивали консоль, запустите процесс прошивки перед началом установки эмулятора.
- Список поддерживаемых игр: перед установкой эмулятора, важно проверить, какие игры поддерживаются на консоли. Обратитесь к списку поддерживаемых игр и убедитесь, что ваши любимые игры входят в этот список.
- Эмулятор: загрузите и сохраните на USB-накопитель последнюю версию эмулятора для вашей консоли.
После того, как вы подготовили все необходимое, вы готовы приступить к установке эмулятора.
Скачивание эмулятора
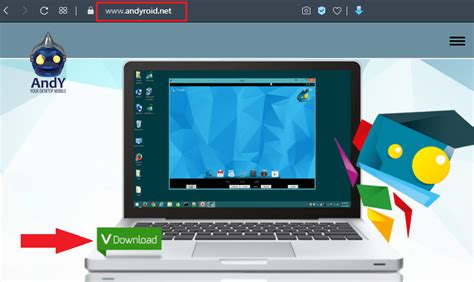
Перейдите на официальный сайт эмулятора и найдите раздел загрузки. Обычно он находится в главном меню или выделен отдельной кнопкой.
После того, как вы кликнули на раздел загрузки, появится список доступных версий эмулятора. Не забудьте выбрать версию, подходящую вашей консоли Freeboot.
Выбрав нужную версию, нажмите на кнопку "Скачать". Процесс загрузки может занять некоторое время в зависимости от скорости вашего интернет-соединения.
По завершении загрузки вам потребуется распаковать скачанный файл. Обычно это архив с расширением .zip или .rar. Для распаковки вы можете использовать специальную программу, такую как 7-Zip или WinRAR.
После распаковки полученного файла эмулятора, вы будете готовы приступить к установке на вашу консоль Freeboot. Следуйте дальнейшим инструкциям, указанным в руководстве пользователя или на сайте разработчика эмулятора.
Перепрошивка Xbox

Однако стоит помнить, что перепрошивка Xbox может нарушить гарантию, а также повлечь за собой ряд рисков, таких как потеря функциональности или поломка консоли. Поэтому перед тем, как приступить к данной процедуре, необходимо тщательно изучить информацию о модели устройства, доступные способы перепрошивки и рекомендации от сообщества пользователей.
Существует несколько подходов к перепрошивке Xbox, включая использование модифицированной прошивки (custom firmware) и установку чипа или другого модуля. Каждый метод имеет свои особенности и требует определенных навыков владения компьютером и знаний о консоли. Рекомендуется обратиться к специализированным форумам или квалифицированным специалистам, чтобы минимизировать возможные риски и получить актуальную информацию о перепрошивке Xbox для вашей модели.
Запомните, что несанкционированное изменение программного обеспечения Xbox может нарушать законы о защите авторских прав. Поэтому будьте внимательны и ответственны при выборе и использовании методов перепрошивки, и учтите все возможные последствия.
Установка freeboot
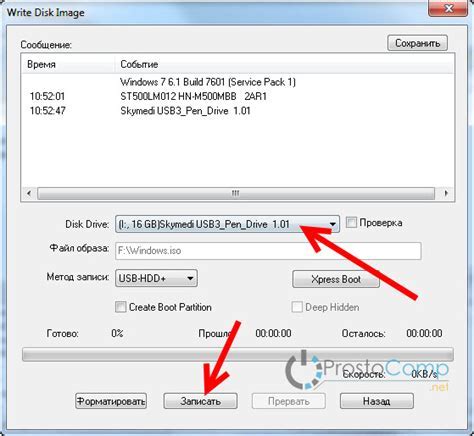
Процесс установки freeboot может занять некоторое время, и требует внимательности и точности. Вот подробная инструкция по установке:
- Первым шагом необходимо скачать последнюю версию программы для установки freeboot.
- После скачивания программы, разархивируйте ее на компьютере. У вас должна получиться папка с несколькими файлами.
- Вставьте флешку в компьютер и откройте ее. Убедитесь, что флешка пустая, так как все данные на ней будут удалены в процессе установки freeboot.
- Скопируйте все файлы из папки программы для установки freeboot на флешку.
- Когда все файлы успешно скопированы, выключите Xbox 360 и отсоедините его от сети.
- Вставьте флешку в Xbox 360 и включите приставку.
- При включении Xbox 360 удерживайте кнопку "Eject", пока не появится экран с выбором языка.
- На экране выбора языка нажмите кнопку "Eject" еще раз, что бы приставка загрузилась в режиме "Xell".
- На экране Xell появится информация о вашей Xbox 360 и флешке. Убедитесь, что все данные корректны.
- Выберите опцию "Launch console" на экране Xell, чтобы запустить Xbox 360 в обычном режиме. Процесс установки freeboot начнется.
- После завершения установки, выключите Xbox 360 и отсоедините его от сети.
- Включите Xbox 360 снова, и у вас должен появиться экран freeboot, что означает успешную установку.
Поздравляю, теперь у вас установлен freeboot на Xbox 360! Теперь вы можете продолжить с установкой эмуляторов и наслаждаться нелицензионными программами и играми.
Подключение консоли к компьютеру

Шаг 1. Убедитесь, что ваша консоль и компьютер находятся включенном состоянии.
Шаг 2. Проверьте наличие специального кабеля для подключения консоли к компьютеру. У разных консолей могут быть разные типы кабелей, так что удостоверьтесь, что у вас есть правильный кабель.
Шаг 3. Подключите один конец кабеля к порту на задней панели консоли.
Шаг 4. Подключите другой конец кабеля к свободному порту на вашем компьютере.
Шаг 5. После подключения кабеля, убедитесь, что он надежно зафиксирован в портах консоли и компьютера.
Шаг 6. Запустите эмулятор на вашем компьютере. Он должен распознать подключенную консоль и установить необходимые драйверы.
Шаг 7. После установки драйверов, вы сможете использовать эмулятор для игры на вашей консоли с помощью клавиатуры и мыши компьютера.
Обратите внимание, что для некоторых моделей консолей или компьютеров могут потребоваться дополнительные настройки или драйверы. В таком случае, обратитесь к документации, поставляемой с вашей консолью или компьютером.
Установка эмулятора на freeboot

Для установки эмулятора на freeboot вам понадобится:
- Консоль Xbox 360 с установленной прошивкой freeboot.
- Флэш-накопитель с достаточным объемом памяти.
- Необходимый эмулятор.
Вот пошаговая инструкция по установке эмулятора на freeboot:
- Скачайте необходимый эмулятор из надежного источника.
- Распакуйте скачанный архив с эмулятором на компьютере.
- Скопируйте папку с эмулятором на флэш-накопитель.
- Подключите флэш-накопитель к консоли Xbox 360.
- Запустите консоль в режиме freeboot.
- Откройте меню "Dashlaunch" на консоли.
- В меню "Plugins" выберите опцию "Add plugin".
- Выберите путь к папке с эмулятором на флэш-накопителе.
- Установите эмулятор как плагин.
- Перезагрузите консоль.
После завершения этих шагов эмулятор будет установлен на консоль Xbox 360 с прошивкой freeboot. Теперь вы сможете запускать игры от других платформ на своей консоли.
Важно помнить, что установка и использование эмуляторов может быть незаконным в некоторых странах, если вы используете их для запуска игр, на которые у вас нет права владения. Поэтому всегда проверяйте законность использования эмуляторов в вашей стране.
Запуск игр на эмуляторе
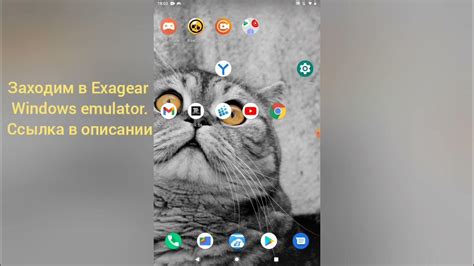
После успешной установки эмулятора на freeboot вы готовы к запуску игр на своей приставке. Чтобы начать играть, следуйте инструкциям ниже:
- Скачайте ROM-файл игры, которую вы хотите запустить на эмуляторе. Обычно эти файлы имеют расширение .rom или .iso.
- Подключите внешний жесткий диск или флешку к приставке с установленным эмулятором. Скопируйте ROM-файл игры в папку с эмулятором на внешнем носителе.
- Запустите эмулятор на приставке. Обычно это делается путем выбора соответствующего пункта в меню системы.
- Внутри эмулятора выберите пункт "Load ROM" или "Загрузить игру". Навигацию по меню и выбор пунктов можно осуществлять с помощью кнопок на геймпаде приставки.
- В открывшемся диалоговом окне выберите ROM-файл, который вы скопировали на внешний носитель. Нажмите кнопку "ОК" или эквивалентную кнопку для подтверждения.
- Игра должна загрузиться и вы сможете начать играть на своей приставке.
Обратите внимание, что процесс загрузки игр на эмулятор и их запуска может немного различаться в зависимости от используемого эмулятора и модели приставки. Ознакомьтесь с документацией по эмулятору и инструкцией для вашей приставки для получения более подробной информации.
Приятной игры!