В наше время хранить данные и документы на локальном компьютере становится все менее безопасным и удобным. Поэтому многие пользователи предпочитают использовать облачные хранилища для сохранения своих файлов. Установка облачного хранилища на свое устройство может обеспечить удобный доступ к данным в любом месте и из любого устройства.
Если вы только начинаете знакомиться с облачными сервисами, то этот материал для вас. Здесь мы предоставим вам полезные советы и инструкции, как установить файл облако на компьютер или мобильное устройство. Вы сможете узнать о популярных облачных хранилищах, их преимуществах и способах установки.
Стоит заметить, что установка файла облако совершенно бесплатна. Большинство облачных сервисов предлагает базовые пакеты услуг бесплатно, но также существуют платные тарифы с расширенным функционалом и дополнительными возможностями.
Далее мы рассмотрим пошаговые инструкции по установке файл облако на различные устройства, чтобы вы могли выбрать наиболее подходящий вариант для себя.
Выбор платформы для установки

Перед тем, как установить файл облако, необходимо определиться с выбором платформы. Для этого необходимо учесть ряд важных факторов.
Операционная система: В первую очередь нужно учитывать операционную систему, на которой будет работать сервер облака. Существуют разные платформы, предназначенные для разных ОС.
Для операционной системы Windows: Наиболее популярной платформой является Microsoft Azure. Она обладает широким спектром функциональных возможностей и удобным интерфейсом, а также интегрируется с другими продуктами Microsoft.
Для операционной системы Linux: Одной из самых популярных платформ для работы с файлами облака в Linux является ownCloud. Это открытое программное обеспечение с отличной функциональностью и обширными возможностями настройки.
Цена и модель оплаты: Еще один важный фактор при выборе платформы – это стоимость и модель оплаты. Разные платформы предлагают разные тарифы и способы оплаты. Необходимо выбрать наиболее подходящий вариант, учитывая свои потребности и возможности.
Функциональность: Когда выбирается платформа для установки файла облака, нужно учесть ее функциональность и особенности. Разные платформы предлагают разные инструменты и возможности. Необходимо выбрать платформу, которая наиболее соответствует вашим требованиям и потребностям.
Учитывая все эти факторы, можно определиться с выбором платформы для установки файла облако. Независимо от выбранной платформы, главное – это создать удобное и безопасное пространство для хранения и обмена файлами в облаке.
Выбор операционной системы: Windows, macOS или Linux

Выбор операционной системы для работы с файлами в облаке зависит от ваших предпочтений, потребностей и опыта. Вот несколько факторов, которые следует учесть при выборе между Windows, macOS и Linux:
- Пользовательский интерфейс: Windows и macOS имеют более интуитивный пользовательский интерфейс с графической оболочкой, в то время как Linux предлагает различные среды рабочего стола, такие как GNOME, KDE или XFCE, которые могут быть настроены по вашему вкусу.
- Программное обеспечение: В Windows и macOS доступно большое количество программного обеспечения, включая приложения для работы с файлами в облаке. Однако в Linux некоторые приложения могут быть недоступны или требовать дополнительных настроек.
- Цена: Windows и Linux могут быть бесплатными операционными системами, в то время как macOS требует покупки Mac-устройства.
- Совместимость: Windows обеспечивает наибольшую совместимость с различным аппаратным и программным обеспечением, в то время как macOS ограничен только Mac-устройствами. Linux имеет хорошую совместимость с аппаратными средствами, но некоторые программы могут не работать на нем.
Перед принятием решения рекомендуется ознакомиться с отзывами пользователей и провести небольшое исследование о функциональности и требованиях каждой операционной системы. Разобравшись с этими факторами, вы сможете сделать правильный выбор и установить операционную систему, которая наиболее подходит для работы с файлами в облаке.
Скачивание файла облако
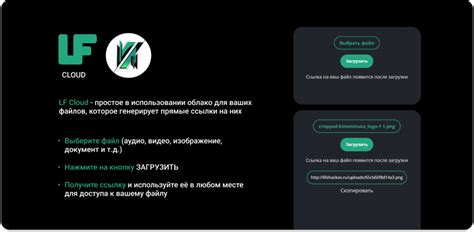
Скачивание файла из облачного хранилища может быть очень удобным и быстрым способом получить необходимую информацию или содержимое. Для этого необходимо выполнить следующие шаги:
- Откройте свой браузер и войдите в свой аккаунт облачного хранилища, например, Яндекс.Диск или Google Drive.
- Выберите файл, который вы хотите скачать, и щелкните на нем правой кнопкой мыши.
- В появившемся контекстном меню выберите опцию "Скачать" или "Сохранить файл" (название опции может отличаться в зависимости от используемого хранилища).
- Укажите папку на своем компьютере, куда вы хотите сохранить файл, и нажмите кнопку "Сохранить".
- Подождите, пока файл полностью загрузится на ваш компьютер. Время загрузки зависит от размера файла и вашей интернет-связи.
После завершения загрузки вы сможете найти скачанный файл в указанной вами папке на компьютере. Теперь вы можете использовать его по своему усмотрению.
Поиск и загрузка файла облако с официального сайта
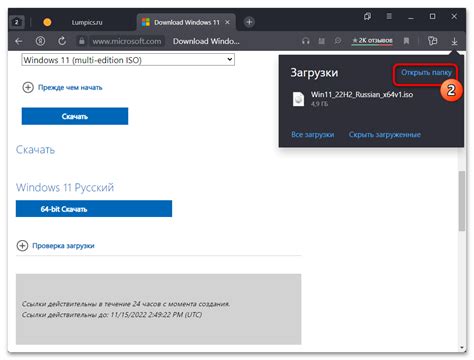
Файл облако предлагает пользователю возможность хранить свои файлы и документы в облаке, обеспечивая доступ к ним с любого устройства, подключенного к Интернету. Для начала использования файл облако необходимо его скачать и установить на устройство. В этом разделе мы расскажем, как выполнить эту процедуру с официального сайта.
Шаг 1: Открыть браузер и перейти на официальный сайт файл облако. В адресной строке введите «www.filecloud.com».
Шаг 2: На главной странице сайта найдите кнопку «Скачать» и нажмите на нее.
| Операционная система | Загрузка файла облако |
|---|---|
| Windows | Нажмите на ссылку загрузки для Windows. Файл облако будет загружен в виде исполняемого файла (.exe). |
| macOS | Нажмите на ссылку загрузки для macOS. Файл облако будет загружен в виде дискового образа (.dmg). |
| Linux | Нажмите на ссылку загрузки для Linux. Файл облако будет загружен в виде пакета для установки (.deb или .rpm в зависимости от вашего дистрибутива Linux). |
Шаг 3: После скачивания откройте загруженный файл облако. Если у вас установлен антивирус, дайте разрешение на установку.
Шаг 4: Следуйте инструкциям установщика, чтобы завершить установку файла облако. Выберите желаемые параметры установки, указав путь для установки и настройки.
Шаг 5: По завершении установки запустите файл облако, чтобы войти в свою учетную запись или создать новую, если у вас ее еще нет.
Поздравляем! Теперь у вас есть файл облако установленный на вашем устройстве. Вы можете начать использовать его для загрузки и хранения своих файлов в облаке, а также обмениваться ими с другими пользователями.
Установка файла облако на компьютер

Установка файла облако на компьютер позволяет быстро и удобно сохранять и синхронизировать файлы с облачным хранилищем. В этом разделе мы расскажем, как установить файл облако на свой компьютер.
- Откройте веб-браузер и перейдите на официальный сайт файл облако.
- Нажмите на кнопку "Скачать" или "Загрузить", чтобы скачать установочный файл.
- После загрузки установочного файла откройте его, запустив двойным щелчком мыши.
- В открывшемся окне установки следуйте инструкциям на экране.
- Выберите папку, в которую вы хотите установить файл облако.
- Нажмите кнопку "Установить", чтобы начать процесс установки.
- Подождите, пока установка завершится.
- После завершения установки нажмите кнопку "Завершить".
- Теперь вы можете запустить файл облако и приступить к настройке вашего аккаунта.
Поздравляем! Теперь у вас установлен файл облако на вашем компьютере. Вы можете легко сохранять и синхронизировать файлы между компьютером и облачным хранилищем.
Распаковка и запуск установочного файла облако
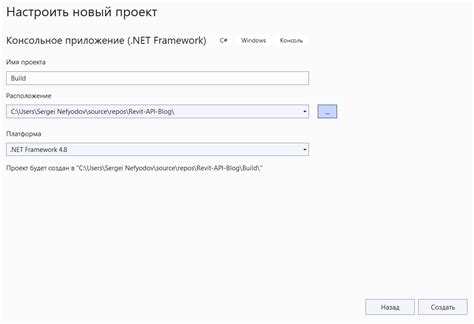
Чтобы начать использовать облачное хранилище, необходимо установить соответствующий файл на свой компьютер. В этом разделе мы рассмотрим процесс распаковки и запуска установочного файла облачного приложения.
1. Скачайте установочный файл облака с официального сайта разработчика. Обычно он предлагается в формате .exe или .dmg, в зависимости от операционной системы вашего компьютера.
2. Перейдите в папку, в которую был загружен установочный файл.
3. Щелкните правой кнопкой мыши по файлу и выберите опцию "Извлечь" или "Распаковать".
4. Укажите путь для распаковки файлов облака и нажмите "ОК".
После завершения процесса распаковки у вас будет папка с установочными файлами облака. Для запуска приложения следуйте следующим шагам:
- Откройте папку с распакованными файлами облака.
- Найдите файл с названием "setup" или "install". Это файл, который запустит процесс установки.
- Щелкните дважды по файлу установщика, чтобы запустить процесс установки.
- Следуйте инструкциям на экране, чтобы завершить установку. Вы можете выбрать каталог установки, настроить параметры и прочее.
- После завершения установки, запустите облачное приложение, щелкнув на его ярлык на рабочем столе или в меню "Пуск".
Теперь у вас установлено облачное приложение и вы можете начать использовать его для хранения и обмена файлами. Удачного использования!
Настройка и регистрация в файле облако
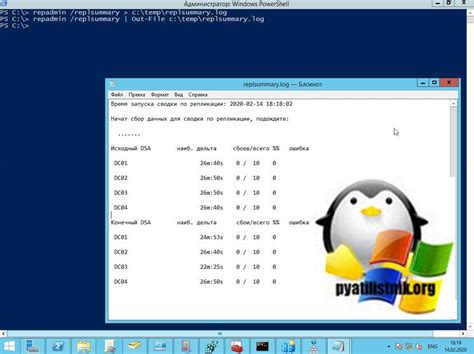
Для начала нужно перейти на официальный сайт файлового облака и найти кнопку "Зарегистрироваться" или "Создать аккаунт". После этого откроется страница, на которой нужно будет указать некоторую информацию о себе.
Во время регистрации, вам может потребоваться ввести свое имя и фамилию, адрес электронной почты и пароль. Важно помнить, что пароль должен быть надежным и сложным для взлома.
Также стоит обратить внимание на включение двухфакторной аутентификации, если такая опция доступна. Это добавит уровень безопасности к вашему аккаунту и защитит его от несанкционированного доступа.
После заполнения всех необходимых полей и нажатия на кнопку "Зарегистрироваться", вы получите подтверждение по электронной почте. Откройте свою почту и следуйте инструкциям, чтобы подтвердить свой аккаунт.
Когда ваш аккаунт будет подтвержден, вы сможете войти в файловое облако, используя свой адрес электронной почты и пароль, указанные при регистрации. Обратите внимание, что некоторые файловые облака могут также предлагать приложения для настольных компьютеров и мобильных устройств, чтобы синхронизировать ваши файлы и обеспечить удобный доступ к ним в любое время и из любого места.
Теперь, когда у вас есть учетная запись в файловом облаке, вы можете проводить настройки синхронизации, создавать папки, загружать, редактировать и обмениваться файлами с другими пользователями. Верным настройкам поможет лучшая организация и безопасность ваших файлов и данных.