Excel - один из самых популярных инструментов для работы с таблицами и данных. Он предлагает широкий набор функций и возможностей, которые позволяют пользователю эффективно обрабатывать и анализировать информацию. Одной из этих функций является фильтр, который позволяет отсеивать данные в таблице в соответствии с заданными условиями.
Установка фильтра на ячейку в Excel - очень простая процедура, и даже начинающий пользователь может справиться с ней без проблем. Просто следуйте этому пошаговому гиду:
Шаг 1: Выделите ячейку или диапазон ячеек, в которых хотите установить фильтр. Это можно сделать, щелкнув на самой ячейке и затем, при необходимости, перетянув курсор мыши, чтобы выбрать диапазон.
Шаг 2: Откройте вкладку "Данные" в верхней части программы Excel. Здесь вы найдете различные инструменты для работы с данными, включая фильтр.
Шаг 3: Нажмите на кнопку "Фильтр", расположенную на панели инструментов вкладки "Данные". После этого появится небольшая стрелка рядом со значком выбранной ячейки или диапазона ячеек.
Шаг 4: Щелкните стрелку, чтобы открыть список фильтров. В этом списке вы найдете различные опции фильтрации, такие как "Текстовый фильтр", "Числовой фильтр" и др. Выберите нужную опцию в соответствии с вашими требованиями.
Шаг 5: После выбора опции фильтра, Excel автоматически применит необходимые изменения в таблице и отобразит только те данные, которые соответствуют вашим условиям фильтрации. Вы можете изменять или сбрасывать фильтр в любое время, щелкнув на стрелке и выбрав другую опцию или нажав на "Очистить фильтр".
Установка фильтра на ячейку в Excel - это простой и удобный способ сортировки, фильтрации и анализа данных. Следуя этим простым шагам, вы сможете с легкостью работать с большим объемом информации и использовать ее для принятия обоснованных решений.
Установка фильтра на ячейку в Excel
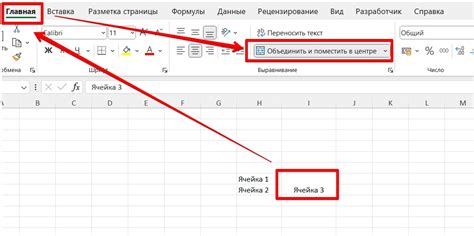
Чтобы установить фильтр на ячейку, следуйте этим простым шагам:
- Выберите ячейку или диапазон ячеек, на которые вы хотите установить фильтр.
- На вкладке "Данные" найдите раздел "Фильтр" и нажмите на кнопку "Фильтр".
- Появится небольшая стрелка у заголовка выбранной ячейки. Нажмите на эту стрелку, чтобы открыть список фильтров.
- В открывшемся окне выберите параметры фильтрации, которые вам нужны. Например, вы можете выбрать фильтр по значению, по формату ячейки, или по условию.
- Нажмите "OK", чтобы применить выбранный фильтр. Теперь результаты фильтрации будут отображены только для выбранной ячейки или диапазона ячеек.
Установка фильтра на ячейку в Excel позволяет быстро и легко находить нужные данные в больших таблицах. Это особенно полезно, когда нужно анализировать и фильтровать большие объемы информации.
Используйте фильтры в Excel, чтобы сортировать, фильтровать и отображать только те данные, которые вам нужны. Это позволит сэкономить время и упростить работу с таблицами в программе Excel.
Подготовка к установке

Перед установкой фильтра на ячейку в Excel необходимо выполнить несколько шагов для подготовки:
- Откройте файл Excel, в котором находится ячейка, на которую вы хотите установить фильтр.
- Перейдите к листу, где находится нужная ячейка. Для этого щелкните по имени листа в нижней части окна Excel.
- Найдите ячейку, на которую вы хотите установить фильтр.
- Выберите ячейку, кликнув на нее один раз. Обратите внимание, что выбранная ячейка будет иметь синюю рамку вокруг.
После выполнения этих шагов вы будете готовы к установке фильтра на выбранную ячейку. Далее вы сможете настроить фильтр согласно своим потребностям.
Выбор ячейки для установки фильтра
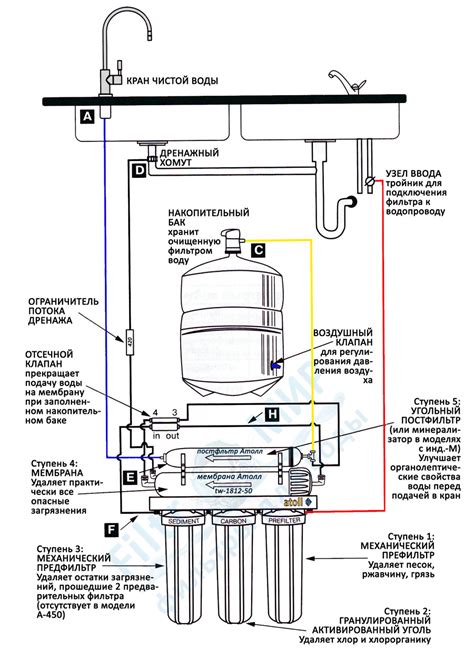
Для установки фильтра на ячейку в программе Excel необходимо выбрать нужную ячейку или диапазон ячеек. Это позволяет отобразить в специальном меню все доступные опции фильтрации данных. Вот несколько способов выбора ячейки для установки фильтра:
- Кликнуть на ячейку: Чтобы выбрать одну ячейку, достаточно просто кликнуть на нее левой кнопкой мыши. В этом случае фильтр будет применен только к значениям в одной ячейке.
- Выделить диапазон ячеек: Если нужно применить фильтр к нескольким ячейкам, необходимо выделить их с помощью мыши. Для этого кликните на первую ячейку диапазона, затем удерживая левую кнопку мыши, переместите курсор к последней ячейке диапазона и отпустите кнопку мыши. Фильтр будет применен ко всем ячейкам в выделенном диапазоне.
- Использовать клавиши Shift или Ctrl: Дополнительно вы можете использовать клавиши Shift или Ctrl для выбора нескольких ячеек или диапазонов ячеек. Чтобы выделить смежные ячейки, кликните на первую ячейку, затем удерживая Shift, кликните на последнюю ячейку. Чтобы выделить несмежные ячейки, кликните на каждую ячейку, удерживая нажатой клавишу Ctrl.
- Использовать имя ячейки: В Excel можно назначить имена определенным ячейкам или диапазонам ячеек. Если вы назначили имя ячейке, то его можно использовать для выбора этой ячейки вместо обычного выделения. Чтобы выбрать ячейку по имени, нажмите на поле ввода формул (с расположенный слева от строки формул), введите имя ячейки и нажмите клавишу Enter.
Выбрав нужную ячейку или диапазон ячеек, вы готовы к установке фильтра. Продолжайте чтение, чтобы узнать, как применить фильтр к данным в Excel.
Открытие диалогового окна фильтра
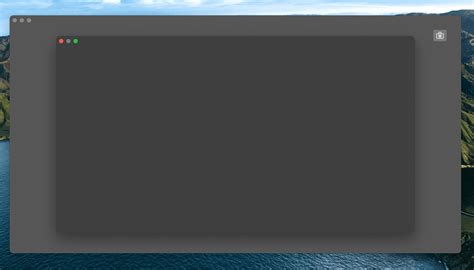
Для установки фильтра на ячейку в Excel необходимо открыть диалоговое окно фильтра. Это позволит вам настроить выборочное отображение данных в таблице в соответствии с заданными условиями фильтрации.
Чтобы открыть диалоговое окно фильтра, выполните следующие шаги:
- Выделите ячейки, на которые хотите установить фильтр.
- На вкладке "Данные" в верхней панели инструментов нажмите кнопку "Фильтр".
- Появится стрелка рядом с заголовками столбцов выбранных ячеек.
- Нажмите на стрелку рядом с заголовком столбца, по которому хотите установить фильтр.
- В меню выберите необходимые параметры фильтрации.
- Нажмите "ОК".
После выполнения этих шагов на экране будет отображаться только та информация, которая соответствует заданным условиям фильтрации. Вы сможете легко настроить отображение данных в таблице и быстро найти нужную информацию.
Не забывайте, что добавление фильтра на ячейку позволяет вам легко изменять условия фильтрации и настраивать отображение данных в таблице в соответствии с вашими потребностями.
Выбор критериев для фильтрации

Когда вы установили фильтр на ячейку в Excel, следующим шагом будет выбор критериев для фильтрации. Это позволит вам определить, какие значения будут отображаться или скрыты после применения фильтра.
Для выбора критериев для фильтрации выполните следующие действия:
- Кликните на стрелку в правом верхнем углу ячейки, на которой установлен фильтр.
- В открывшемся меню выберите "Фильтровать по значению".
- Выберите один из предложенных критериев, таких как "Равно", "Не равно", "Больше" или "Меньше".
- Введите значение, по которому хотите выполнить фильтрацию, в поле ввода или выберите его из выпадающего списка.
- Нажмите кнопку "OK" для применения фильтра с выбранными критериями.
После применения фильтра вы увидите только те значения, которые соответствуют выбранным критериям. Если вы хотите удалить фильтр и отобразить все значения, снова кликните на стрелку в ячейке и выберите "Очистить фильтр".
Выбор критериев для фильтрации позволит вам управлять отображаемыми данными и сделать таблицу более наглядной и удобной для анализа.
Применение фильтра к ячейке

Фильтры в программе Excel позволяют отображать только выбранные данные в таблице, скрывая остальные. Однако, также возможно применение фильтра напрямую к конкретной ячейке, что может быть полезно при работе с большим объемом данных. Здесь представлен пошаговый гид по применению фильтра к ячейке.
Шаг 1: Выберите ячейку, к которой вы хотите применить фильтр. Чтобы выбрать ячейку, просто щелкните на ней.
Шаг 2: Нажмите правой кнопкой мыши на выбранной ячейке, чтобы открыть контекстное меню.
Шаг 3: В контекстном меню выберите опцию "Фильтр", а затем выберите необходимый фильтр из предложенного списка. Можно выбрать фильтр по значению, тексту, числу и др.
Шаг 4: После выбора фильтра, ячейка будет отфильтрована в соответствии с выбранными критериями. Все остальные данные будут скрыты.
Шаг 5: Чтобы сбросить фильтр и отобразить все данные, снова щелкните правой кнопкой мыши на ячейке и выберите опцию "Убрать фильтр".
Теперь вы знаете, как применить фильтр к ячейке в программе Excel. Этот навык поможет вам удобно работать с большими таблицами данных и улучшить вашу эффективность в программе Excel.
Проверка и сохранение фильтра

После установки фильтра на ячейку в Excel, важно проверить его правильность и сохранить ваши изменения. Вот, как это сделать:
- Шаг 1: Проверьте фильтр
Перед сохранением фильтра необходимо убедиться, что он работает корректно. Для этого можно отфильтровать данные с использованием критериев фильтра и проверить результат. Убедитесь, что отображаются только нужные вам строки и столбцы.
- Шаг 2: Сохраните фильтр
После проверки фильтра и удостоверениясь в его правильности, важно сохранить его, чтобы он остался в документе и мог быть использован в будущем. Для этого:
- Щелкните правой кнопкой мыши на заголовке столбца, где установлен фильтр.
- Выберите пункт "Фильтр".
- В выпадающем меню выберите "Сохранить текущий фильтр как новый вид данных".
- Введите имя для вашего фильтра и нажмите кнопку "ОК".
Теперь ваш фильтр будет сохранен и доступен для повторного применения в документе Excel. Проверьте его работоспособность, запуская новый фильтр с использованием сохраненного имени.
Помните, что сохранение фильтра позволяет вам быстро применять его в будущем без необходимости повторной настройки. Это очень удобно, если вам приходится использовать одни и те же критерии фильтрации снова и снова.