Final Cut - это профессиональное программное обеспечение для монтажа видео, разработанное компанией Apple. Используя Final Cut на своем Mac-компьютере, вы сможете создавать потрясающие фильмы, короткометражные фильмы, рекламные ролики и многое другое.
Установка Final Cut на Mac довольно проста и занимает всего несколько шагов. Прежде всего, убедитесь, что ваш компьютер удовлетворяет минимальным системным требованиям Final Cut. Проверьте, что у вас установлена последняя версия операционной системы macOS и что у вас достаточно места на жестком диске.
После этого, вам нужно скачать Final Cut с официального сайта Apple или из App Store. Зайдите на сайт Apple или откройте App Store, найдите Final Cut и нажмите на кнопку "Скачать". Затем, дождитесь завершения загрузки и запустите установщик.
После запуска установщика следуйте инструкциям на экране. Вам может потребоваться ввести пароль администратора для разрешения установки. Подтвердите установку и дождитесь ее завершения. После этого, вы сможете найти Final Cut в своем списке приложений и начать использовать его для монтажа видео.
Как установить Final Cut на Mac: шаг за шагом
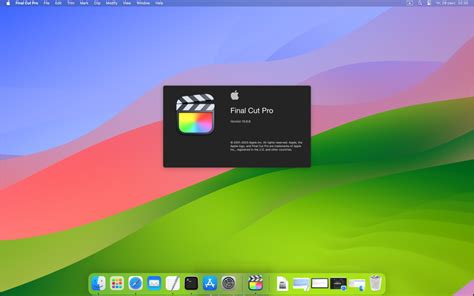
Чтобы установить Final Cut Pro на Mac, следуйте следующим шагам:
- Откройте App Store на вашем Mac, нажав на значок в Dock или в папке "Приложения".
- В правом верхнем углу окна App Store найдите поле поиска и введите "Final Cut Pro".
- Нажмите на кнопку "Получить", чтобы начать загрузку и установку программы. Возможно, вам придется ввести пароль от учетной записи Apple ID.
- После завершения загрузки откройте приложение Final Cut Pro из папки "Приложения".
- Пройдите процесс активации программы, следуя инструкциям на экране. Вам может потребоваться ввести серийный номер или выполнить вход с помощью своей учетной записи Apple ID.
- Поздравляю! Теперь у вас установлена последняя версия Final Cut Pro на вашем Mac и вы можете начать создавать свои проекты.
Обратите внимание, что для использования Final Cut Pro на Mac требуется новейшая версия macOS. Проверьте, что ваш компьютер соответствует системным требованиям перед установкой программы.
Проверка системных требований перед установкой
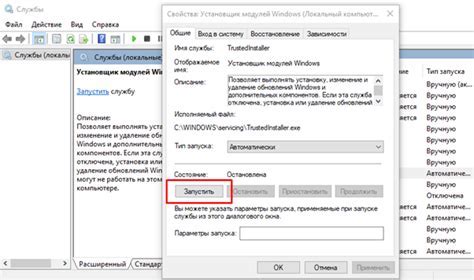
Перед установкой Final Cut на Mac необходимо проверить, соответствуют ли системные требования вашего компьютера программе. Несоответствие требованиям может привести к неправильной работе или невозможности установки программы.
Вот системные требования, которые необходимо удовлетворять:
- Операционная система: macOS 10.14.6 или более новая версия.
- Процессор: 64-битный процессор с частотой не менее 2,4 ГГц.
- Память: не менее 8 ГБ оперативной памяти (рекомендуется 16 ГБ для работы с высокоразрядными материалами).
- Графика: поддерживаемая видеокарта с необходимыми драйверами и не менее 256 МБ видеопамяти (рекомендуется 1 ГБ для работы с высокоразрядными материалами).
- Хранение: не менее 3,8 ГБ свободного пространства на жестком диске для установки базовой версии Final Cut, а также дополнительное свободное пространство для хранения проектов и медиафайлов.
- Дисплей: монитор с разрешением 1280x768 пикселей или выше.
Перед установкой рекомендуется также сохранить все важные файлы и создать резервную копию вашей системы. Это поможет избежать потери данных, если возникнут проблемы в процессе установки.
Проанализируйте системные требования вашего компьютера и убедитесь, что все нужные компоненты соответствуют указанным параметрам. Если все требования удовлетворены, вы готовы к установке Final Cut на Mac и началу работы с одним из самых мощных видеоредакторов для macOS.
Загрузка и установка Final Cut с App Store

Шаг 1: Откройте App Store на своем Mac. Можно найти его в папке "Программы" или воспользоваться поиском Spotlight.
Шаг 2: В верхнем левом углу окна App Store найдите поле поиска. Введите "Final Cut" и нажмите Enter.
Шаг 3: В списке результатов поиска найдите приложение Final Cut и нажмите на него.
Шаг 4: После открытия страницы приложения Final Cut нажмите кнопку "Загрузить" или "Установить". Возможно, вам придется войти в свою учетную запись Apple ID, если вы еще не вошли.
Шаг 5: Дождитесь завершения загрузки и установки Final Cut. Скорость загрузки будет зависеть от скорости вашего интернет-соединения. По завершению вы сможете открыть приложение и начать использовать его.
Теперь у вас есть полностью установленная программа Final Cut на вашем Mac, и вы готовы приступить к созданию и редактированию качественных видео проектов.
Обновление MacOS до последней версии
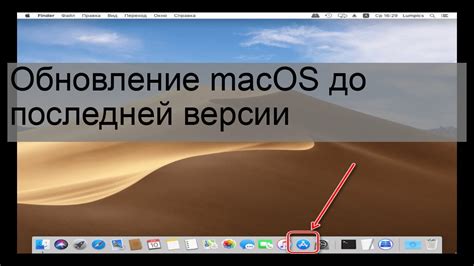
Для успешной установки Final Cut на Mac важно иметь актуальную версию операционной системы. Обновление MacOS до последней версии поможет вам получить доступ к новым функциям, улучшить работу вашего устройства и обеспечить совместимость с новым программным обеспечением.
Перед обновлением MacOS рекомендуется выполнить резервное копирование всех важных данных на внешний накопитель или облачное хранилище, чтобы избежать потери информации.
Для обновления MacOS следуйте инструкциям ниже:
Шаг 1:
Откройте "App Store" на своем Mac. Вы можете найти его в папке "Программы" или воспользоваться поиском Spotlight.
Шаг 2:
В меню "App Store" перейдите на вкладку "Обновления". Здесь вы увидите список доступных обновлений.
Шаг 3:
Если у вас есть доступное обновление операционной системы, вы увидите его в списке обновлений. Щелкните на кнопке "Обновить", чтобы начать процесс обновления.
Шаг 4:
Подтвердите установку обновления, введя пароль вашей учетной записи Mac.
Процесс обновления может занять некоторое время, особенно если у вас низкая скорость интернет-соединения. Поэтому рекомендуется не закрывать приложение "App Store" и подключить Mac к источнику питания.
После завершения обновления перезагрузите свой Mac, чтобы изменения вступили в силу. Теперь ваша операционная система MacOS обновлена до последней версии и вы готовы к установке Final Cut на вашем устройстве.
Сохранение и резервное копирование проектов
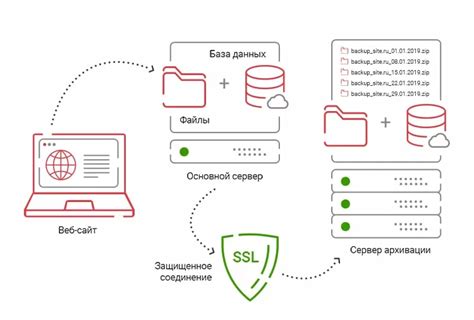
Final Cut позволяет сохранять ваши проекты для последующего использования и резервного копирования. Это очень удобно, так как вы можете вернуться к проектам в любой момент и избежать потери ваших творческих работ.
Чтобы сохранить проект, выберите пункт "Сохранить проект" в меню "Файл" или воспользуйтесь комбинацией клавиш Command + S. Выберите место для сохранения и введите название проекта.
Кроме того, вы также можете создать резервную копию проекта, чтобы защитить его от потери данных. Для этого выберите пункт "Сделать резервную копию проекта" в меню "Файл". Final Cut создаст архив проекта, который вы можете сохранить на внешнем накопителе или в облачном хранилище.
Резервное копирование проектов рекомендуется регулярно выполнять, особенно перед важными изменениями или перед обновлением программы. Это поможет вам избежать неожиданных потерь данных и сохранить вашу работу в безопасности.
Подключение и настройка видеооборудования

Перед началом использования Final Cut на Mac необходимо правильно подключить и настроить видеооборудование. Это включает в себя подключение видеокамеры или другого источника видеосигнала к компьютеру, а также настройку параметров для оптимальной работы.
Для подключения видеокамеры к Mac можно использовать различные интерфейсы, такие как USB, FireWire или Thunderbolt. В зависимости от модели видеокамеры и компьютера, может потребоваться специальный кабель или адаптер.
После подключения видеокамеры, необходимо настроить ее параметры в программе Final Cut. Для этого откройте приложение и выберите в меню "Настройки" пункт "Захват". Здесь вы сможете выбрать источник видеосигнала и установить соответствующие параметры, например, разрешение и формат видеозаписи.
Также важно правильно настроить звуковое оборудование, если вы собираетесь работать с аудиозаписями. Для этого откройте в настройках Final Cut раздел "Звук" и выберите соответствующие параметры для микрофона или другого источника звука.
После подключения и настройки видеооборудования вы будете готовы начать работу с Final Cut на Mac. Убедитесь, что все соединения надежно закреплены и проверьте правильность настройки параметров перед началом записи или редактирования видеоматериалов.
| Шаг | Описание |
|---|---|
| 1 | Подключите видеокамеру или источник видеосигнала к Mac с помощью соответствующего кабеля или адаптера. |
| 2 | Откройте приложение Final Cut на Mac и выберите в меню "Настройки" пункт "Захват". |
| 3 | Выберите источник видеосигнала и настройте соответствующие параметры в разделе "Захват". |
| 4 | Откройте в настройках Final Cut раздел "Звук" и выберите параметры для звукового оборудования. |
| 5 | Проверьте правильность подключения и настройки оборудования перед началом работы. |
Оптимизация системы для работы с Final Cut

Для достижения наилучшей производительности при работе с Final Cut на вашем Mac, рекомендуется выполнить ряд оптимизаций системы. Вот несколько полезных советов:
- Обновите операционную систему: Перед началом работы с Final Cut убедитесь, что ваш Mac работает на последней версии операционной системы macOS. Обновления могут включать исправления ошибок и оптимизировать производительность.
- Увеличьте объем оперативной памяти: Final Cut требует достаточное количество оперативной памяти для эффективной работы. Если ваш Mac имеет недостаточное количество ОЗУ, рассмотрите возможность увеличения его объема.
- Освободите место на жестком диске: При работе с видео файлами занимается значительное пространство на жестком диске. Убедитесь, что на вашем компьютере достаточно свободного места для хранения и обработки видеоматериалов.
- Закройте ненужные приложения: Перед запуском Final Cut закройте все ненужные приложения, чтобы освободить ресурсы компьютера и улучшить производительность программы.
- Отключите энергосберегающие режимы: В настройках энергосбережения вашего Mac временно отключите режимы снижения производительности, такие как автоматическое гашение экрана или приостановка работы жесткого диска. Это позволит компьютеру работать на максимальной мощности во время использования Final Cut.
- Используйте внешние хранилища данных: Если у вас есть возможность, подключите внешний накопитель для хранения и обработки видеофайлов. Это может значительно снизить нагрузку на внутренний жесткий диск и улучшить производительность системы.
Следуя этим рекомендациям, вы можете оптимизировать вашу систему для работы с Final Cut и наслаждаться плавным и эффективным редактированием видео.
Настройка проектных настроек и начало работы с Final Cut

После успешной установки Final Cut на ваш Mac, первым делом необходимо настроить проектные настройки перед началом работы.
1. Откройте приложение Final Cut на своем Mac.
2. В главном меню выберите пункт "Настройки проекта".
3. В открывшемся окне укажите необходимые параметры проекта, такие как разрешение и частота кадров. Здесь также можно выбрать соотношение сторон и глубину цвета.
4. После указания всех параметров нажмите кнопку "ОК", чтобы сохранить настройки.
Теперь, когда проектные настройки установлены, можно приступать к работе с Final Cut. Вот несколько полезных советов для начала:
1. Создание нового проекта: Для создания нового проекта в главном меню выберите пункт "Файл" и затем "Новый проект". Здесь вы можете задать название проекта и выбрать его настройки.
Примечание: перед созданием проекта рекомендуется сохранить свою работу, чтобы избежать потери данных в случае сбоя.
2. Импорт медиафайлов: Для импорта медиафайлов в ваш проект щелкните правой кнопкой мыши в панели "Медиа", выберите "Импорт медиафайлы" и найдите нужные файлы на вашем компьютере.
Примечание: перед импортом медиафайлов рекомендуется создать папку для хранения всех используемых файлов проекта.
3. Монтаж видео: Для монтажа видео в вашем проекте перетащите нужные видеоклипы из панели "Медиа" на ленту монтажа. Здесь вы можете обрезать, разделять и располагать видеоклипы в нужном порядке.
Примечание: перед монтажом видео рекомендуется ознакомиться с функциями и инструментами Final Cut для более эффективной работы.
Теперь вы готовы начать работу с программой Final Cut на вашем Mac. Не забывайте сохранять свою работу регулярно и использовать свой ноутбук в соответствии с рекомендациями производителя.