Очень многие люди проводят много времени перед экранами компьютеров и мобильных устройств. Часто это происходит вечером или даже ночью, когда наш организм уже должен готовиться ко сну. Однако, яркий белый свет, который излучают экраны, может сильно сбить наш циркадный ритм и затруднить засыпание.
Для решения этой проблемы разработано множество программ, одной из которых является f.lux. f.lux - это приложение, которое автоматически адаптирует цветовую температуру экрана в зависимости от времени суток. Днем экран будет излучать яркий белый свет, а к вечеру он постепенно начнет приобретать более теплые оттенки, что поможет улучшить качество сна и снизить сохраняемую на сетчатке глаз нагрузку.
В этой статье я расскажу вам, как установить f.lux на операционную систему Ubuntu. Процесс установки достаточно простой и не займет у вас много времени. Однако, чтобы успешно установить f.lux, вам понадобится выполнить ряд шагов, которые я пошагово опишу ниже. Следуйте инструкции внимательно и вам удастся установить это полезное приложение на ваш компьютер.
Подготовка системы к установке
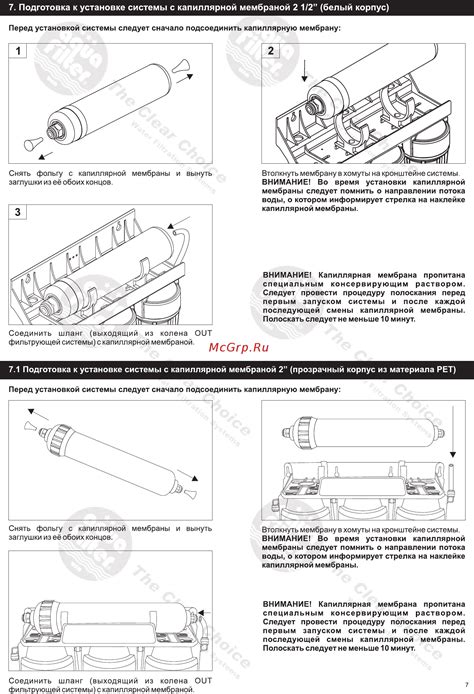
Перед тем, как приступить к установке f.lux на Ubuntu, необходимо выполнить несколько предварительных шагов:
1. Убедитесь, что ваша операционная система обновлена до последней версии. Для этого откройте терминал и выполните следующую команду:
sudo apt update && sudo apt upgrade
2. Установите необходимые зависимости, которые могут потребоваться для работы f.lux. Для этого выполните следующую команду:
sudo apt install libxcb1 libxcb-render0 libxcb-render-util0 libxcb-icccm4 libxcb-image0 libxcb-keysyms1 libxcb-shape0 libxcb-randr0 libxcb-xfixes0 libxcb-render-util0 libasound2 libxkbcommon0 libx11-xcb1 libxrandr2 libxss1
3. Проверьте, что ваша система поддерживает функциональность изменения цветовой температуры экрана. Для этого введите в терминале следующую команду:
modinfo drm_kms_helper | grep -iw "parameters: gamma"
Если в результате выполнения команды вы видите строку "parameters: gamma", значит ваша система поддерживает данную функцию.
Скачивание пакета установки f.lux
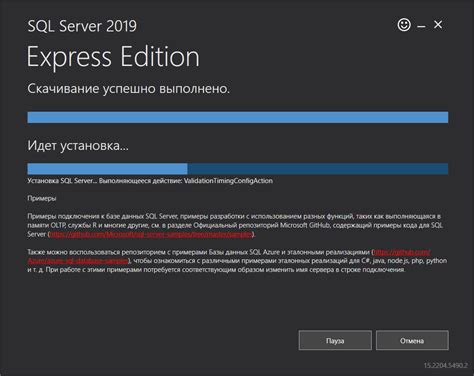
Прежде чем начать установку f.lux, необходимо скачать пакет установки с официального сайта разработчика. Следуйте инструкциям ниже:
| Шаг 1: | Откройте любой доступный веб-браузер и перейдите на https://justgetflux.com/linux.html |
| Шаг 2: | На странице скачивания выберите версию Ubuntu, установленную на вашем компьютере. |
| Шаг 3: | Нажмите на ссылку «Download f.lux» рядом с выбранной версией Ubuntu. |
| Шаг 4: | Сохраните скачанный файл пакета установки в любую выбранную вами папку на вашем компьютере. |
Теперь у вас есть пакет установки f.lux, который будет использован для установки приложения на Ubuntu.
Установка необходимых зависимостей

Перед установкой f.lux на Ubuntu вам потребуется установить некоторые зависимости.
1. Откройте терминал и выполните следующую команду для обновления списка пакетов:
sudo apt update
2. Установите пакет python3-pip, выполнив следующую команду:
sudo apt install python3-pip
3. Далее установите зависимости с использованием pip:
pip3 install https://github.com/xflux-gui/xflux-gui/archive/master.zip
4. Установите libnotify-bin для получения уведомлений о текущих настройках f.lux:
sudo apt install libnotify-bin
5. Установите пакет redshift, который также может автоматически изменять цвета экрана:
sudo apt install redshift
6. Наконец, установите пакет xflux для настройки цветового температурного режима экрана:
sudo apt install xflux
Теперь у вас есть все необходимые зависимости для установки f.lux на Ubuntu. Продолжайте читать, чтобы узнать, как установить и настроить саму программу.
Конфигурация и установка f.lux
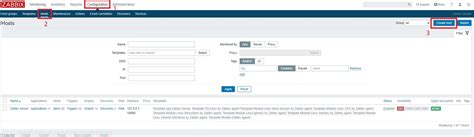
Для установки f.lux на Ubuntu, выполните следующие действия:
| Шаг 1: | Откройте терминал, нажав Ctrl + Alt + T. |
| Шаг 2: | Введите в терминале следующую команду, чтобы добавить репозиторий f.lux: |
| |
| Шаг 3: | Выполните команду обновления и обновите индекс пакетов: |
| |
| Шаг 4: | Теперь установите f.lux, введя команду: |
| |
| Шаг 5: | После завершения установки f.lux будет доступен в меню "Приложения" или "Запуск программ". |
Теперь у вас установлена и готова к использованию программа f.lux на Ubuntu. Отрегулируйте цветовую температуру экрана в соответствии со своими потребностями и наслаждайтесь комфортным восприятием изображения. Приятного использования!
Запуск и настройка f.lux
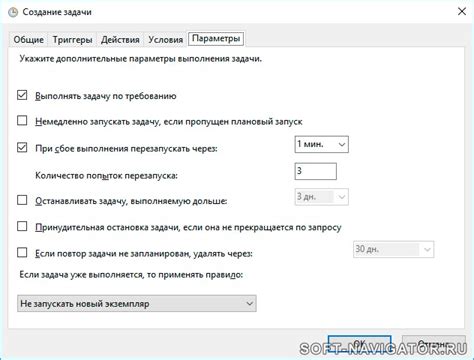
После установки f.lux на Ubuntu, вам потребуется запустить программу и настроить ее в соответствии с вашими предпочтениями.
1. Чтобы запустить f.lux, найдите его в списке установленных приложений или воспользуйтесь командой в терминале:
fluxgui |
2. При первом запуске вам будет предложено ввести свое местоположение. Вы можете ввести его вручную или использовать геолокацию.
3. Затем f.lux попросит вас указать, какой тип освещения наиболее соответствует вашему рабочему расписанию: "Компьютер всегда включен", "Обычные часы", или "Солнце всегда включено". Выберите наиболее подходящую опцию.
4. Вы также можете настроить цветовую температуру вручную, перемещая ползунок влево или вправо. Чем выше температура, тем теплее будет цветовая гамма на экране.
5. Если вы хотите отключить f.lux на какое-то время, вы можете выбрать опцию «Отключить на 1 час». После этого f.lux будет включен автоматически в заданное время.
6. Если вам необходимо настроить дополнительные параметры, вы можете сделать это в настройках f.lux. Щелкните на значок фонарика в панели задач, выберите "Настройки" и внесите требуемые изменения.
После настройки f.lux будет автоматически адаптировать цветовую гамму вашего экрана в соответствии с временем суток, что поможет снизить утомляемость глаза и улучшить качество сна.
Использование дополнительных функций f.lux
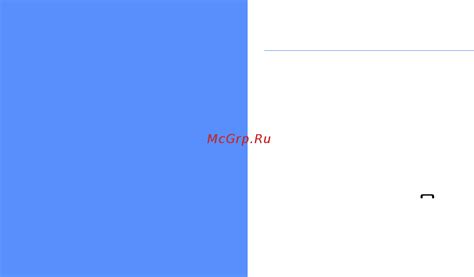
В дополнение к основной функции изменения цветовой температуры монитора с течением времени, f.lux предлагает несколько дополнительных функций, которые могут быть полезными для настройки и оптимизации работы программы.
1. Изменение скорости перехода
Вы можете изменить скорость перехода между цветовыми температурами, чтобы настроить программу на ваше усмотрение. Для этого перейдите в меню f.lux на панели инструментов и выберите "Настройки". Во вкладке "Цвет" вы найдете ползунок "Скорость". Передвигайте ползунок влево или вправо, чтобы увеличить или уменьшить скорость перехода соответственно.
2. Автономное отключение
Если вам нужно временно отключить f.lux, вы можете воспользоваться функцией "Автономное отключение". В меню f.lux на панели инструментов выберите "Автономное отключение" и установите время, на которое хотите отключить программу. По истечении указанного времени f.lux автоматически включится снова.
3. Пауза на час
Если вам нужно нарушить регулярное расписание работы f.lux на длительный период, вы можете использовать функцию "Пауза на час". В меню f.lux на панели инструментов выберите "Пауза на час", чтобы приостановить программу на 60 минут. По истечении часа f.lux восстановит свою работу.
4. Смена цветовой температуры вручную
Если вам нужно быстро изменить цветовую температуру монитора вручную, вы можете воспользоваться функцией "Сменить цвет". В меню f.lux на панели инструментов выберите "Сменить цвет" и выберите из предложенных вариантов температуру: 6500K, 5500K, 4200K, 3400K или 2700K.
Использование этих дополнительных функций позволит вам более гибко настроить работу f.lux в соответствии с вашими потребностями и предпочтениями.
Удаление f.lux с системы
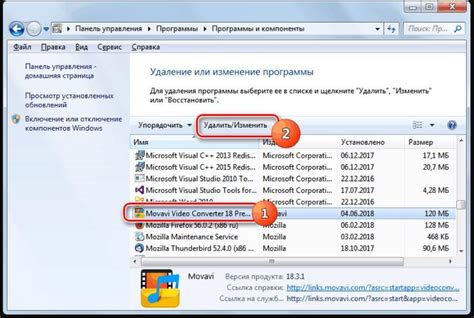
Чтобы удалить f.lux с вашей системы Ubuntu, выполните следующие шаги:
| Шаг 1: | Откройте терминал, нажав клавиши Ctrl + Alt + T. |
| Шаг 2: | Введите следующую команду и нажмите Enter: |
sudo apt-get remove fluxgui | |
| Шаг 3: | Введите пароль вашего пользователя, если система попросит его, и нажмите Enter. |
| Шаг 4: | Подтвердите удаление, нажав Y и затем Enter. |
| Шаг 5: | Дождитесь завершения удаления f.lux из вашей системы. |
После завершения этих шагов f.lux должен быть успешно удален из вашей системы Ubuntu.
Заметьте, что удаление f.lux не повлияет на настройки и данные, сохраненные в вашей системе.
Решение возможных проблем с установкой f.lux
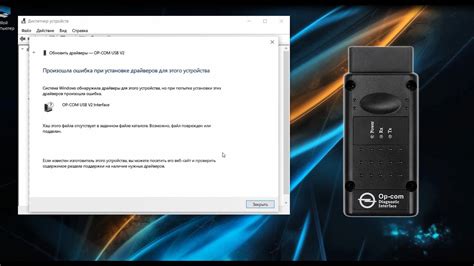
При установке f.lux на Ubuntu могут возникнуть некоторые проблемы, но большинство из них можно легко решить. Вот несколько типичных ситуаций и их решения:
1. Ошибка «Package ‘fluxgui’ has no installation candidate»
- Эта ошибка может возникнуть, если у вас установлены ограниченные репозитории.
- Чтобы ее исправить, откройте терминал и выполните команду
sudo apt-add-repository universe. Затем обновите пакеты командойsudo apt update. - Теперь вы можете установить f.lux, выполнив команду
sudo apt install fluxgui.
2. Проблемы с запуском после установки
- Если f.lux не запускается после установки, попробуйте запустить его из командной строки командой
fluxgui. - Если данная команда не работает, попробуйте перезапустить компьютер.
- Если ничего не помогает, переустановите f.lux, выполнив команды
sudo apt remove fluxguiиsudo apt install fluxgui.
3. Возникновение других ошибок
- Если вы столкнулись с другими ошибками при установке или использовании f.lux, рекомендуется посетить официальный форум или ресурс поддержки f.lux, где вы можете найти подробные инструкции по устранению всех известных проблем.
- Также вы можете попробовать выполнить поиск в Интернете с описанием вашей проблемы - возможно, кто-то уже решал подобную ситуацию и поделился опытом в сети.
Следуя этим рекомендациям, вы сможете успешно установить и использовать f.lux на Ubuntu, получая приятные и комфортные цветовые температуры экрана в течение всего дня.
Полезные советы и рекомендации

1. Регулируйте яркость экрана
Установив f.lux, вы сможете регулировать яркость экрана, что поможет снизить усталость глаз в темное время суток. Этот инструмент особенно полезен для тех, кто часто работает за компьютером даже ночью.
2. Подходящая цветовая схема
Выбирайте цветовую схему, которая наиболее комфортна для ваших глаз. F.lux предлагает несколько вариантов, основанных на освещении в вашей локации и времени суток.
3. Расписание фильтра
Настройте расписание фильтра, чтобы автоматически включать и выключать его в нужное время. Так вы можете настроить программу для работы только в течение ночи или другого периода дня, когда вам это нужно.
4. Калибровка экрана
Если вам все еще неудобно работать с экраном даже после установки f.lux, попробуйте отрегулировать его настройки. Это может помочь достичь оптимального визуального комфорта при работе с компьютером.
5. Отключение фильтра временно
Если вам нужно выключить фильтр ненадолго, например, чтобы просмотреть фотографию или посмотреть видео, просто приостановите f.lux. После выполнения задачи вы можете включить его снова.
6. Настройте параметры фильтра
Настраивайте параметры фильтра в соответствии с вашими предпочтениями. Так, вы сможете добиться максимального комфорта при работе и минимального утомления глаз.